Så här använder du Sparklines i Excel
Har du någonsin haft ett arbetsblad med data i Excel och snabbt ville se trenden i data? Kanske har du några testresultat för dina studenter eller intäkter från ditt företag under de senaste 5 åren och istället för att skapa ett diagram i Excel, vilket tar tid och slutar att äta upp ett helt arbetsblad, skulle några små mini-diagram i en enda cell bli bättre.
Excel 2010, 2013 och 2016 har en cool funktion som heter sparklines som i grunden låter dig skapa mini-diagram i en enda Excel-cell. Du kan lägga till sparklines till vilken cell som helst och hålla den bredvid dina data. På så sätt kan du snabbt visualisera data i rad efter rad. Det är bara ett annat bra sätt att analysera data i Excel.
Innan vi börjar, låt oss ta en titt på ett snabbt exempel på vad jag menar. I nedanstående data har jag intäkter från tio butiker under de senaste sex kvartalen. Med hjälp av sparklines kan jag snabbt se vilka butiker som ökar intäkterna och vilka butiker som fungerar dåligt.

Självklart måste du vara försiktig när man tittar på data med hjälp av sparklines eftersom det kan vara vilseledande beroende på vilka nummer du analyserar. Om du till exempel tittar på butik 1 ser du att intäkterna gick från $ 56K till ca $ 98 och trendlinjen går rakt upp.
Men om du tittar på butik 8 är trendlinjen mycket liknande, men intäkterna gick bara från $ 38K till $ 44K. Så sparklistor låter dig inte se data i absoluta termer. Graferna som skapas är bara i förhållande till data i den raden, vilket är mycket viktigt att förstå.
För jämförelseändamål gick jag vidare och skapade ett vanligt Excel-diagram med samma data och här kan du tydligt se hur varje butik utför i förhållande till de andra.
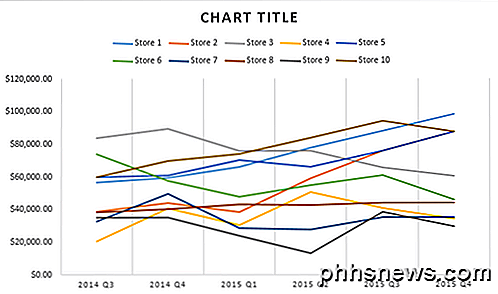
I det här diagrammet är butik 8 ganska platt linje jämfört med butik 1, vilket fortfarande är en trendlinje. Så du kan se hur samma data kan tolkas på olika sätt beroende på hur du väljer att visa den. Med regelbundna kartor kan du se trender mellan många rader eller data och gnistlinjer, så att du kan se trender inom en rad data.
Jag bör observera att det också finns ett sätt att justera alternativen så att sparklisten kan jämföras med varandra också. Jag ska nämna hur man gör det här nedanför.
Skapa en Sparkline
Så, hur går vi på att skapa en sparkline? I Excel är det verkligen lätt att göra. Klicka först i cellen bredvid dina datapunkter, klicka sedan på Infoga och välj sedan Linje, Kolumn och Vinn / Förlust under Sparklines .
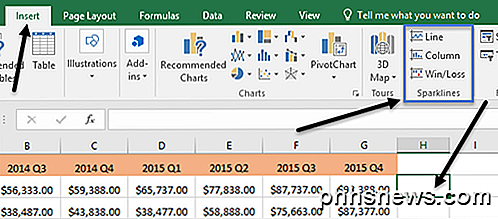
Välj från någon av de tre alternativen beroende på hur du vill att uppgifterna ska visas. Du kan alltid ändra stilen senare, så oroa dig inte om du inte är säker på vilken som fungerar bäst för dina data. Win / Loss- typen kommer bara att vara meningsfull för data som har positiva och negativa värden. Ett fönster ska dyka upp och frågar dig om du vill välja dataintervallet.
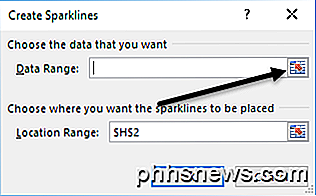
Klicka på den lilla knappen till höger och välj sedan en rad data. När du väl valt sortimentet, fortsätt och klicka på knappen igen.
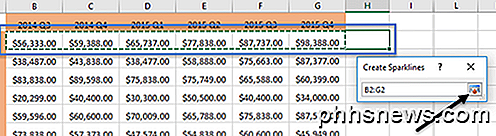
Klicka nu OK och din sparkline eller det lilla diagrammet ska visas i den ena cellen. För att applicera sparkline till alla andra rader, ta bara den nedre högra kanten och dra den ner som om du skulle ha en cell med en formel i den.
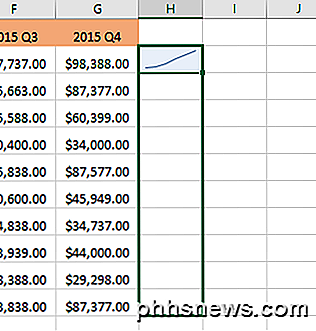
Anpassa Sparklines
Nu när vi har våra sparklines, låt oss anpassa dem! För det första kan du alltid öka storleken på cellerna så att graferna är större. Som standard är de ganska små och kan vara svåra att se korrekt. Nu fortsätt och klicka i vilken cell som helst med en sparkline och klicka sedan på fliken Design under Sparkline Tools .
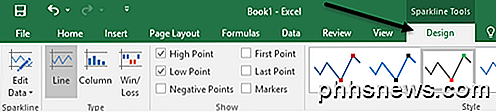
Från vänster kan du redigera data om du vill inkludera fler kolumner eller mindre. Under Typ kan du ändra vilken typ av mini-diagram du vill ha. Återigen är Win / Loss menat för data med positiva och negativa tal. Under Show kan du lägga till markörer i graferna som High Point, Low Point, Negative Points, First & Last Point och Markers (markör för varje datapunkt).
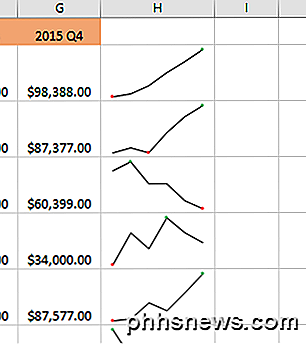
Under stil kan du ändra stilen för grafen. I grund och botten ändras detta bara färgerna på raden eller kolumnerna och låter dig välja färgerna för markörerna. Till höger om det kan du justera färgerna för sparklinjen och markörerna individuellt.
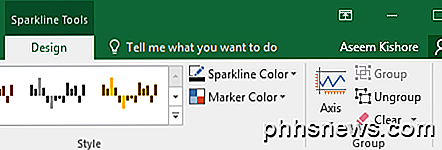
Den enda andra viktiga aspekten av sparklines är Axis- alternativen. Om du klickar på den knappen ser du några alternativ som heter Vertikal Axis Minimum Value Options och Vertical Axis Maximum Value Options.
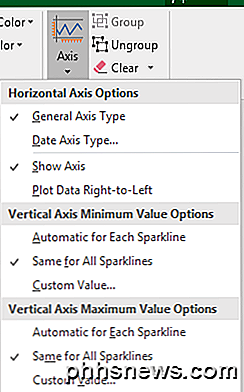
Om du vill göra sparklinjen i förhållande till alla andra rader istället för bara en egen rad, välj Same for All Sparklines under båda rubrikerna. Nu när du tittar på data ser du att du kan jämföra diagrammen i absoluta värden. Jag har också funnit att visning av diagrammen i kolumnform gör det lättare att se data när man jämför alla sparklinor.
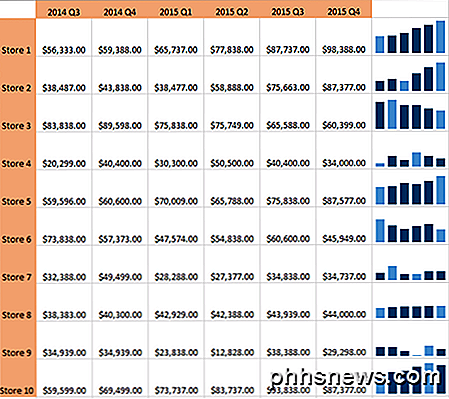
Som du kan se nu är kolumnerna i butik 1 mycket högre än kolumnerna för butik 8, som hade en liten uppåtgående trend men med ett mycket mindre intäktsvärde. De ljusblå kolumnerna är låga och höga poäng eftersom jag kollade dessa alternativ.
Det handlar om allt som finns att veta om sparklines. Om du vill göra en snygg ser Excel-kalkylblad för din chef, så är det här sättet att göra det. Om du har några frågor, skriv gärna en kommentar. Njut av!

Hur man blockerar (eller tillåter) Vissa applikationer för användare i Windows
Om du vill begränsa vilka program en användare kan köra på en dator, ger Windows dig två alternativ. Du kan blockera de appar som du inte vill att en användare ska köra, eller du kan begränsa dem till att bara visa specifika appar. Så här gör du det. RELATED: Så här använder du systemåterställning i Windows 7, 8 och 10 OBS!

Så här tar du bort en EFI-systempartition eller GPT-skyddande partition från en enhet i Windows
Det finns flera anledningar till varför du kan sluta med en skyddad partition som du inte kan radera på en enhet. Till exempel skapar Macar 200 MB partitioner i början av en extern enhet när du ställer in Time Machine på det. Verktyget för Windows DIsk Management kan normalt inte ta bort dessa partitioner och du får se "Radera volym" alternativet grått ut.



