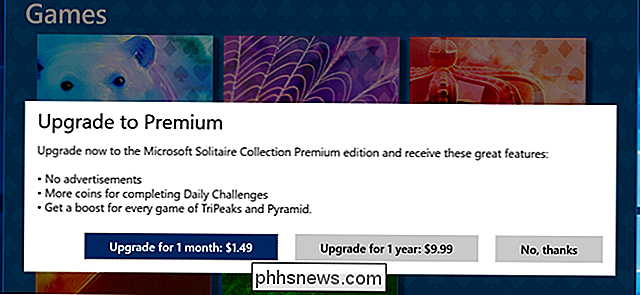Hur man skriver ut ett Word-dokument utan spårändringsmärken

Funktionen Spårändringar i Word gör att du kan markera ändringar du gör i ett dokument så att alla som arbetar på dokumentet vet vad som ändras gjord. Som standard visas dessa märken på det utskrivna dokumentet, men du kan förhindra att de visas.
Om du vill stänga av spårändringsmärken när du skriver ut det aktuella dokumentet klickar du på fliken "File".
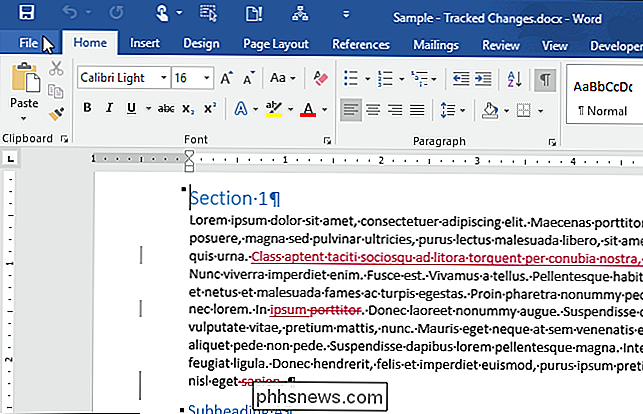
På skärmen bakåt , klicka på "Skriv ut" i listan med artiklar till vänster.
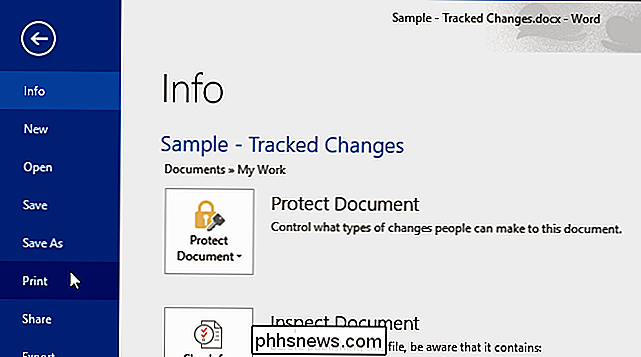
På skärmen "Skriv ut" visas en förhandsvisning av dokumentet. Observera att det för tillfället visar spårändringsmärken på dokumentet, vilket indikerar att de kommer att skrivas ut.
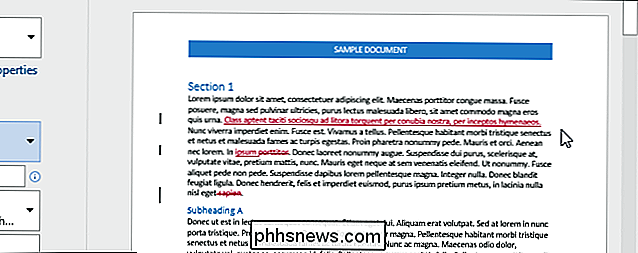
För att förhindra att spårändringsmärken skrivs ut, klicka på knappen under "Inställningar" (knappen står förmodligen "Skriv ut alla sidor"). Under "Dokumentinfo" i listrutan märker du att det finns en kryssmarkering bredvid "Print Markup". Markera "Print Markup" för att ta bort kryssrutan.
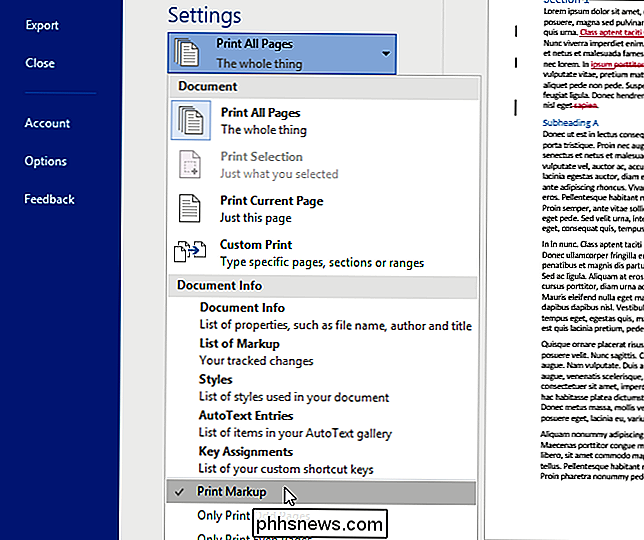
Spårändringsmärkena tas bort från förhandsgranskningen av dokumentet och de kommer inte att skrivas ut.

OBS! Word ändras om alternativet "Print Markup" är på som standard beroende på om det finns några spårade ändringar i ditt dokument. Om inte, är alternativet "Print Markup" avstängd och det finns ingen kryssmarkering bredvid alternativet. Om det finns spåriga ändringar (om du nu har spårändringar i ditt dokument eller inte), är "Print Markup" som standard markerad (markerad). Om du har följt ändringar och du inte vill att de ska visas i det tryckta dokumentet måste du därför kontrollera inställningen "Skriv ut markering" på skärmen "Skriv ut" på fliken "Arkiv" innan du skriver ut dokumentet. Kontrollera även status för det här alternativet om du har kopierat och klistrat text med spårade ändringar från ett annat dokument till ditt aktuella dokument och du inte vill skriva ut spårändringsmärkena.

Hur skickar jag självförstörande iMessages med Confide
Vill du ha något lite mer efemert än iMessages "osynliga bläck" möjliggör? Confide hjälper dig att skicka självförstörande meddelanden som visas en gång och borta för alltid. Hur Confide Works i iMessage Som vi framhävde i vår iOS 10-funktioner överblick och sedan dyker in med vår guide på iMessage-apps, har iMessage nu ett appekosystem som är som en miniatyrversion av iOS App Store.

Så här lägger du till ett icke-Google-e-postkonto i Gmail på Android
För många månader sedan inkluderade Google både en Gmail-app och en stock-e-postapp (för icke-Gmail-konton) i Android. Medan många tillverkare från tredje part fortfarande innehåller fristående e-postprogram fungerar Gmail nu med någon form av e-postkonto för tredje part som stöder IMAP, så att du kan hantera alla dina e-postmeddelanden på ett ställe.