Hur man tillfälligt låser datorn om någon försöker gissa ditt lösenord

Om du är orolig för att någon försöker gissa ditt Windows-lösenord, kan du få Windows tillfälligt att blockera logga in försök efter en specifikt antal misslyckade försök.
Om du inte har angett att Windows ska logga in automatiskt, tillåter Windows ett obegränsat antal lösenordsförsök för lokala användarkonton på inloggningsskärmen. Även om det är praktiskt om du inte kan komma ihåg ditt lösenord, erbjuder det också andra som har fysisk åtkomst till datorn ett obegränsat antal försök att komma in. Medan det fortfarande finns sätt som folk kan kringgå eller återställa ett lösenord, ställer du in datorn Att tillfälligt upphäva tecken i försök efter flera misslyckade försök kan åtminstone hjälpa till att förhindra tillfälliga inbrottstest om du använder ett lokalt användarkonto. Så här gör du det.
Ett par snabba anteckningar innan du börjar. Med den här inställningen kan du låta någon pranka dig genom felaktigt inmatning av lösenordet flera gånger och därigenom låsa dig ur datorn för en tid. Det är klokt att ha ett annat administratörskonto som kan låsa upp det vanliga kontot.
Dessa inställningar gäller bara lokala användarkonton och fungerar inte om du loggar in på Windows 8 eller 10 med ett Microsoft-konto. Om du vill använda lockout-inställningarna måste du återställa ditt Microsoft-konto till en lokal först. Om du föredrar att fortsätta använda ditt Microsoft-konto kan du gå till sidan för säkerhetsinställningar och logga in. Där kan du ändra saker som att lägga till tvåstegsverifiering, konfigurera betrodda enheter och mer. Tyvärr finns det ingen låsningsinställning för Microsoft-konton som fungerar som den vi täcker här för lokala konton. Dessa inställningar fungerar dock bara bra för lokala användarkonton i Windows 7, 8 och 10.
Hemanvändare: Ange en inloggningsgräns med kommandotolkningen
Om du använder en hemversion av Windows, Du måste använda kommandotolken för att ange en gräns för inloggningsförsök. Du kan också ställa in gränsen på det här sättet om du använder en Pro eller Enterprise-version av Windows, men om du använder en av de här utgåvorna kan du göra det mycket lättare med hjälp av den lokala grupprincipredigeraren (som vi täcker lite senare i den här artikeln).
Observera att du måste fylla i alla följande instruktioner eller du kan sluta låsa dig helt.
För att starta måste du öppna Kommandotolken med administrativa behörigheter . Högerklicka på Start-menyn (eller klicka på Windows + X på tangentbordet) för att öppna menyn Power Users och klicka sedan på "Command Prompt (Admin)".
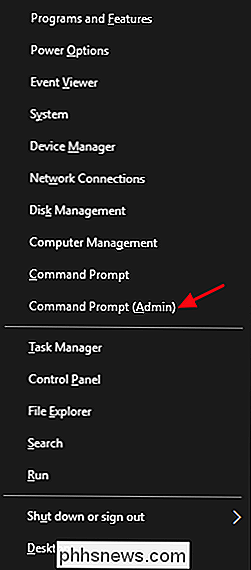
Obs! : Om du ser PowerShell istället för Kommandotolken på Power Users-menyn, det är en switch som gällde med Creators Update for Windows 10. Det är väldigt lätt att byta tillbaka till att visa Kommandotolken på Power Users-menyn om du vill, eller du kan ge PowerShell ett försök. Du kan göra ganska mycket allt i PowerShell som du kan göra i Command Prompt, plus många andra användbara saker.
Skriv det här kommandot snabbt och tryck sedan på Enter:
netkonton
Detta kommando listar din nuvarande lösenordspolicy, som som standard ska vara "Lockout threshold: Never, " vilket innebär att ditt konto inte kommer att låsa dig oavsett hur många gånger ett lösenord är felaktigt inmatat.
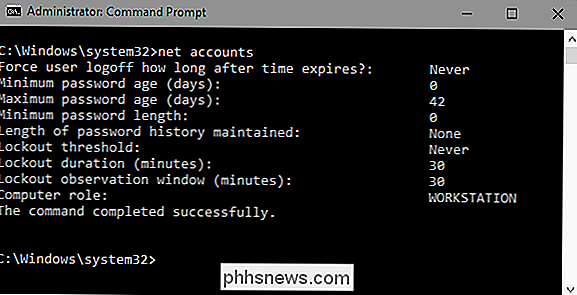
Börja med att ställa in lockout tröskeln till antalet misslyckade inloggningsförsök du vill tillåta innan inloggning är tillfälligt låst. Du kan ställa in numret till allt du vill, men vi rekommenderar att du ställer in det till minst tre. På det här sättet har du utrymme att oavsiktligt skriva fel lösenord en eller två innan du låser dig själv. Skriv bara följande kommando, ersätt numret i slutet med antalet misslyckade lösenord försök du vill tillåta.
netto konton / lockoutthreshold: 3
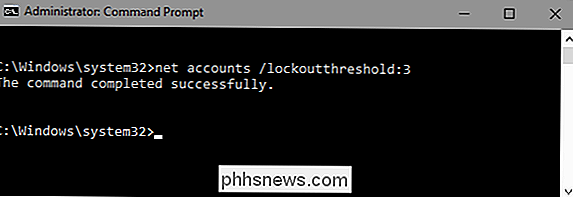
Nu ska du ange en lockout-varaktighet. Det här numret anger hur länge ett konto kommer att stängas om minuter om tröskeln för misslyckade lösenordsförsök uppnåtts. Vi rekommenderar 30 minuter, men du kan ställa in vad du vill här.
netto konton / lockoutduration: 30
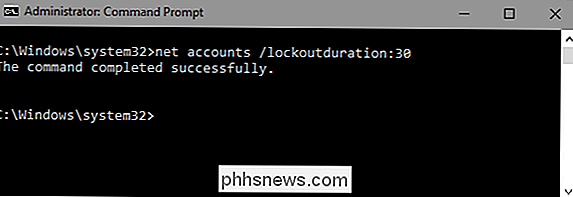
Och äntligen kommer du att ställa in ett lockout fönster. Detta nummer anger hur länge i minuter innan räknaren för misslyckade lösenordsförsök återställs, förutsatt att den faktiska spärrgränsen inte nås. Så, till exempel, säg låstiden är 30 minuter och lockout tröskeln är tre försök. Du kan kunna ange två dåliga lösenord, vänta 30 minuter efter det sista felaktiga försöket, och sedan få ytterligare tre försök. Ställ in lockout-fönstret med följande kommando, ersätt numret i slutet med det antal minuter du vill använda. Vi känner igen att 30 minuter är en bra tid.
netto konton / lockoutwindow: 30
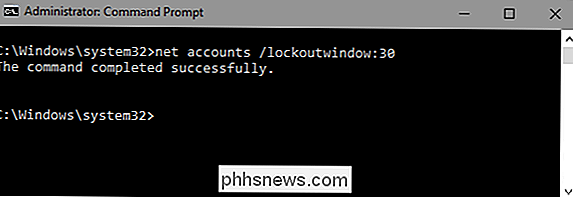
När du är klar kan du använda kommandot för nätkonton igen för att granska dina inställningar. De borde se ut som inställningarna nedan, beroende på vad du valde.
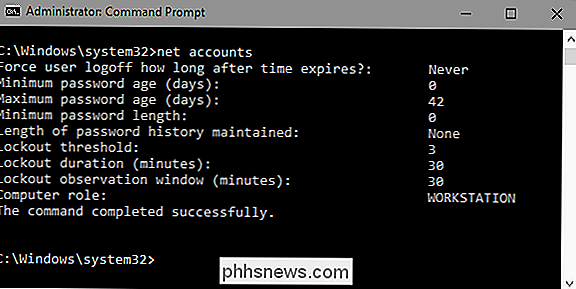
Nu är du redo. Ditt konto kommer automatiskt att hindra personer från att logga in om lösenordet är inmatat felaktigt för många gånger. Om du någonsin vill ändra eller ta bort inställningarna, bara upprepa stegen med de nya alternativen du vill ha.
Och här fungerar det i praktiken. Inloggningsskärmen ger ingen indikation på att ett tröskelvärde är på plats eller hur många försök du har. Allt kommer att visas som det alltid gör tills du anger tillräckligt misslyckade lösenord försök att möta tröskeln. Då får du följande meddelande. Och igen, det finns ingen indikation om hur länge kontot är låst.
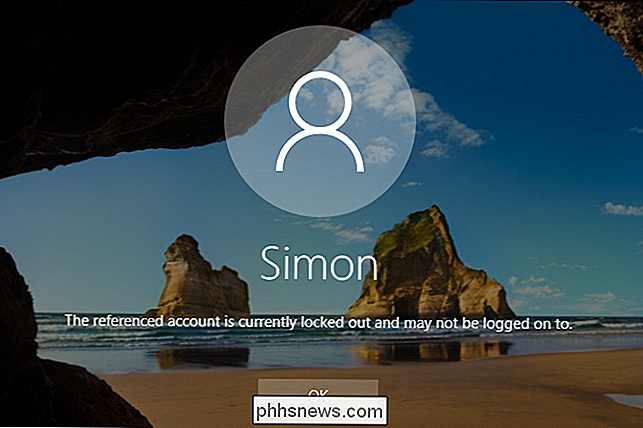
Om du vill stänga av inställningen är allt du behöver göra tillbaka till en administrativ kommandotolk och ange kontotröskeln till 0 med hjälp av följande kommando.
netto konton / lockoutthreshold: 0
Du behöver inte oroa sig för de andra två inställningarna. När du ställer in tröskelvärdet till 0, blir inställningarna för låsningstiden och låsningsfönstret inte tillämpliga.
Pro och Enterprise-användare: Ange en inloggningsgräns med Local Group Policy Editor
Om du använder en Pro eller Enterprise-utgåva , det enklaste sättet att ställa in en inloggningsgräns är med lokal grupprincipredigerare. En viktig anteckning: Om din dator är en del av ett företagsnätverk är det dock mycket troligt att grupppolicyinställningar som reglerar inloggningsgränsen redan är inställda på domännivå och kommer att ersätta allt du anger i den lokala grupppolitiken. Och om du ingår i ett företagsnätverk, bör du alltid kolla med din admin innan du ändå gör ändringar som detta.
Grupppolicy är ett kraftfullt verktyg. Om du inte har använt det tidigare föreslår vi att du lär dig lite mer om vad det kan göra innan du börjar. Om du vill tillämpa en policy för endast specifika användare på en dator måste du göra några extra steg för att få saker att ställa in.
För att öppna lokala grupprincipredigerare, klicka på Start och skriv "gpedit. msc, "och klicka sedan på resultatet. Alternativt, om du vill tillämpa policyen för specifika användare eller grupper, öppna den MSC-fil du skapade för dessa användare.
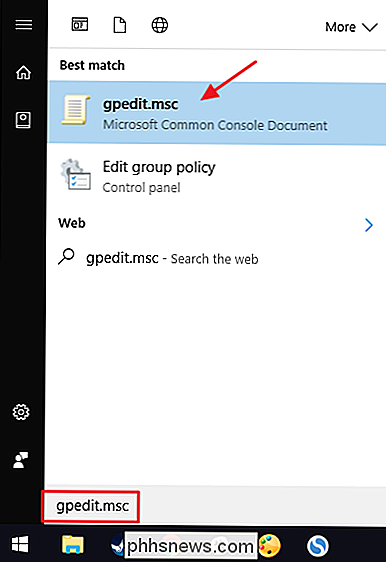
I lokal grupprincipredigerare, på vänster sida, borra ner till Datorkonfiguration> Windows Inställningar> Säkerhetsinställningar> Kontopolicy> Kontoavstängningspolicy. Dubbelklicka på inställningsgränsen "Konto låsningströskel" på högra sidan.
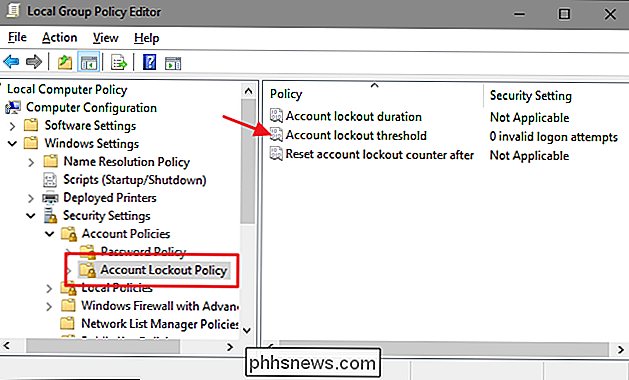
I inställningsfönstret anger du att det är "0 ogiltiga inloggningsförsök" som standard betyder att inställningen är avstängd . För att ändra detta, välj bara ett nytt nummer som är större än ett. Vi rekommenderar att du ställer in detta till minst tre för att säkerställa att du inte blir låst ur ditt eget system när du av misstag skriver in fel lösenord själv. Klicka på "OK" när du är klar.
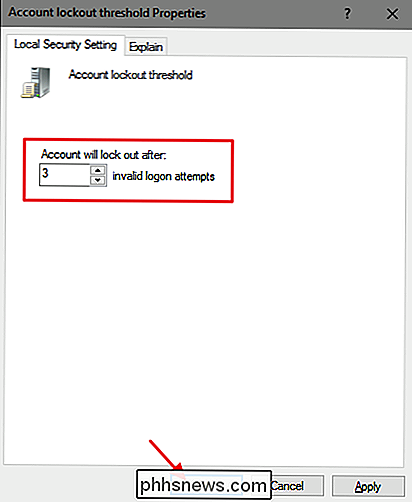
Windows konfigurerar automatiskt de två relaterade inställningarna automatiskt till trettio minuter. "Kontoutlåsningstid" styr hur länge datorn är låst mot ytterligare inloggningsförsök när den lösenordsgräns du ställt in är uppfylld. "Återställ kontots lockouträknare efter" styr hur mycket tid som ska passera efter det senaste misslyckade lösenordsförsöket innan tröskelräknaren återställs. Till exempel, säg att du anger ett ogiltigt lösenord och ange ett annat ogiltigt lösenord direkt, men du försöker inte göra en tredje gång. Trettio minuter efter det andra försöket (åtminstone genom de inställningar vi har använt här), skulle räknaren återställas och du kan få ytterligare tre försök.
Du kan inte ändra dessa värden här, så fortsätt och klicka på "OK" -knappen.
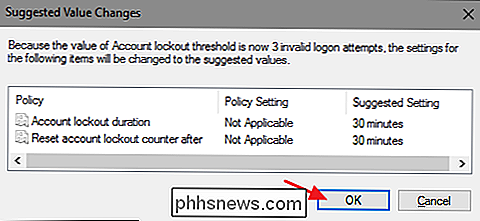
Tillbaka i huvudfönstret Lokala grupprincipredigerare ser du att alla tre inställningarna i mappen "Konto spärrpolicy" har ändrats för att återspegla den nya konfigurationen. Du kan ändra någon av inställningarna genom att dubbelklicka på dem för att öppna deras egenskaper fönster, men ärligt trettio minuter är en ganska solid inställning för både låsningstid och återställning av låsningsdisken.
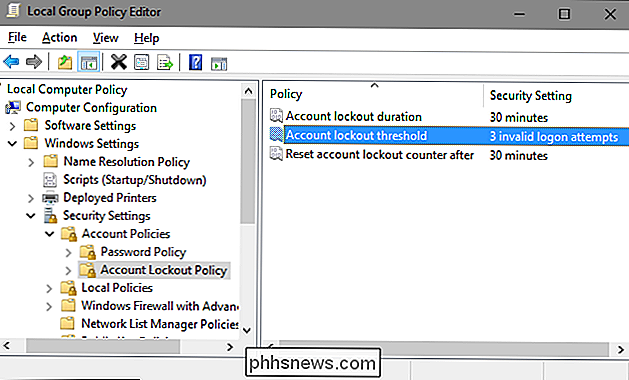
När du har avgjort de inställningar du vill ha att använda, stäng Lokal grupprincipredigerare. Inställningarna sker omedelbart, men eftersom de påverkar inloggningen måste du logga ut och återkomma för att se policyen i kraft. Och om du vill stänga av hela saken igen, gå bara tillbaka och ändra inställningen "Konto låsningsgräns" till 0.

Googles bästa dolda spel och "Påskägg"
Google är känt för att kasta påskägg, dolda spel, trick och andra roliga saker i sina produkter. Vid ett eller annat tillfälle är jag säker på att du har sett några av dessa små saker, oavsett om det är Android-versionen eller ett av de många dolda spelen i Chrome. Idag ska vi prata om några av våra favoriter från Chrome, Android och Google Search på webben.

Så här får du tillgång till dina Ubuntu Bash-filer i Windows (och din Windows System Drive i Bash)
Linux-miljöer du installerar från Store (som Ubuntu och openSUSE) behåller sina filer i en dold mapp . Du kan komma åt den här mappen för att säkerhetskopiera och visa filer. Du kan också komma åt dina Windows-filer från Bash-skalet. Ändra inte Linux-filer med Windows-verktyg Microsoft varnar starkt för att lägga till eller ändra Linux-filer med Windows-programvara.



