Så här startar du i säkert läge på Windows 10 eller 8 (det enkla sättet)

Ett av de vanligaste stegen vid felsökning av en dator är att starta i Säkert läge. Under lång tid har detta uppnåtts genom att trycka på F8-tangenten, allt detta ändras med Windows 10 och dess automatiska reparationsläge. Men vad händer om vi vill ha Säkert läge?
Om du mashar F8-tangenten vid rätt tidpunkt (eller lyckas spammar nyckeln under uppstart), kan Windows kanske ändå ta dig till en skärm som låter du kommer in i återhämtningsmiljön. Därifrån kan du starta i Säkert läge (och vi kommer att prata om den miljön lite senare. Problemet är att vissa datortillverkare inaktiverar det här alternativet. Och även på datorer som fortfarande stöder det, startar Windows (och särskilt överlämnandet mellan den vanliga startprocessen och Windows-uppstarten) händer så mycket snabbare nu, du har knappast tid att trycka på nyckeln.
Den goda nyheten är att det går att gå in i Säkert läge. Processen är bara doldare nu. :
Så här använder du Säkert läge för att fixa din Windows-dator (och när du borde) Obs!
: Den här artikeln är skriven med skärmdumpar från Windows 10, men teknikerna fungerar ungefär på samma sätt i Windows 8 . Vi noterar några skillnader där de uppstår. Steg 1: Gå till de avancerade felsökningsverktygen i återställningsmiljön
De flesta sätten du får åt Säkert läge innebär att du först får komma in i Windows-återställningsmiljön. Återställningsmiljön innehåller ett antal felsökningsalternativ och Säkerläge är en av dem. Hur du kommer dit beror på huruvida din dator kan starta Windows normalt eller inte.
Om din dator kan starta Windows Normalt
Om din dator kan komma till Windows-inloggningsskärmen när du startar den (eller kan du faktiskt logga in på Windows), det enklaste sättet att komma till återställningsmiljön är att hålla ner Shift-tangenten medan du klickar på Starta om (antingen på teckenfönstret eller på Start-menyn).
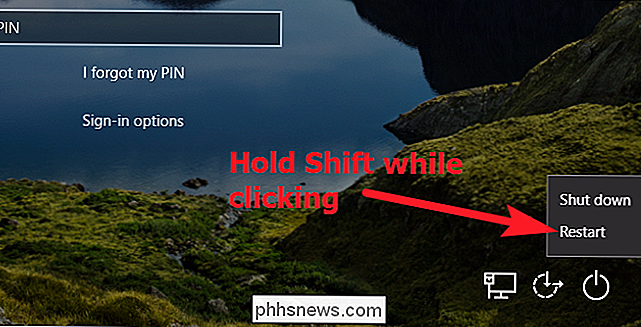
Du kan också komma till återställningsmiljön genom appen Inställningar. Tryck på Windows + I för att öppna Inställningar och klicka sedan på alternativet "Uppdatera och säkerhet".
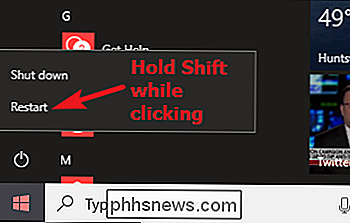
Gå till fliken "Återställ" i den vänstra rutan. I den högra rutan rullar du ner en bit och klickar sedan på knappen "Starta om nu" i avsnittet "Avancerat start".
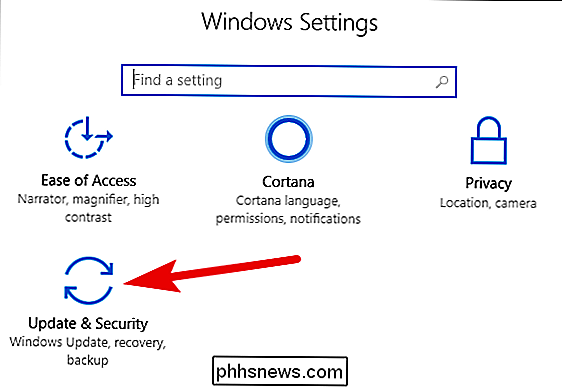
Med hjälp av någon av dessa metoder (Skift + Starta om eller Inställningar-appen) tar du dig till återställningsmiljön , som vi kommer att diskutera lite senare i vår avsnitt om det andra steget i denna process.
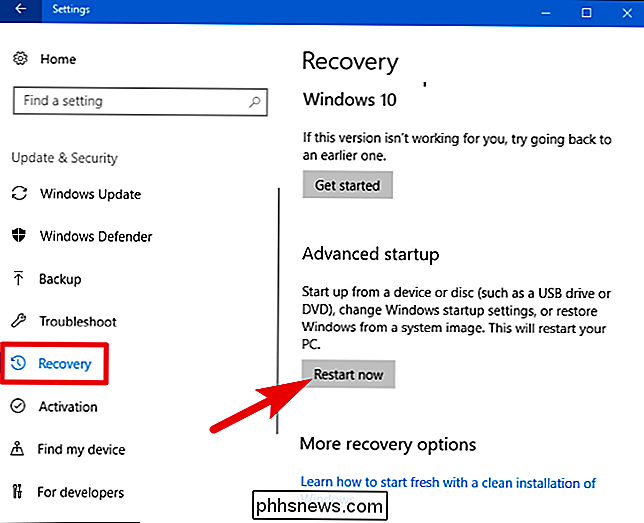
Om din dator inte kan starta Windows Normalt
Om datorn inte startar Windows normalt två gånger i rad, borde den
Obs! Vi pratar här specifikt om din dator kan slå på och lyckas genom sin hårdvaruprofil, men då kan du inte ladda Windows framgångsrikt. Om din dator har problem med att komma till scenen där Windows laddas, kolla in vår guide om vad du ska göra när Windows inte startar för mer hjälp.
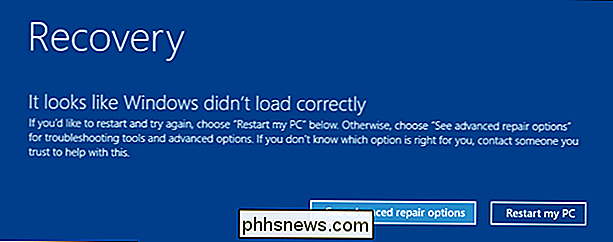
RELATED:
Hur man skapar och använder en återställningsenhet eller Systemreparationsskiva i Windows 8 eller 10 Om datorn inte presenterar dig med den här skärmen kan du försöka starta datorn från en USB-återställningsenhet. Det är bäst om du har gjort en förut, men i en nypa kan du skapa en från en annan dator som kör samma version av Windows.
Det är också möjligt att du kan masha F8-tangenten under start (men före Windows börjar försöka ladda) för att komma åt dessa skärmar. Vissa PC-tillverkare inaktiverar den här åtgärden, och på vissa datorer är uppstarten snabb så att det är svårt att slå nyckeln vid rätt tidpunkt. Men det är ingen skada när du försöker.
Hur som helst du kommer in i återställningsmiljön har du tillgång till de avancerade felsökningsverktygen som är avsedda att hjälpa dig att återställa en dator som inte startar normalt. Säkert läge ingår i verktygen.
Steg två: Använd de avancerade felsökningsverktygen för att starta felsäkert läge
När du kommer till de avancerade felsökningsverktygen (oavsett om det är med hjälp av Shift + Restart-tricket, eller använder en återställningsenhet) kommer du fram till en skärm som låter dig komma åt felsökningsverktygen. Klicka på knappen "Felsök" för att fortsätta.
På skärmen "Felsökning" klickar du på knappen "Avancerade alternativ".
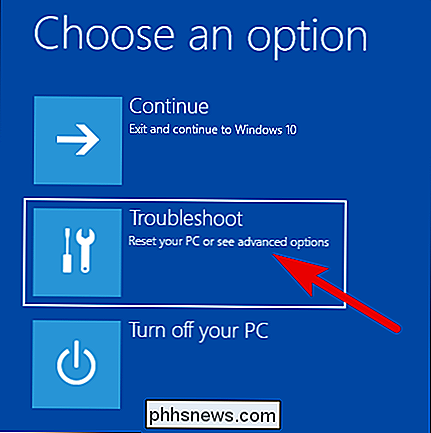
På sidan "Avancerade alternativ" klickar du på alternativet Starta inställningar. I Windows 8 är det här alternativet märkt "Windows Startup Settings" istället.
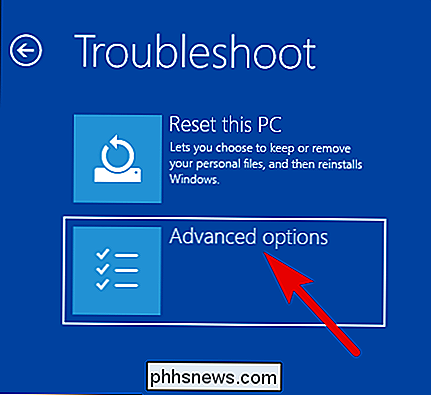
Och äntligen, när du ser vad vi menade med "dolda", tryck på "Starta om" -knappen.
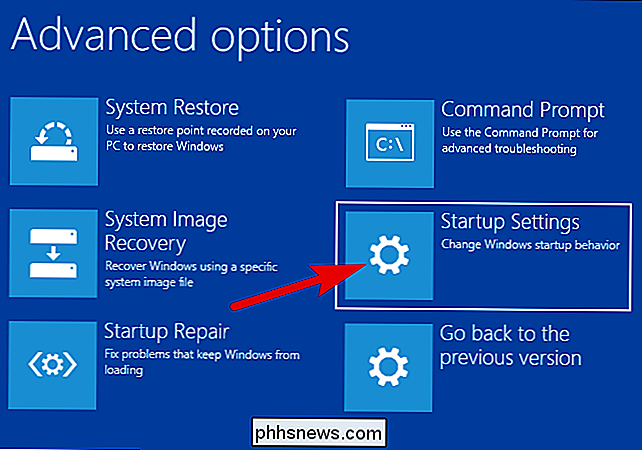
Du får se en version av den välbekanta Advanced Boot Options-menyn. Tryck på numret som motsvarar det startalternativ du vill använda (dvs. tryck på 4-tangenten för regelbundet säkert läge).
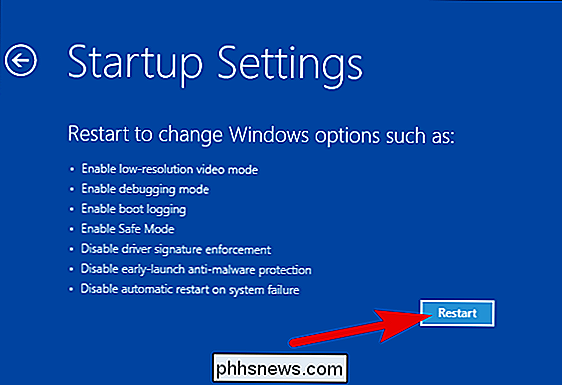
Observera att om du använder Windows 8, startar datorn omstart först och då kommer du faktiskt se samma skärmalternativ "Advanced Boot Options" som du brukar använda från äldre versioner av Windows. Använd piltangenterna för att välja lämpligt alternativ för säkert läge och tryck sedan på Enter för att starta i Säkert läge.
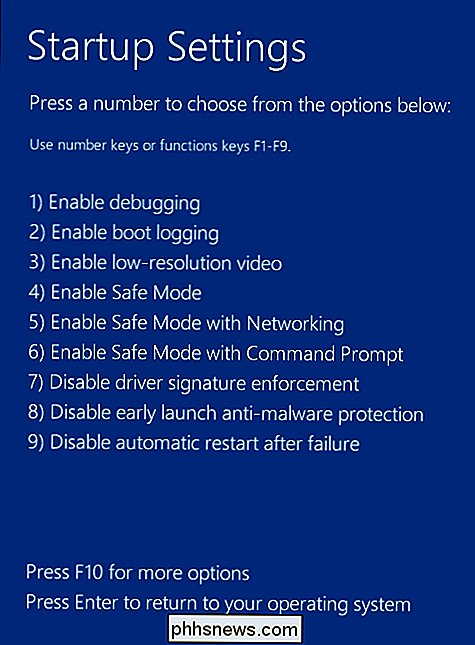
Ja, det är ett komplicerat sätt att komma till Säkert läge, och dessa alternativ är mycket mer dolda än tidigare . Men, åtminstone är de fortfarande tillgängliga.
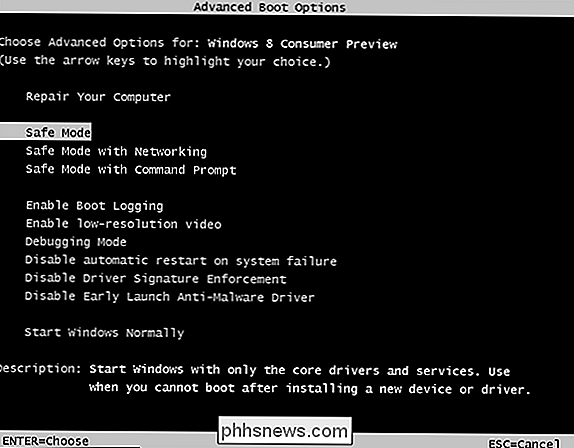
Alternativ Alternativ: Tvinga Windows att starta i Säkert läge tills du säger det inte till
Ibland kommer du att felsöka något som kräver att du startar flera gånger i Säkert läge . Att gå igenom hela proceduren som vi just har skisserat blir en verklig smärta om du måste göra det varje gång du startar om datorn. Lyckligtvis finns det ett bättre sätt.
Systemkonfigurationsverktyget inbyggt i Windows ger dig möjlighet att aktivera ett "säkert start" -alternativ. Detta tvingar i huvudsak Windows att starta i Säkert läge varje gång du startar om datorn. För att starta Windows normalt igen måste du gå tillbaka till Systemkonfigurationsverktyget och inaktivera alternativet.
Du kan även välja vilken typ av Säkert läge som du vill att Windows ska starta:
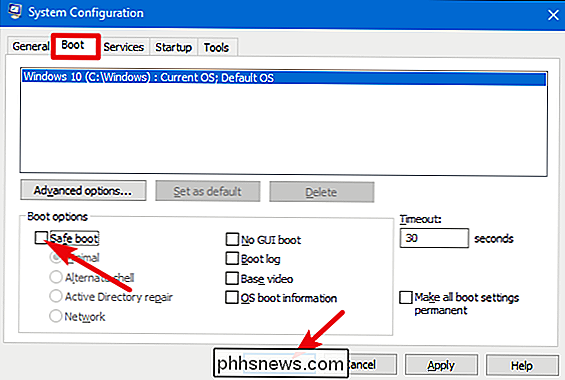
Minimal:
- normal Säkert läge Alternativt skal:
- Säkert läge med endast kommandotolken Reparation av Active Directory:
- Används endast för att reparera en Active Directory-server Nätverk:
- Säkert läge med nätverksstöd RELATERAD:
Kör Windows 7, 8 eller 10 för att starta i säkert läge utan att använda F8-tangenten Den här alternativa metoden är ett bra sätt att starta upp i Säkert läge flera gånger när du behöver, men du kan också hitta det snabbare än att starta i Säkert läge med en av de mer konventionella metoderna vi har diskuterat - även om du bara behöver besöka Säkert läge en gång. Var noga med att kolla in vår fullständiga guide om hur du tvingar Windows att starta i Säkert läge för mer information.

Hur man lyssnar på podcaster i snabbare och långsammare hastigheter på iPhone
Vi har alla våra favorit podcaster, men vi har inte alltid tid att lyssna på dem. Du kan dock påskynda dina podsändningar till 1,5x eller 2x hastighet och bris igenom dem snabbt. Podcasts-appen som medföljer dina iOS-enheter låter dig faktiskt öka uppspelningshastigheten för en titel med 1,5x eller 2x.

Pluto.TV tar över kanalen och surfar till sladdskärare-gratis
Femhundra timmars video laddas upp till YouTube varje minut, så du kan bokstavligen aldrig se allt. Den verkliga utmaningen är att sortera igenom allt som du kan se och bestämma vad som låter bra som du kunde i TV: s gamla tidar. Varför kan du inte surfa på webben, hur du brukade surfa på kabelkanaler?



