Så här ändrar du OS Xs Finder för att passa dina inställningar

OS X Finder verkar ganska enkelt av alla utseende, men det har faktiskt många olika delar som du måste veta om effektivt Använd den. Ett bra sätt att behärska Finder är att utnyttja sina inställningar.
Finder är inte så oerhört annorlunda än filsystembläsare på andra operativsystem som Windows motpart, File Explorer. Åtminstone bör du kunna använda Finder omedelbart för att hitta saker - platser, filer, program och allt annat som lagras på ditt system.
Mastering av Finder kan ta lite tid. Du kan minska inlärningskurvan genom att använda inställningarna för att finjustera Finder efter eget tycke.
Som med nästan alla inställningar i hela OS X kan du komma åt Finder-inställningarna från dess programmeny eller genom att använda "Command + , ".
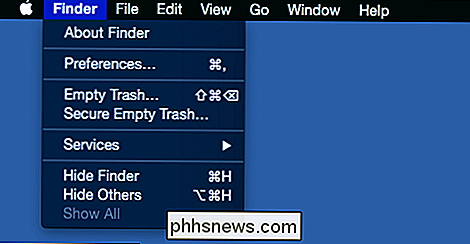
Vi har öppnat Finderens inställningar i andra artiklar. Vi har till exempel diskuterat hur du anpassar Finder Sidebar, som har stor flexibilitet och kan anpassas till dina önskemål med Sidebar-inställningarna.
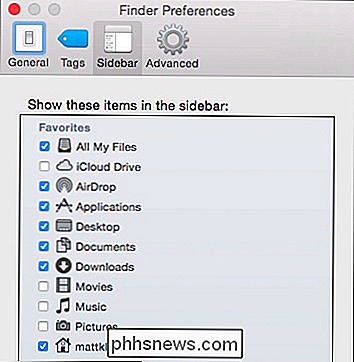
Det är lättare att använda Finder-inställningarna för att lägga till viktiga platser för Sidofältet istället för att rota runt Finder. Det är också ett alternativ för att ta bort genvägar i Sidpanel förutom att dra dem ur Sidofältet.
Du kan också använda Finder Inställningar för en del anpassning av etiketter. Du kan lägga till, ta bort, byta namn på, lita på och till och med lägga till taggar i dina Finder-favoriter.
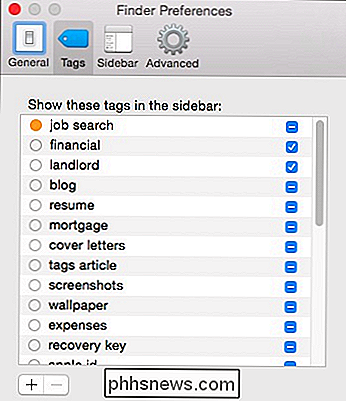
Vi täckte detta med en hel del detaljer när vi diskuterade utbudet av vad du kan göra med Finder-taggar i OS X. Så de två flikar är ganska självförklarande i sig själv. Vad sägs om resten av Finder-inställningarna?
Allmänna sökordsinställningar
Med de två andra flikarna kan du finjustera Finder ännu längre.
Det är lite konstigt att dessa inställningar finns här istället för i systemet Inställningar, men om du vill veta hur man lägger till eller tar bort dem från skrivbordet gör du det med dessa allmänna inställningar.
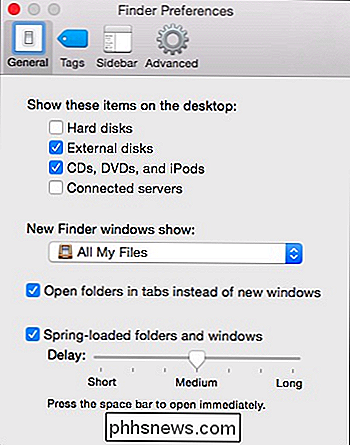
När du öppnar nya Finder-fönster kan du bestämma var de öppnas. Det finns flera fördefinierade platser, eller du kan välja "Annat ..." för att öppna Finder-Windows var du än vill.
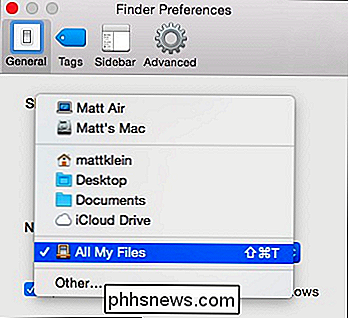
Alternativet "Öppna mappar i flikar istället för nya fönster", vilket innebär att varje gång du öppnar en mapp i ett Finder-fönster, det skapar en ny flik istället för ett nytt fönster.
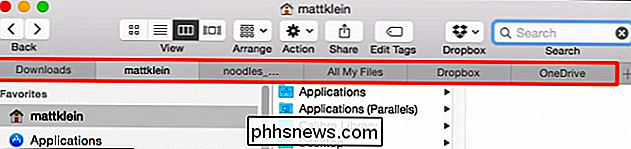
Slutligen är det sista alternativet på fliken Allmänt om huruvida mappar och fönster är fjäderbelastade och hur mycket förseningar Det finns innan de öppnas.
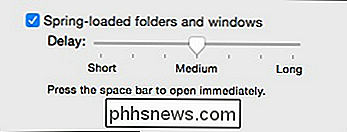
Fjäderbelastade mappar och fönster betyder att när du drar filer eller mappar till en annan plats kommer det att finnas en liten fördröjning innan det fönster eller mappen öppnas. Om du utför den här åtgärden och sedan träffar mellanslagstangenten kan du öppna destinationen omedelbart.
Avancerade Finder Inställningar
Här är Avancerade Finder Inställningar, som innehåller en massa saker som verkligen inte har någon annan enkel plats att lägga det.
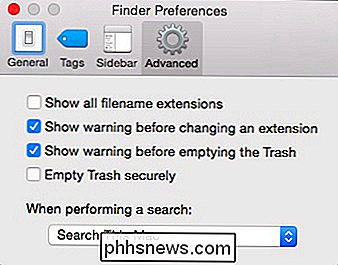
OS X döljer normalt de flesta filnamnstillägg, vilket kan vara lite förvirrande för många Windows-användare som kan användas för att se dem. Visar alla tillägg avslöjar varje förlängning på OS X, till och med saker som applikationer.
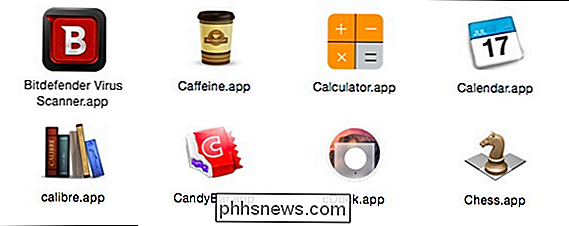
Det finns andra alternativ som gör att du kan inaktivera varningar när du ändrar ett filnamn (rekommenderas inte) och när du tömmer papperskorgen. Du bör antagligen lämna den som också aktiverad.
Det fjärde alternativet tvingar OS X att säkert radera objekt från papperskorgen. Det här är faktiskt ett bra alternativ för att aktivera men tänk på att om du tar bort många filer tar det lite längre tid.
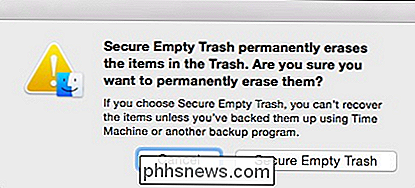
Slutligen kan du bestämma standardplatsen för alla nya Finder-sökningar. Du kan söka i hela Mac-innehållet, använda den aktuella mappen du är i, eller använda det tidigare sökområdet.
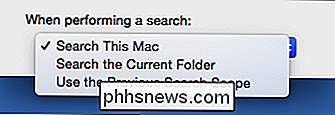
Återigen kan dessa inställningar inte hittas i Systeminställningar.
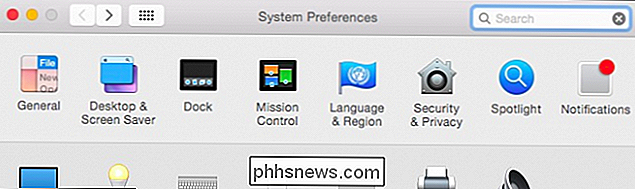
Inga Finder-inställningar här, även om Finder är en del av "System".
Kom ihåg att när du vill lägga till eller ta bort objekt på skrivbordet eller stänga av fjäderbelastade objekt eller ställa in ditt vanliga sökbeteende, öppna Finderpreferenser.
Vi hoppas att du har hittat den här artikeln. Om du har några kommentarer eller frågor som du vill lägga till, uppmanar vi dig att lämna din feedback i vårt diskussionsforum.

Hur man fjärrkopierar filer över SSH utan att skriva in ditt lösenord
SSH är en livräddare när du behöver fjärrstyra en dator, men visste du att du också kan ladda upp och ladda ner filer också? Med SSH-nycklar kan du hoppa över att behöva ange lösenord och använda det här för skript! Denna process fungerar på Linux och Mac OS, förutsatt att de är korrekt konfigurerade för SSH-åtkomst.

Så här startar du Windows 10 med Windows 7 eller 8
Du bör nog inte installera Windows 10 på din primära dator. Men om du ska, bör du installera den åtminstone i en dual-boot-konfiguration. Du kan sedan starta om för att växla mellan dina installerade versioner av Windows. Se till att du har säkerhetskopior av dina viktiga filer innan du gör det här. Du bör inte förlora dina filer om du följer den här processen, men ett misstag eller ett fel kan leda till att du förlorar dem.



