Så här startar du Windows 10 med Windows 7 eller 8

Du bör nog inte installera Windows 10 på din primära dator. Men om du ska, bör du installera den åtminstone i en dual-boot-konfiguration. Du kan sedan starta om för att växla mellan dina installerade versioner av Windows.
Se till att du har säkerhetskopior av dina viktiga filer innan du gör det här. Du bör inte förlora dina filer om du följer den här processen, men ett misstag eller ett fel kan leda till att du förlorar dem. Bättre säker än ledsen!
UPPDATERING: Om du inte har installerat Windows 10 på din dator innan måste du noga göra en uppgradering först innan du kan rengöra installationen. Om det inte är så meningsfullt beror det på att Microsoft aldrig tillåter licensiering, även om det finns en fri version.
Ändra storlek på Windows 7 eller 8-partitionen för att skapa utrymme
RELATERAT: Windows 10 är ute idag : Ska du uppgradera?
Först måste du göra plats för Windows 10 på hårddisken. Om du har två olika hårddiskar i din dator och en av dem är tom kan du hoppa över den här delen. Men du kommer noga att installera Windows 10 tillsammans med Windows 7 eller 8 på samma hårddisk.
Oavsett om du använder Windows 7 eller 8, kan du använda verktyget Diskhantering för att göra det här. Tryck på Windows Key + R, skriv diskmgmt.msc i dialogrutan Kör och tryck på Enter för att starta det.
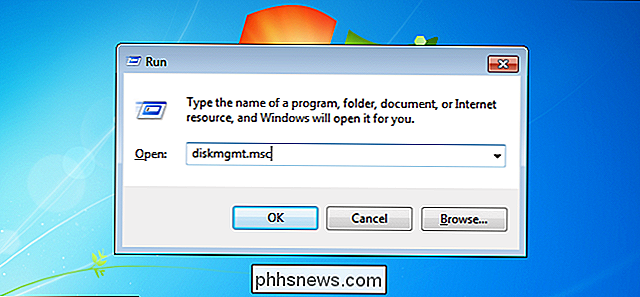
Leta reda på din systempartition - det är förmodligen C: partitionen. Högerklicka på det och välj "Krymp volym". Om du har flera partitioner på hårddisken kan du också välja att ändra storlek på en annan partition för att frigöra utrymme.
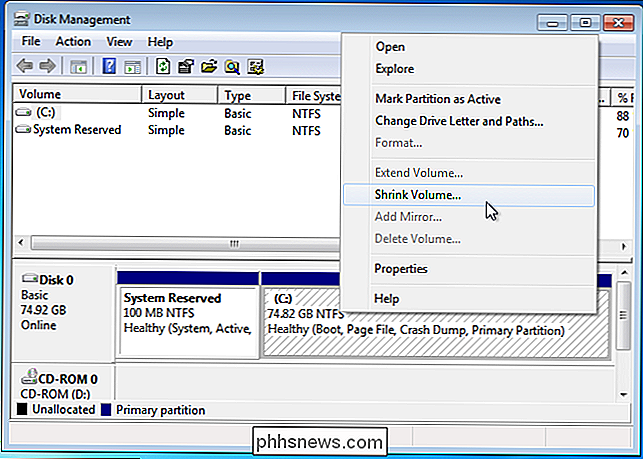
Krymp volymen för att frigöra tillräckligt med utrymme för din Windows 10 systemet. Microsoft säger att Windows 10 har samma systemkrav som Windows 8, och 64-bitarsversionen av Windows 8.1 kräver minst 20 GB hårddiskutrymme. Du kommer sannolikt att ha mer än det.
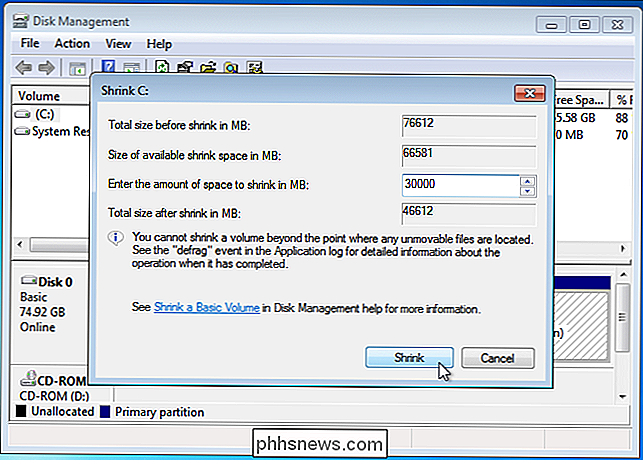
Efter krympning av partitionen kan du fortsätta processen.
Hämta Windows 10 och starta installationsprogrammet
Hämta en Windows 10 ISO-fil och bränn den antingen på en DVD eller göra en startbar USB-flash-enhet. Microsofts Windows USB / DVD Download Tool fungerar fortfarande bra och låter dig bilda en Windows 10 ISO-fil på en USB-enhet.
Lämna DVD- eller USB-enheten i datorn och starta om. Det ska starta automatiskt i installationsprogrammet för Windows 10. Om det inte gör det kan du behöva ändra startordningen i BIOS. Om du har en Windows 8-dator som levereras med den nya UEFI-firmwareen måste du använda Windows 8: s avancerade startmeny för att välja din USB-enhet eller DVD-enhet när du startar datorn.
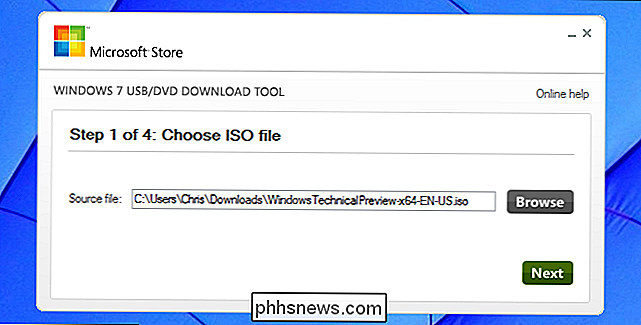
Installera Windows 10 Utöver Windows 7 eller 8
Gå normalt igenom installationsprocessen för Windows 10. Välj ditt språk och tangentbordslayout och klicka sedan på "Installera nu".
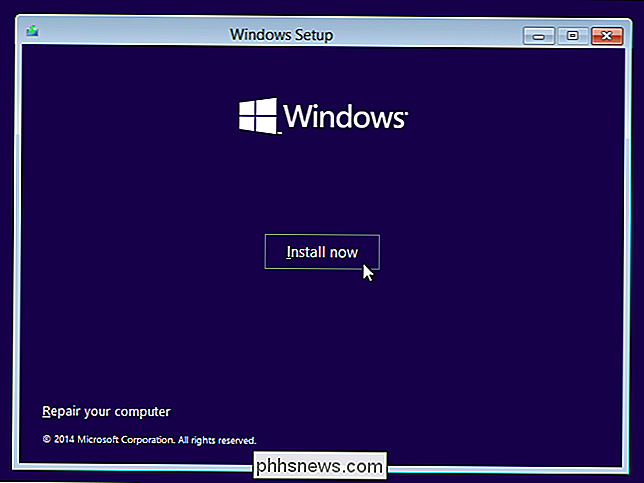
Efter att ha godkänt licensavtalet klickar du på installationsalternativet "Anpassad: Installera bara Windows (avancerad)". Uppgradering skulle uppgradera ditt befintliga Windows 7 eller 8-system till Windows 10 Technical Preview. Med Custom kan du installera Windows 10 tillsammans med en befintlig kopia av Windows.
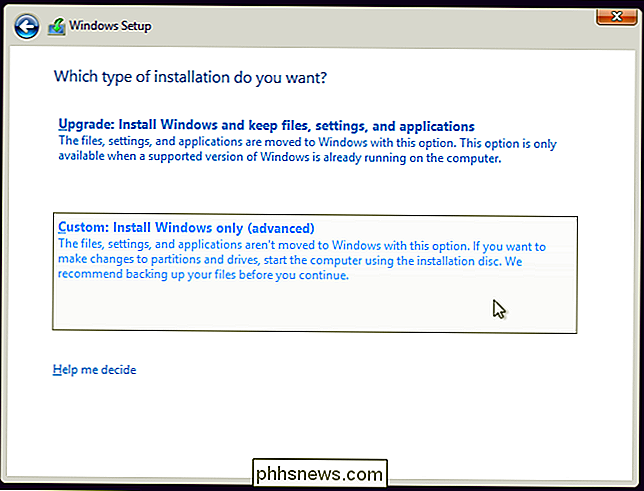
Du kommer att hämtas till skärmen "Where do you want to install Windows?", Som hanterar partitionering. Du får se alternativet "Otilldelat utrymme" här, förutsatt att du ändrar din befintliga Windows-partition för att frigöra utrymme tidigare. Markera den och klicka på Ny om du vill skapa en ny partition i det tomma utrymmet.
En storleksruta dyker upp och frågar hur stor du vill att partitionen ska vara. Som standard kommer det att ta upp allt tillgängligt otilldelat utrymme, så klicka bara på Använd för att skapa en ny partition med allt detta utrymme.
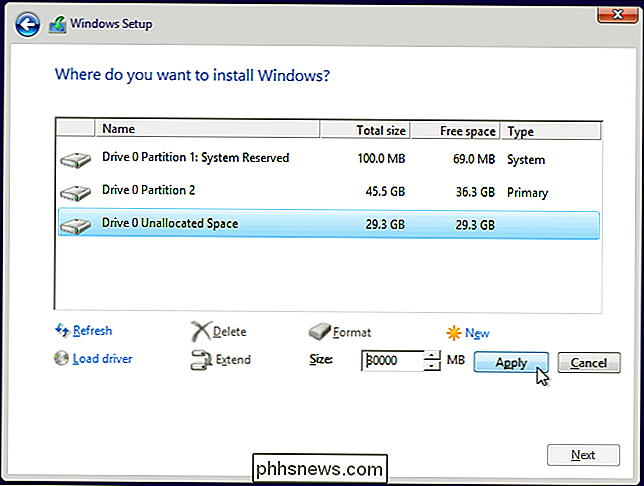
Installationsprogrammet för Windows skapar en ny partition och väljer den för dig. Klicka på Nästa för att installera Windows 10 på den nya partitionen
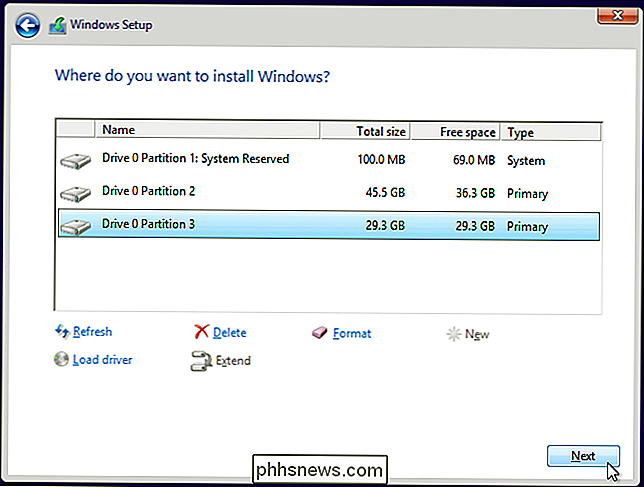
Windows slutar installera normalt utan att fråga dig några fler frågor.
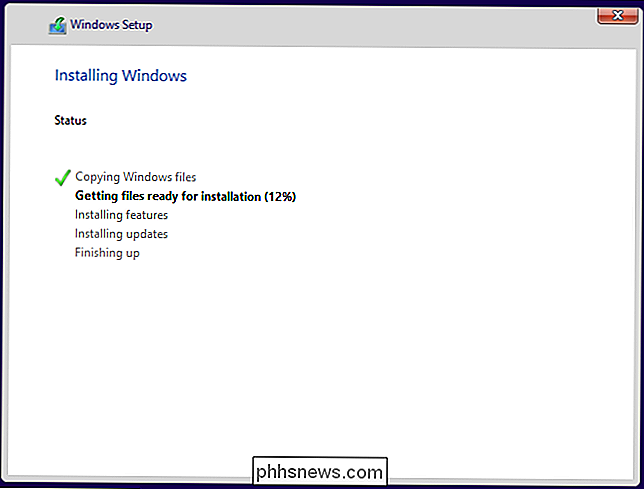
Välj mellan Windows 10 och Windows 7 eller 8
Du kan nu välja mellan Windows 10 och Windows 7 eller 8 när du startar datorn. För att växla mellan dem, starta om datorn och välj önskad version av Windows i startmenyn.
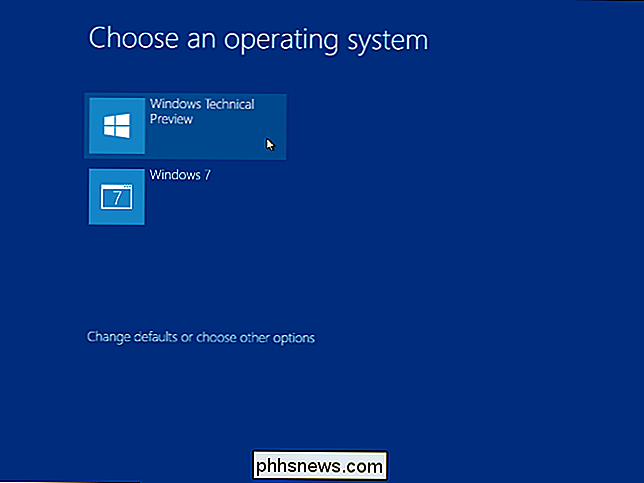
Klicka på länken "Ändra standardvärden eller välj andra alternativ" på den här skärmen för att ändra alternativen. Härifrån kan du välja vilken Windows-operativsystem du vill starta som standard och kontrollera hur länge operativsystemvalet kommer att visas innan det automatiskt startar den standardversionen av Windows.
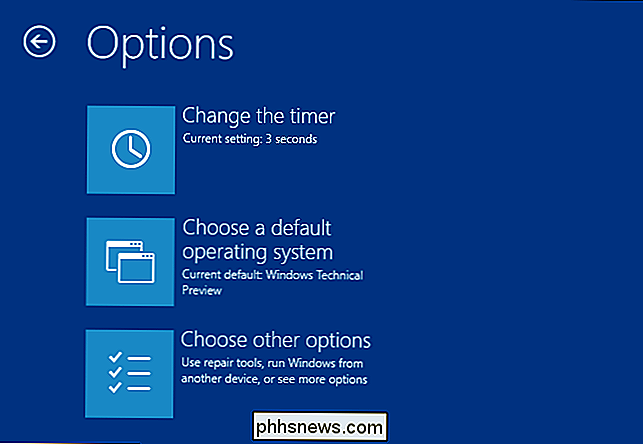
Båda versionerna av Windows använder NTFS-filsystemet, så Du kan enkelt komma åt dina filer från vilken version av Windows du använder. Du får se din andra Windows-enhet visas med en egen skrivbrev i File Explorer eller Windows Explorer. Du kan högerklicka på en enhet och välja Byt namn för att ge den en mer beskrivande etikett, som "Windows 10" eller "Windows 7".
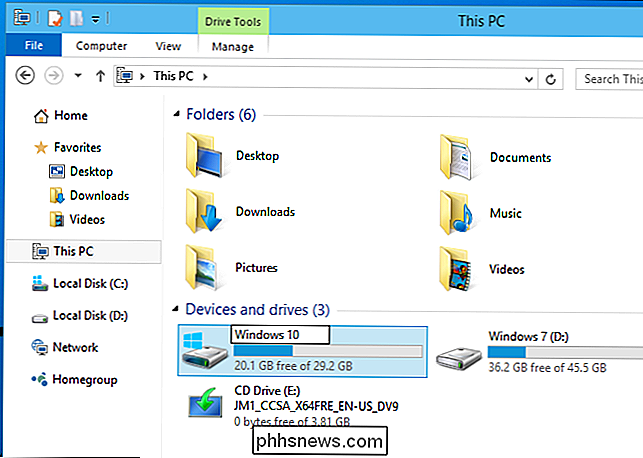
Om du vill starta Windows 10 och Linux måste du installera Windows 10 först och installera din Linux-distribution av val efteråt. Det här är det perfekta sättet att konfigurera Windows och Linux dual boot-konfiguration. Linux installerar GRUB2-startläsaren och ställer in den så att du kan välja om du vill starta Linux eller Windows när du startar datorn. Om du installerar Windows 10 efteråt installerar den sin egen startlastare och ignorerar ditt Linux-system, så du måste återställa GRUB2-startläsaren.

Så här sparar du Windows 10: s låsskärm Spotlight-bilder till hårddisken
Som standard visar Windows 10 bakgrundsbilder på din låsskärm som har kuratiserats specifikt för användningen - men det är inte omedelbart Rensa var de är lagrade. Windows ersätter dessa bilder regelbundet, men om du vill använda dem som vanliga bakgrunder, är de senaste flera vanligtvis i den cachen och är inte så svåra att spara om du tar dem i tid.

Hur laddar ner Facebook Foton och Videor
Om du har massor av foton och videoklipp som laddas upp till Facebook kanske du vill ladda ner en kopia av allt det av flera anledningar: om du vill säkerhetskopiera dina data, om du vill stänga ditt Facebook-konto etc.Oavsett din anledning finns det ett officiellt sätt att ladda ner alla dina Facebook-data utan att behöva använda program från tredje part, plugins eller tillägg. Alla



