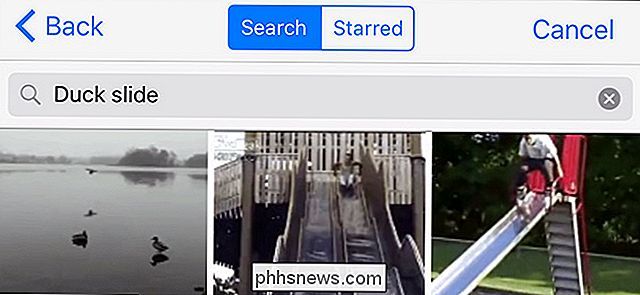Så här använder du Siri för att styra dina Philips Hue Lights

Tack vare Apples HomeKit hemautomatiseringssystem och Sappets mångsidighet kan du nu styra din hembelysning med ingenting annat än din röst. Läs vidare när vi demonstrerar det här med hjälp av Philips Hue.
För att styra din smarta hembelysning behöver du en massa saker. Först och främst behöver du en iOS-enhet som både kör Siri och uppdateras till minst iOS 8.1 eller senare för HomeKit-support.
RELATERAD: Vad är skillnaden mellan 1: a och 2: a, och 3: e generationen Philips Hue Lampor?
Du behöver också ett HomeKit-aktiverat ljussystem. För demonstrationsändamål använder vi Philips Hue 2: a generationssystemet (som har en uppdaterad bro som stöder HomeKit).
Obs: Om du var en Hue-tidig adopter kan du behålla dina befintliga Hue-lampor men du behöver Uppgradera din 1st-gen Hue Bridge till en 2: a-genmodell.
Så här ställer du in Siri Control för Philips Hue
RELATED: Så här återställer du HomeKit Devices and Configuration
Se till att du ställer in Detta på iOS-enheten i ditt hushåll att ägaren / föräldern / personen som kontrollerar hemautomatiseringen använder och är inloggad, eftersom HomeKit är länkad till din iCloud-inloggning. Du vill inte använda ditt barns iPad för att ställa in dina HomeKit-inställningar (om det barnet har sitt eget iCloud-ID), för då skulle du alltid behöva återvända till sin iPad för att göra ändringar och du måste dela deras HomeKit konfiguration med dina andra enheter (i stället för dig, kontrollanten, dela HomeKit-inställningen med dem). Om du oavsiktligt ställer in ditt HomeKit-system under fel moln-ID, var inte panik. Återställ bara HomeKit-konfigurationen på den enhet som du felaktigt använde för att konfigurera ditt system.
För att länka Hue Bridge till HomeKit och aktivera Siri-kontrollen , börja med att öppna Hue-appen och tryck på inställningsknappen i skärmens övre vänstra hörn.
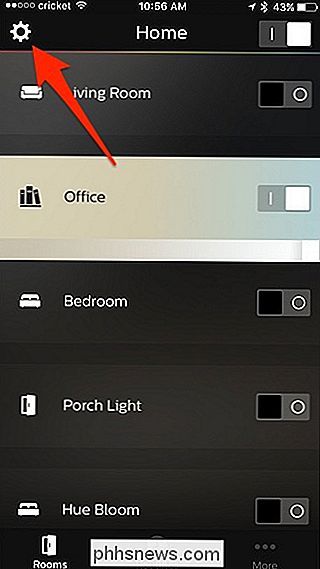
Välj sedan "Siri voice control".
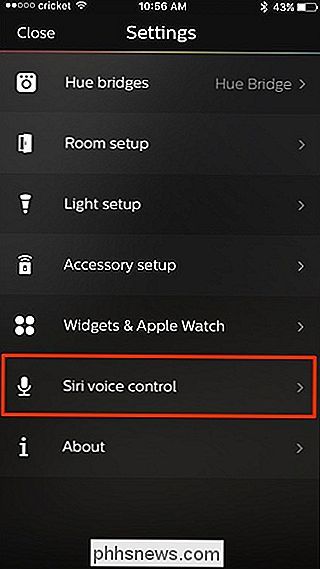
Tryck på "Pair bridge" längst ner.
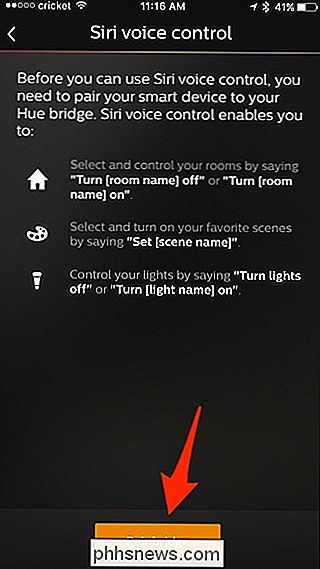
Om du inte har konfigurerat HomeKit, blir du uppmanad att skapa ett "hem" och namnge det du vill ha. Klicka på "Skapa hem" när du är klar.
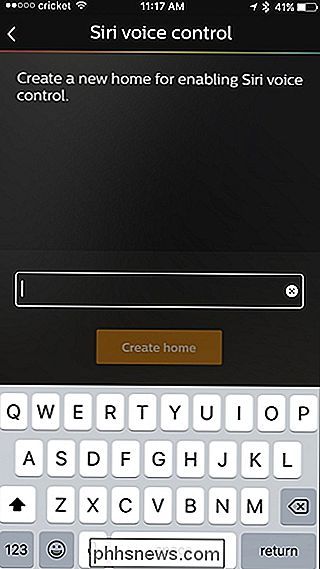
Nästa blir du uppmanad att skanna numret på baksidan av Hue Bridge-enheten, men du kan också skriva in numret manuellt genom att trycka på "Ange kod manuellt ”. Eftersom min Hue Bridge är hela vägen ner (som de flesta av mina andra nav) har jag koderna skrivna ner på min dator och jag skriver bara in dem manuellt, vilket är enklare och snabbare än att springa hela vägen ner för att bara skanna numret.
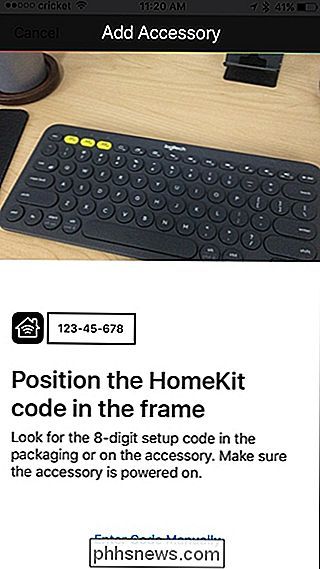
När du har scannat eller matat in i koden tar det några sekunder att para det. När det är klart kommer du att ta Siri Voice Control-skärmen där du kan hantera vilka ljus, rum och scener du vill använda med Siri, och vilka du inte gör. Vissa kanske inte synkroniseras med Siri ordentligt, och du får en orange prick av till höger. Tryck på det för att fixa det.
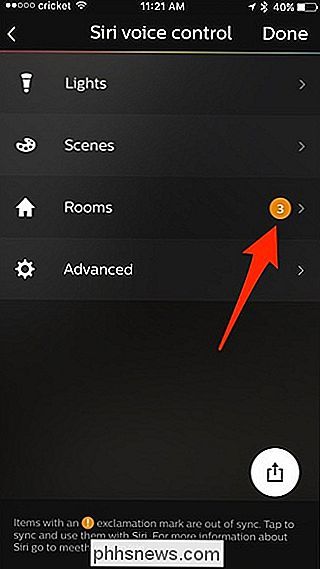
Därifrån, tryck på kryssrutorna bredvid de rum som har orange utropstecken för att åtgärda synkroniseringen. Om du inte vill att dessa rum är anslutna till Siri, kan du bara lämna dem.
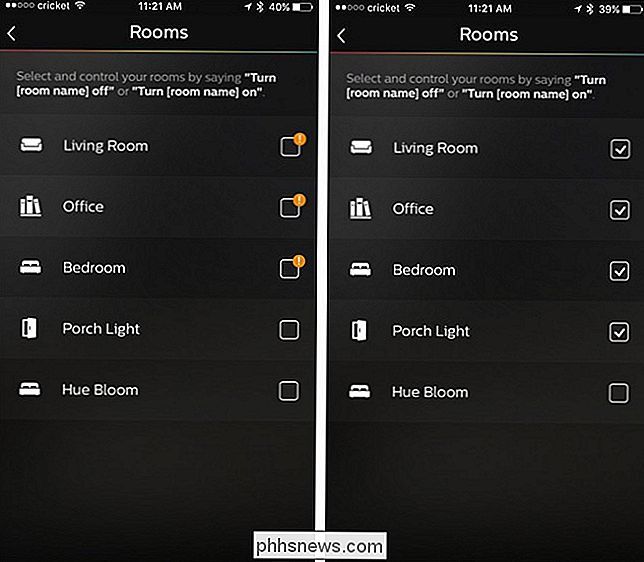
När du är klar, gå tillbaka till föregående skärm och tryck på "Klar" i det övre högra hörnet för att spara ändringar och slutföra Siri-röststyrningen.
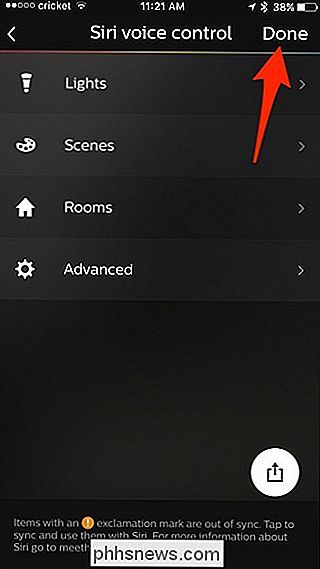
Olika HemKit-aktiverade system och appar kommer att ha olika metoder för val, men den allmänna regeln är att du alltid kan välja grupperingar (kallas scener, rum eller zoner beroende på hur de är organiserade inom appen) och / eller enskilda komponenter i systemet som separata glödlampor eller fixturer.
Så här kontrollerar du dina lampor

När du har gått igenom krånget för att ställa in det fysiska systemet och hoppade genom den lilla bunten om att länka Hue-appen till ditt HomeKit-system, handlar det bara om att sätta tillbaka och utfärda kommandon till Siri.
En viktig anteckning innan vi går vidare, kan vissa namn vara svåra för Siri eftersom de ingår i andra vanliga kommandon. Siri vill till exempel desperat utläsa namn och datum i kontaktåtgärder och kalenderåtgärder.
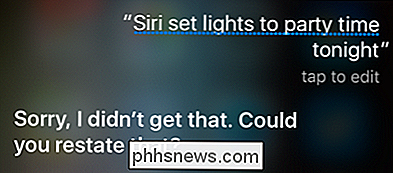
Som sådan, är det bara att fråga om huvudvärk att namnge sovrumslampan på din makas sida av sängen "Nicole Lamp", för halva tiden du säger "Nicole" i ett röstkommando Siri vill göra något som är relaterat till Nicoles kontaktinformation. Detsamma gäller alla ord som låter som om de är relaterade till kalenderåtgärder (idag, ikväll, tisdag får du idén). Siri är långt lyckligare när dina potentiella kommandon är mycket tydliga. Att namngivna en scen "Filmläge" eller bara "Filmer" är mycket säkrare, eftersom det är mycket osannolikt att orsaka någon Siri-relaterad förvirring.
Med det i åtanke kan du använda följande kommandon för att kommunicera med Siri och din Philips Tänd ljussystem:
- "Slå på alla lampor [på / av]"
- "Vrid [ljusnamn] [på / av]"
- "Slå på [rum] lamporna [på / av]"
- "Ange [scennamn]
- " Ställ in ljus på [X%] ljusstyrka "
- " Ställ in ljus [färg] "(Endast färgtoner)
- " Ställ in scenen [scennamn] " scenen "till kommandot fungerar bra om du har ett scennamn som snubblar Siri upp)
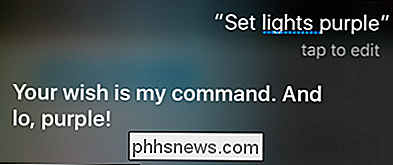
Det kan finnas andra (Hue dokumentation innehåller inte ens alla ovanstående kommandon), men det här är några vi har testat och bekräftat att arbeta. Du kan upptäcka några andra när du experimenterar.

Den ultimata guiden för att göra Firefox snabbare
Om du har använt Firefox länge kan du ha märkt att den blir långsammare som tiden gick. Kanske tar det några sekunder att starta eller tar lite längre tid att ladda webbsidor. Du kanske börjar märka att det tar en sekund eller så att växla mellan flikar eller att menyalternativet inte dyker upp direkt.Om din in

Hur man gör Microsoft Office stavningskontroll Ignorera webbadresser
Om du skriver dokument som innehåller många webbadresser kan det bli irriterande när stavningskontrollen i Word frågar nästan alla. Du kan spara lite tid och frustration genom att säga Word, Excel och PowerPoint för att ignorera webbadresser i dina dokument när du gör en stavningskontroll. Vi använder Microsoft Word som ett exempel, men processen är densamma varje Office-program.