Så här aktiverar du Android 6.0: s experimentella flerfönsterläge

Android 6.0 Marshmallow innehåller ett mycket experimentellt och dolt flervynsläge. Kanske blir det stabilt i nästa version av Android - det skulle definitivt göra Googles Pixel C, Nexus 9 och Nexus 6-telefoner mer användbara. För närvarande kan du aktivera det om du är villig att göra lite tweaking.
Till skillnad från Samsungs flerfönstermodus fungerar Androids inbyggda flervynsläge för alla Android-appar. Det är Android: s långvariga svar på multi-app-funktionerna på Windows-tabletter och iPads - men det kan även användas på telefoner.
Installera TWRP Custom Recovery eller root your device
RELATERAT: Hej Google: Det är dags att lägga till flera fönster i multitaskning till Android
Google har inte gjort det så enkelt att aktivera. Medan den här funktionen ingår i den slutliga byggnaden av Android 6.0 kan du bara komma åt den genom att redigera systemets build.prop-fil och berätta för Android att du använder en "userdebug" -byggnad istället för den typiska "användarbyggnaden".
Detta kräver antingen att installera en anpassad återställningsmiljö eller att rotera din Android-enhet. Google vill verkligen inte att den genomsnittliga Android-användaren aktiverar detta ännu.
För att installera TWRP, gå över till TWRP-enheterna, sök efter enheten och följ anvisningarna. Att rösta på din Android 6.0-enhet kommer sannolikt att kräva en anpassad återställning som TWRP ändå, så du kanske bara vill göra det på TWRP-sättet. Detta kommer att kräva en USB-kabel och en dator, Mac eller Linux-maskin med åtkomst till adb-kommandot.

Aktivera flera fönsterlägen med TWRP
Du kan även aktivera den om du använder TWRPs anpassade återställningsmiljö , men har inte rotatat din enhet.
Först, starta enheten i återställningsläget med hjälp av den enhetsspecifika knappkombinationen, som du kan hitta online. Välj alternativet "Mounts" i återställningsmiljön och kolla "System" för att montera systempartitionen.
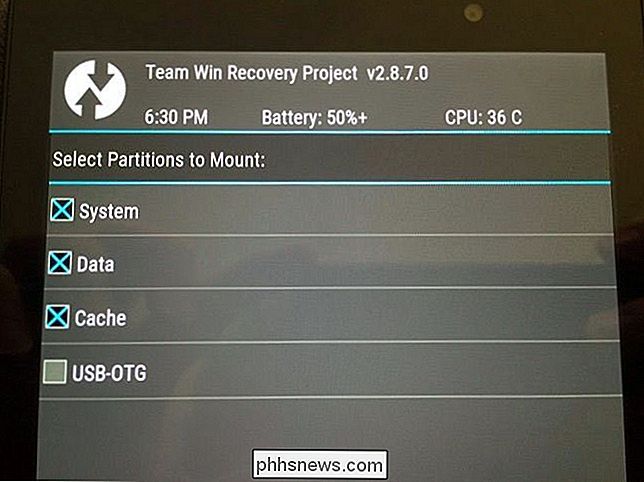
Du behöver adb installerad på datorn för att fortsätta. Om du gick igenom processen för att installera TWRP på enheten, borde du redan ha den.
Anslut din Android-enhet till en dator och dra upp en kommandotolk eller ett terminalfönster. Kör följande kommando:
adb pull /system/build.prop

Den hämtar en kopia av filen /system/build.prop från din Android-enhet till din dator. Öppna build.prop-filen med en textredigerare - Notepad ++ är en bra om du använder Windows - och leta reda på "ro.build.type" -raden.
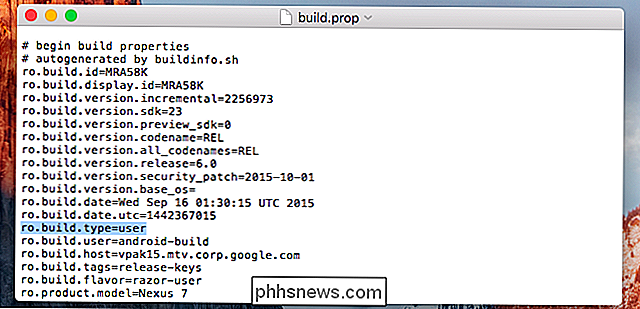
Ändra "användar" texten efter = tecknet från " användare "till" userdebug ". Linjen ska läsa:
ro.build.type = userdebug
Spara filen efteråt.
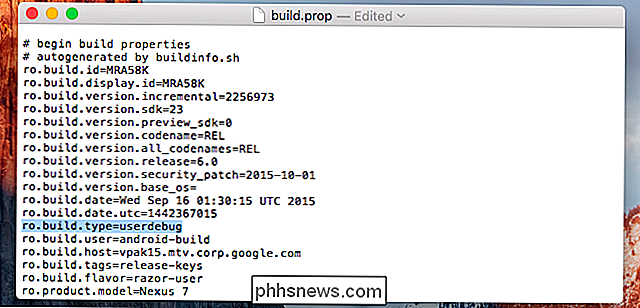
Gå tillbaka till kommandoraden eller terminalfönstret och kör följande kommando för att kopiera din modifierade build.prop-fil tillbaka till din Android-enhet:
adb push build.prop / system /

Skriv sedan följande kommandon för att öppna ett skal på enheten via adb och köra kommandon på din Android-enhet själv. Detta ändrar build.prop-filens behörigheter till de korrekta:
adb shell
cd-system
chmod 644 build.prop
Starta om enheten normalt efteråt. Klicka bara på alternativet "Reboot" i TWRP och tryck sedan på "System".

Aktivera flera fönsterlägen med root access
Om enheten är rotad kan du hämta det gratis Build Prop Editor-programmet från Google Play. Starta appen och ge det root behörigheter för att börja redigera din build.prop-fil. Du kan också använda en root-aktiverad textredigerare och ladda filen /system/build.prop för redigering.
Leta reda på "ro.build.type" fältet och ändra värdet från "användare" till "userdebug". Starta om enheten efteråt.
Aktivera flera fönsterlägen
RELATERAD: Så här öppnar du utvecklingsalternativ och aktiverar USB-felsökning på Android
När du har redigerat din build.prop-fil kan du aktivera det här alternativet från skärmbilden Utvecklaralternativ. Om du inte har aktiverat utvecklingsalternativ ännu öppnar du appen Inställningar, trycker på "Om telefon" eller "Om tablet" och upprepade gånger trycker du på fältet "Bygg nummer" tills du ser ett popup-meddelande som säger att du är en utvecklare.
Klicka på kategorin "Utvecklaralternativ" längst ner i huvudinställningen Android Developer.
Bläddra ner på skärmbilden Utvecklaralternativ och tryck på alternativet "Aktivera flera fönster" under Drawing-kategorin för att aktivera det.
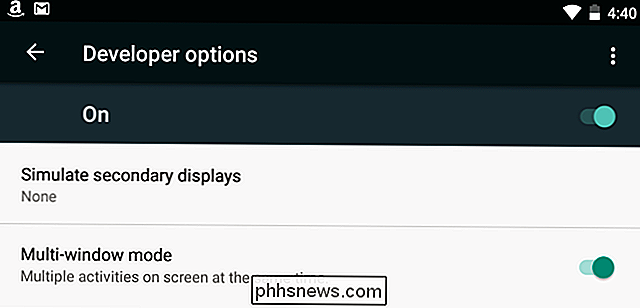
Du måste godkänna en varning först, eftersom den här funktionen är mycket experimentell.
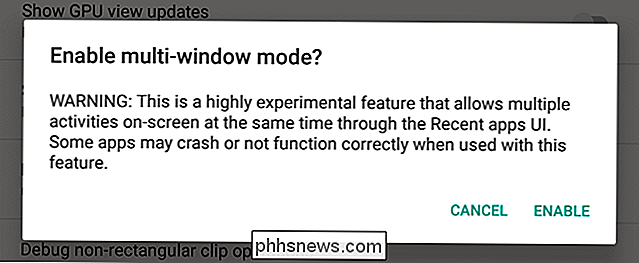
Använd Multi-Window Mode
När du har aktiverat flervynsläge trycker du på Android: s översikt - eller multitaskning - för att se En lista över alla dina tillgängliga appar. Du får se en ny knapp till vänster om x på varje apps kort.
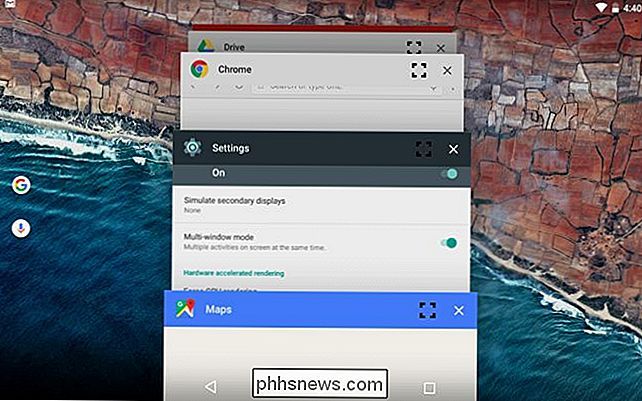
Tryck på ikonen och du kommer att fråga dig om du vill placera den appen på skärmen. Upprepa den här processen för att placera en annan app på ett annat ställe på skärmen. Du kan sedan dra och släppa kanten mellan två appar.
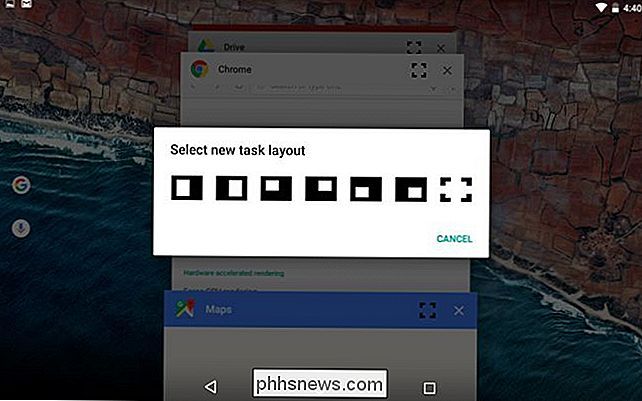
Det här kan verka som mycket arbete - och en jämförbar mängd tweaking för att skapa en Xposed Framework-modul som gör samma sak - men det är en inbyggd Android-funktion. Det borde förhoppningsvis bli standard på en modern version av Android snart.
Tack vare Quinny899 på XDA Developers-forumen för att undersöka detta och sammanföra en komplett uppsättning instruktioner!

Så här aktiverar du det gamla övre fallet tangentbordet i iOS 9
En av de förbättringar som implementerades i iOS 9 var ett nytt stiltangentbord som enkelt låter användarna berätta för skillnaden mellan övre och småläget. Om du föredrar det gamla tangentbordet för gammal stil, kan du här göra om det. Av alla förbättringar som Apple gjort till iOS från version 8 till version 9 är möjligheten att se små bokstäver på tangentbordet när Det är i småläge.

Vad är skillnaden mellan en VPN och en proxy?
En proxy kopplar dig till en fjärrdator och en VPN kopplar dig till en fjärransluten dator så att de måste vara mer eller mindre samma sak, eller hur? Inte exakt. Låt oss titta på när du vill använda var och en av proxyerna är dålig ersättare för VPN. Välja rätt verktyg är kritiskt Praktiskt taget varannan vecka finns det en stor nyhetshistoria om kryptering, läckad data, snooping, eller andra digitala integritetsfrågor.



