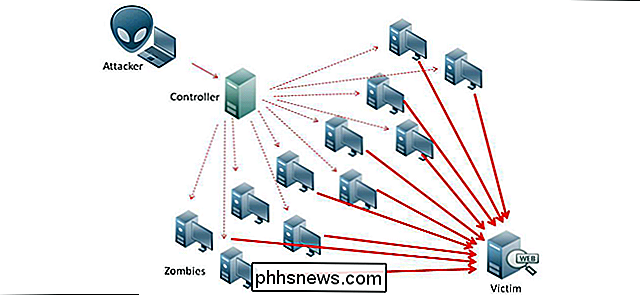Så här använder du Google Drive på Linux

När Google introducerade Google Drive den 24 april 2012 lovade de Linux-support "kommer snart". Det var nästan fem år sedan. Google har fortfarande inte släppt en officiell version av Google Drive för Linux, men det finns andra verktyg för att fylla gapet.
Det finns också Google Drive-webbplatsen, som kommer att fungera i en modern webbläsare. Google rekommenderar officiellt att använda webbplatsen på Linux, men om du vill ha något på skrivbordet, är här dina alternativ.
På Ubuntu 16.04 LTS
GNOME-projektet lade till Google Drive-stöd till version 3.18 av GNOME-skrivbordsmiljön. Ubuntu Unity-skrivbordet innehåller dock Nautilus 3.14, som ingår i GNOME 3.14. Det kommer att ta lite extra arbete för att få Google Drive-integrationen på Ubuntu 16.04 LTS.
För att få den här funktionen på Ubuntu måste du installera GNOME Control Center och GNOME Online Accounts-paket. För att göra det, öppna ett terminalfönster och kör följande kommando:
sudo apt install gnome-control center gnome-online-konton
Ange ditt lösenord och skriv "y" för att installera programvaran när du blir ombedd.
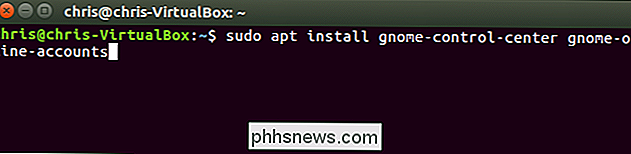
När du har gjort öppnar du Dash och söker efter "GNOME Control Center". Starta programmet "Inställningar" som visas.

Klicka på alternativet "Online-konton" i fönstret GNOME Control Center.
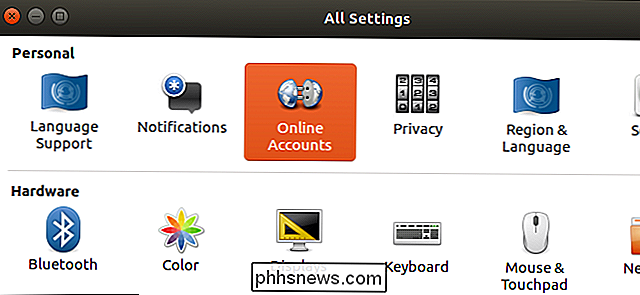
Klicka på knappen "Lägg till konto", välj "Google" och logga in på ditt Google-konto. Ge GNOME-skrivbordet åtkomst till ditt konto när du blir ombedd. Se till att alternativet "Filer" är aktiverat här.
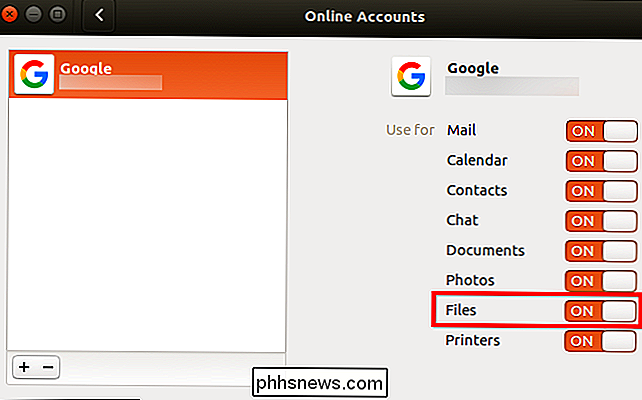
Öppna File Manger och du får se ditt Google-konto e-postadress som ett alternativ under "Computer" i sidofältet. Klicka på den för att visa dina Google Drive-filer.
Dessa filer synkroniseras inte offline till skrivbordet. Du kan dock bläddra i filer, öppna dem och spara dem. Ditt system laddar automatiskt upp den modifierade kopian. Alla filer som du lägger till eller tar bort synkroniseras direkt till ditt Google-konto.
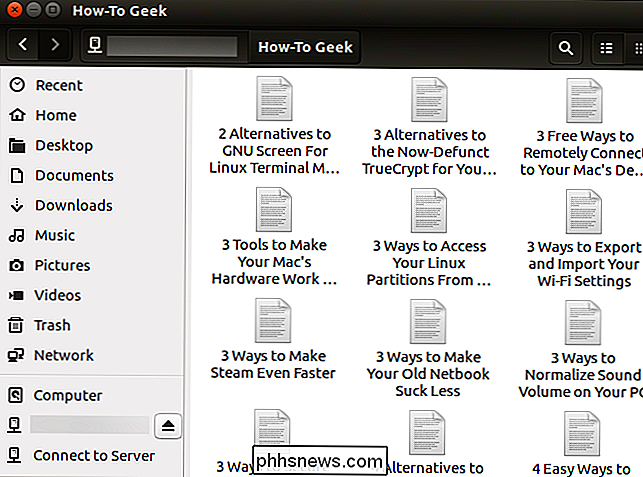
För att aktivera miniatyrförhandsgranskningar klickar du på Redigera> Inställningar> Förhandsgranska, klicka på "Visa miniatyrer" och välj "Alltid".
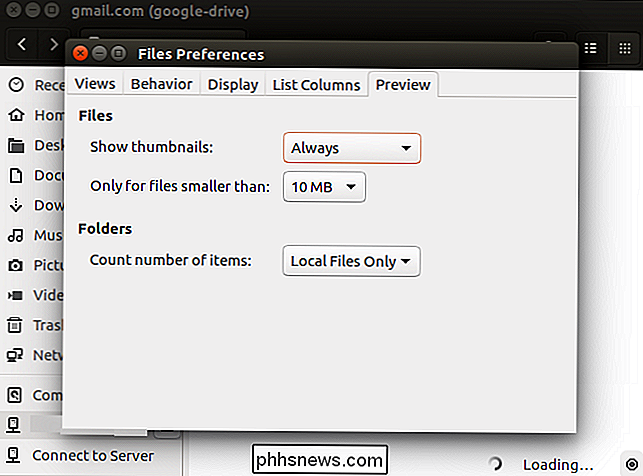
På GNOME-skrivbord
På en Linux-distribution som innehåller GNOME 3.18 eller senare kan du göra detta utan ytterligare programvara. Öppna bara GNOME Control Center (eller "Inställningar"), klicka på "Online-konton" och lägg till ditt Google-konto. Det visas i File Manager-programmet.
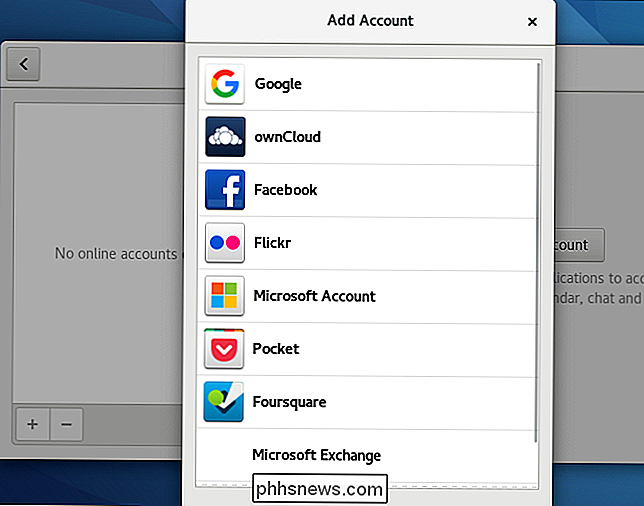
Precis som på Ubuntu kommer dina filer inte att synkroniseras till skrivbordet, vilket innebär att du inte får en helt offline kopia. Det är bara ett bekvämt sätt att hantera, öppna och ändra filer utan att använda webbläsaren. Du kan se till att filer öppnas och ändras sömlöst och ändringarna kommer omedelbart att laddas upp till ditt Google Drive-konto på nätet.
overGrive: En $ 5 Google Drive-klient
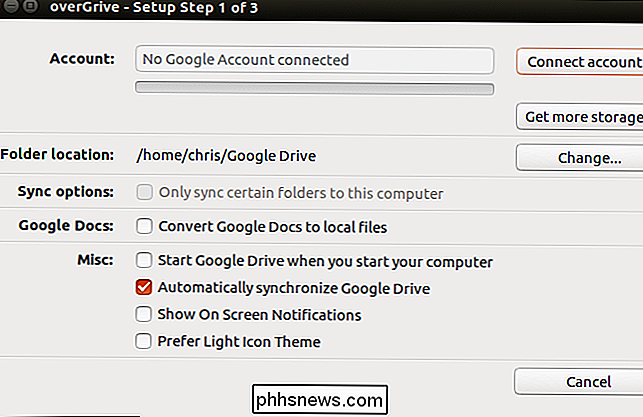
Det var tidigare ett kommandoradsverktyg med namnet Grive och en grafisk motpart som heter Grive Tools. Grive har dock övergivits och är inte längre funktionellt på grund av ändringar i Google Drive API.
I stället för att uppdatera den gamla open-souce-applikationen skapade utvecklarna en ny applikation med namnet overGrive och säljer den till $ 5. Det finns dock en kostnadsfri provperiod på 14 dagar.
overGrive är utformad för att vara en Google Drive-klient för Linux. Den körs i ditt meddelandefält och synkroniserar automatiskt offline kopior av dina filer, precis som Google Drive-verktyget i Windows och MacOS. Bara ladda ner installationsprogrammet för din Linux distro och du kommer att vara igång.
InSync: En $ 30 Google Drive-klient
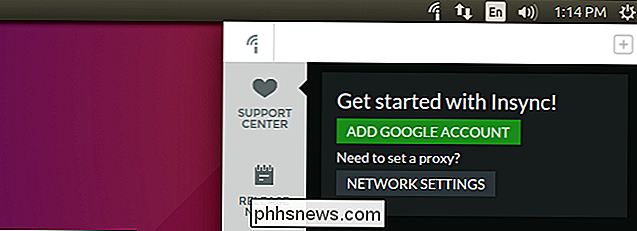
InSync är ett kommersiellt Google Drive-program som körs på Linux, Windows och MacOS. Denna ansökan är också betald mjukvara och kostar dig $ 30 efter en 15 dagars gratis provperiod. Det har några extrafunktioner som den officiella Google Drive-klienten inte erbjuder på Windows och MacOS, inklusive stöd för flera Google-konton.
InSync och OverGrive fungerar på samma sätt, men InSync har funnits längre och har en mer etablerad företag. Båda erbjuder gratis försök, så du kan prova dem.
Avgiften på $ 30 kan vara ett svårt piller att svälja när du bara kan byta till en annan tjänst som Dropbox, som erbjuder gratis en officiell Linux-klient. Men verktyget kan vara värt priset om du behöver det.
enhet: Ett kommandoradsverktyg av en utvecklare av Google Drive
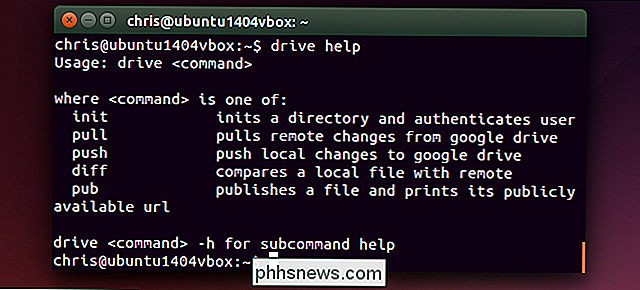
Om du är mer av en Terminal-nörd är enheten ett litet kommandoradsprogram som körs på både Linux och MacOS. Det är öppen källkod och skrivet i Googles programspråk. Programmet var ursprungligen skrivet av Burcu Dogan, aka rakyll, en Google-anställd som har arbetat för Google Drives plattformsteam. Det är till och med upphovsrättsskyddat av Google.
Det här verktyget är inte för de flesta, men det ger ett bra stöd för att interagera med ett Google Drive-filsystem från terminalen.
Projektets sida visar alla anledningar till varför Dogan anser att en bakgrundssynkroniserande Google Drive-klient, vilken typ av officiell klient som är tillgänglig för Windows och Mac, är "dum" och "inte värt att implementera." För att vara tydlig säger den här utvecklaren att hon inte talar för Google som en hel. Men den här klienten har utformats lite annorlunda än den officiella klienten för Windows och MacOS som ett resultat.
För dessa filosofiska skäl sitter "Drive" inte i bakgrunden och synkroniserar filer fram och tillbaka. Det är ett kommando du kör när du måste trycka en fil till ditt Google Drive-konto eller att dra en fil från den till din lokala dator. "Driv push" -kommandot skjuter en fil till Google Drive, och kommandot "drive pull" drar en fil från Google Drive. Utvecklaren noterar situationer där det här kan vara särskilt användbart - om du lagrar en virtuell maskin i din Google Drive, kanske du vill synkronisera en liten textfil omedelbart istället för att synkronisera den stora virtuella maskinfilen först.
Se den officiella projektsidan för de senaste installationsinstruktionerna och kommandoradsinformationen.

Så här aktiverar eller inaktiverar du stavningskontrollen på Android
Så alla vet att deras föredragna tangentbord på Android har autokorrigering, men visste du att Android också har inbyggd stavningskontroll? Om du verkligen vill dubbla ner på din stavning - eller kanske bli av med autokorrigering helt och hållet - det här är en inställning som du antagligen vill aktivera.

Så här återställer du nycklar från en arbetsdator RELATERAD: Hitta din Förlorade Windows- eller Office-produktnycklar Ladda ner ProduKey-arkivet från den här sidan och kör filen ProduKey.exe. Du får se produktnyckeln för din Windows-installation och andra program som är installerade på ditt system, inklusive Microsoft Office, Visual Studio, MIcrosoft Exchange Server, Microsoft SQL Server och några Adobe- och Autodesk-produkter.