Hur man kontrollerar ditt moderkortnummer på din Windows-dator

Oavsett om du behöver uppdatera drivrutiner, kontrollera maskinkompatibilitet eller bara nyfiken, är det enklare att kontrollera ditt moderkorts modellnummer med dessa enkla knep än att spricka öppna ditt fall för att kontrollera brädet själv. Så här kontrollerar du ditt moderkort modellnummer från bekvämligheten på ditt tangentbord.
Varför vill jag göra detta?
Att veta ditt moderkorts modellnummer är viktigt om du tänker på att uppgradera dina drivrutiner, köpa ny maskinvara ( du behöver rätt expansion eller minnesluckor, till exempel), eller bara kontrollera kapaciteten på din styrelse om du funderar på att uppgradera hela din rigg.
Om du behöll pappersarbete som följde med din dator (eller den enskilda komponenter, om du byggt det själv), kan du ofta referera till det. Även då är det bäst att kontrollera att dokumentationen är korrekt. I stället för att öppna fallet och leta efter modellnummeret på brädet själv, använd verktyg i Windows för att kontrollera saker istället.
Kontrollera ditt modellnummer från kommandotolkningen (eller PowerShell)
Om du är bekväm med att använda Kommandotolken (eller PowerShell, där dessa kommandon också fungerar) kan du enkelt kolla olika moderkort och hårdvarustatistik med hjälp av det praktiska WMI-kommandoradsgränssnittet (WMIC) -a för Microsoft kraftfulla WMI-verktyg.
Med WMIC kan du ange sökordetbaseboardför att kontrollera moderkortsstatistik och använd sedan ytterligare modifierare somfå Tillverkare, Modell, Namn, PartNumber, Slitsutförande, Serienummer eller poweredonför att få mer detaljerad information om moderkortet.
Låt oss kolla ett moderkorts tillverkare, modellnummer och serienummer med WMIC.
Öppna kommandotolken i Windows via antingen dialogrutan för körning (Windows + R ) eller genom att söka efter "cmd" på Start m enu-nej behöver inte köra kommandotolken som administratör. Och, som vi nämnde, kan du också använda PowerShell här, om du föredrar det. Kommandot fungerar på samma sätt i båda skalen. Skriv följande text på kommandoraden: Observera att det inte finns några mellanslag mellan modifierarna - bara kommatecken) och tryck sedan på Enter:
wmic baseboard få produkt, Tillverkare, version, serienummer
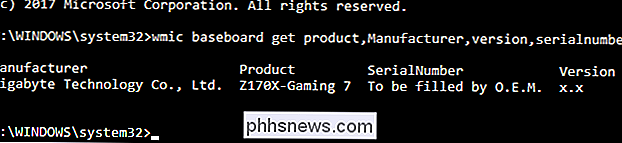
Informationen returneras ut för moderkortet vi använder: tillverkaren är Gigabyte, styrelsen är Z170X-Gaming 7, och medan WMIC-verktyget försökte kontrollera serienumret lämnade Gigabyte den speciella biten ofylld av vilken anledning som helst. Ändå fungerade WMIC-verktyget precis som det borde, och utan att öppna saken eller använda några tredje parts verktyg har vi den grundläggande informationen vi söker.
Kontrollera ditt modellnummer med Speccy
Om du skulle föredra en GUI-baserad sätt att kontrollera ditt moderkorts modellnummer (liksom en metod som ger mer information en överblick än WMIC-verktyget) kan du ta tag i det kostnadsfria verktyget Speccy. Det är en praktisk app att ha runt.
Efter att ha laddat ner och installerat Speccy, fortsätt och skjut upp det.
Du kan se moderkortets modellnummer direkt på sammanfattningssidan, tillsammans med den aktuella driftstemperaturen (förutsatt att ditt bräda inkluderar det). Du kan också se grundläggande detaljer om andra systemkomponenter.
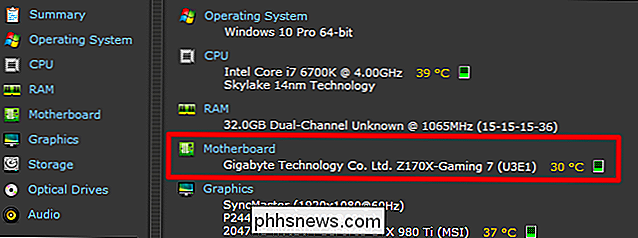
Klicka på "Moderkort" fliken till vänster för att se ännu mer information om ditt moderkort, inklusive detaljer om chipset och spänningar, tillsammans med de typer av luckor som ingår i styrelsen och huruvida de är aktuella eller inte.
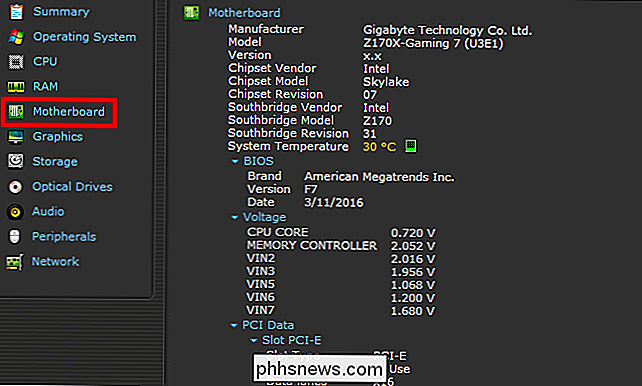

Hur snooze notifieringar i Android Oreo
Vi får det; du är upptagen. Du kan inte alltid svara på meddelanden direkt när de träffar din telefon, men du vill inte heller glömma dem. Lyckligtvis kan du, i Android Oreo, snooze dessa meddelanden så att de kommer att dyka upp igen senare. RELATED: Meddelande om hur man stänger av "körs i bakgrunden" och "använder batteri" i Android Oreo Här är det som slutar hända mig mest: En anmälan kommer in, jag måste ta itu med det men kan inte då, så jag lät det sitta där.

Du kan inte köpa Logitech-kritan på $ 50, såvida du inte är en skola.
Vill du köpa Logitech-kritan på $ 50 för din iPad, istället för att förkalla $ 100 för Apples egen Pencil? Okej: Det är bara tillgängligt för skolor. Om du tittade på gårdagens Apple Education Event såg du förmodligen ett robust Logitech-fodral för den nya iPad. Detta, tillsammans med kritan, var utformat för att hålla upp till studentnivåer av missbruk.



