Ultimate Guide till reparation av en skadad eller korrupt Word-fil
Behöver du reparera eller fixa ett korrupt Word-dokument? Ibland när du öppnar ett Word-dokument får du ett fel som anger att dokumentet inte kan läsas eftersom det är korrupt eller eftersom det finns något annat problem med filen. Word-dokument kan bli korrumperade på ett antal olika sätt, men vanligtvis är det bara ett problem med rubrikerna i filen och data kan återvinnas större delen av tiden.
Här är ett typiskt felmeddelande som du kan se när Word inte kan öppna ett dokument.
" Word kunde inte läsa detta dokument. Det kan vara korrupt "

Som standard visar Word två sätt att öppna ett korrupt dokument: Öppna och reparera filen eller öppna med Text Recovery-omvandlaren . Förutom dessa två alternativ finns det andra knep du kan försöka inom Word för att öppna en korrupt fil. Du bör definitivt försöka alla dessa alternativ innan du går vidare till verktyg från tredje part etc.
För teständamål förstörde jag avsiktligt ett Word-dokument och försökte sedan reparera det med alla olika verktyg och metoder som nämns nedan. Jag pekar på resultaten för varje återställningsalternativ.
Tyvärr finns det inte så många gratis sätt att återställa ett Word-dokument, eftersom du förmodligen kommer att kunna berätta när du utför en Google-sökning. Jag ska se till att nämna alla de fria alternativen jag kunde hitta innan jag nämnde betalt programvara.
Inbyggda återställningsalternativ
Båda de inbyggda reparationsalternativen som nämns ovan kan nås via dialogrutan File Open . Klicka på Arkiv, Öppna sedan och klicka sedan enkelt på filen du vill reparera. Dubbelklicka inte på den, annars kommer Windows att försöka öppna det normalt och du får bara ett felmeddelande.
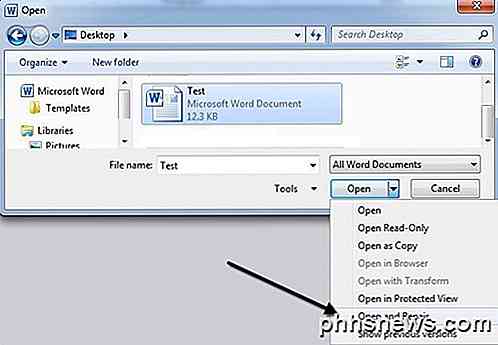
Nu istället för att klicka på knappen Öppna, klicka på den svarta pilen som finns på höger sida av knappen. Du får se en massa extra alternativ, en av dem är öppen och reparation . Word kommer att försöka reparera det korrupta dokumentet och om du har tur kan du se filen.
I mitt enkla test kunde Word återställa min fil fullständigt, men den innehöll bara cirka två sidor vanlig text. Försök alltid med det här alternativet först eftersom det gör ett ganska bra jobb och kräver ingen ytterligare programvara.
Den andra inbyggda funktionen är återställningsomvandlaren, som du också kan komma åt via dialogrutan Öppna. I rullgardinsmenyn som säger Alla Word-dokument, fortsätt och välj Återställ text från vilken fil som helst .
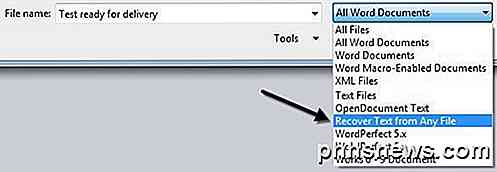
Word kommer att försöka återställa text som den kan från filen. I mitt testfall misslyckades det och skickades endast ett meddelande om att filen verkar vara skadad. Beroende på vilken typ av korruption som din fil har lidit kommer dina resultat att variera.
Om ingen av dessa två metoder fungerade kan du försöka infoga det korrupta dokumentet i ett annat Word-dokument. För att göra detta, öppna en ny fil och klicka sedan på fliken Infoga .
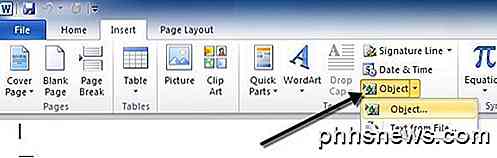
Klicka på Objekt och klicka sedan på Objekt igen från rullgardinsmenyn. Klicka på fliken Skapa från fil och klicka sedan på knappen Bläddra . Välj din korrupta Word-fil och se om den kan infoga innehållet i det nya dokumentet.
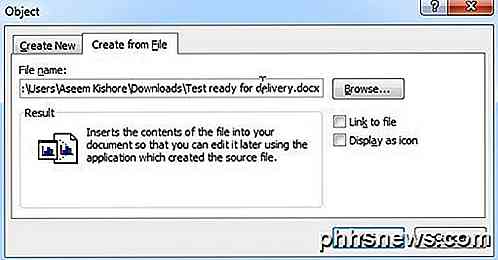
I mitt test kunde Word inte infoga dokumentet i den aktuella filen. Istället fick jag något märkligt felmeddelande där det anges att programmet som användes för att skapa filen var Word, men Word inte installerades på mitt system! Igen kommer dina resultat att variera, så ge det ett skott, men förvänta dig inte mycket.
Öppna fil via länk
Den här metoden är lite invecklad, men det kan fungera för dig beroende på vilken typ av skada ditt dokument har uppburit. I grund och botten skapar vi ett dokument, skriver in någon text i den, kopierar den texten och klistrar sedan in den speciella texten till ett nytt dokument som en länk och uppdaterar den länken till slut för att peka på den korrupta filen i stället för den ursprungliga filen. Puh! Låt oss börja.
Öppna först ett nytt Word-dokument och skriv in något som " Mitt namn är John. "Och spara sedan dokumentet någonstans.
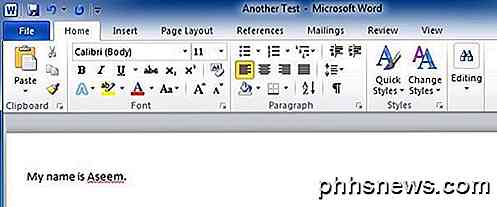
Välj nu texten du just skrev och kopiera den till klippbordet. Du kan välja den och tryck CTRL + C eller bara högerklicka på den och välj Kopiera .
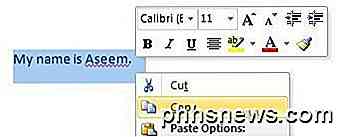
Skapa sedan ett nytt Word-dokument genom att gå till Arkiv och sedan Ny . Välj blank dokument om du blir frågad. Klicka nu på den lilla pilen på Paste- knappen och välj Pasta Special .
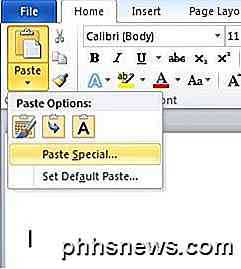
Här måste du välja Klistra länk och välja antingen Formaterad text (RTF) eller oformaterad text . Det spelar ingen roll vilken du väljer. Om du får något slags felmeddelande när du försöker klistra in länken, fortsätt och stäng det nya dokumentet, recopy texten och skapa sedan ett nytt dokument igen.
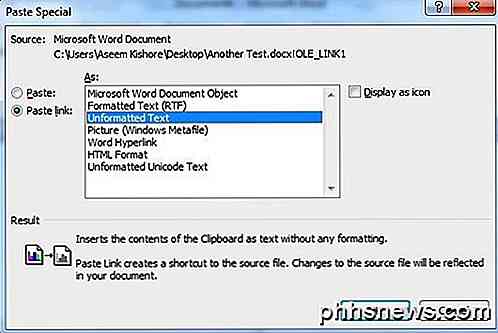
Vi kommer nära slutet nu. Högerklicka på den klistrade länktexten, välj Länkade dokumentobjekt och välj sedan Länkar .
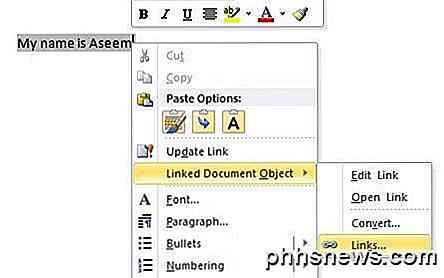
Klicka på knappen Ändra källa här och navigera till katalogen där din korrupta fil finns. Välj filen och klicka sedan på Öppna .
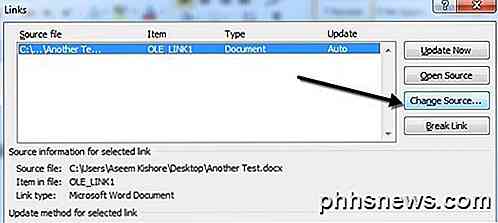
När länkkällan har uppdaterats klickar du på OK och förhoppningsvis visas texten från det korrupta dokumentet istället för den text du tidigare kopierat. I mitt fall fick jag ett felmeddelande och kunde inte öppna min korrupta fil. Min testfil var dock skadad på flera sätt och det kunde ha varit anledningen till att texten inte återställdes. Du borde fortfarande prova.
Öppna i Draft Mode
En annan sak du kan försöka öppnar filen i formulärläge, som inte tittar på någon av rubrikinformationen, etc och kan därför öppna filen.
För att göra detta klickar du på Arkiv och sedan på Alternativ . Klicka på Avancerat och rulla sedan ner till avsnittet Visa dokumentinnehåll .
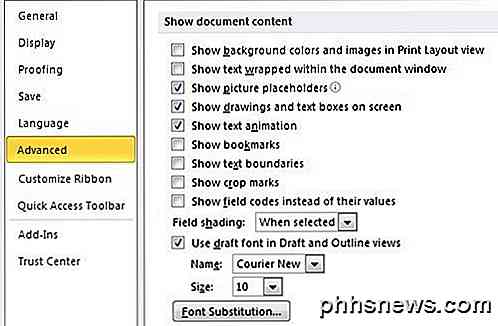
Fortsätt och kolla rutan Visa bildhållare och använd formuläret Använd utkast i formuläret Utkast och översikt . Gå nu tillbaka till Word, klicka på Visa och klicka sedan på Utkast under avsnittet Dokumentvisningar .
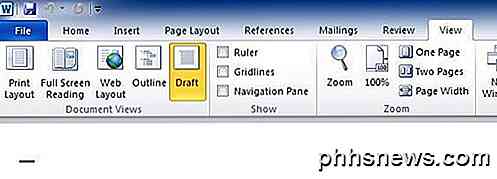
Försök nu öppna din korrupta fil och se om den öppnas. Om inte, måste du fortsätta läsa för andra möjliga metoder för att åtgärda korruptionen.
Tidigare versioner
Ett annat alternativ som kan hjälpa dig att återställa ditt Word-dokument är tidigare versioner . I Windows 7 och senare gör Systemåterställning automatiskt säkerhetskopior av dina dokument när en ny återställningspunkt skapas.
Det betyder att Systemåterställning måste aktiveras, vilket är som standard. Om du manuellt stängde av det kommer du inte att kunna återställa data med hjälp av den här funktionen. Om det är aktiverat skapar Windows automatiskt återställningspoäng ganska ofta, vanligtvis minst en gång om dagen.
Du kan kontrollera om det finns några säkerhetskopierade versioner av filen genom att helt enkelt högerklicka på den, välja Egenskaper och sedan klicka på fliken Tidigare versioner . Om du inte ser fliken, är Systemåterställning inte påslagen.
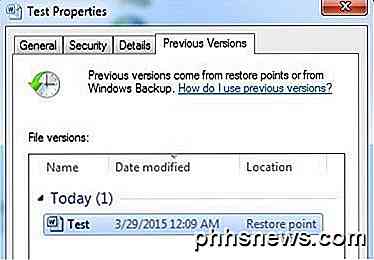
Alla tidigare sparade versioner kommer att visas i listrutan nedan. Självklart kommer du att förlora data som lagts till efter den senaste säkerhetskopian skapades och innan korruptionen inträffade, men det är fortfarande bättre än ingenting.
Tredjeparts återställningsverktyg
När du använder tredjepartsverktyg, nämner jag bara de som har gratis demo eftersom ingen vill ta ut pengar bara för att ta reda på att inget kan återställas. Demonerna brukar låta dig se en del av texten och berätta om det kunde återställa allt annat. Då kan du välja att betala om du känner att programmet får dina resultat.
Du vill också se till att du gör en kopia av den korrupta filen innan du börjar använda återställningsverktygen. Ett program kan innebära att filen blir mer skadad och ett andra program som kan ha kunnat återställa den ursprungliga korrupta filen kanske inte kan vara tack vare ändringarna av det första programmet.
Reparera mitt ord
Om du har en Word-fil skapad från en äldre version av Word kan du använda Reparera mitt ord för att reparera filen gratis. Det är en av de få freeware-apparna där ute och det finns en stor anledning till det. Tyvärr fungerar det bara med Word 6.0, Word 95, Word 97, Word 2000, Word XP och Word 2003. Det fungerar inte med det nya docx-filformatet som används i Word 2007 och högre.
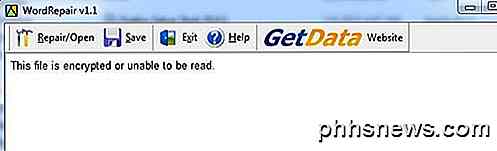
Jag skapade ett Word 2003-dokument, skadade det och försökte sedan återställa det med WordRepair- programmet, men jag fick bara ett meddelande om att filen var krypterad och inte kunde läsas. Filen var inte krypterad, men jag antar att problemet berodde på det faktum att jag använde Office 2010 för att spara filen i Office 2003-format.
Men om du har en korrupt fil i .DOC-format, fortsätt och ge det här programmet ett skott eftersom det är gratis och det har funnits länge.
Återställning för Word
Återhämtning för Word kostar $ 69, vilket är ganska brant men fungerar bara alla versioner av Word från 95 till 2010. Demoen kommer också att återställa en liten del av filen för att hjälpa dig att bestämma om du ska betala så mycket.
När du har installerat det klickar du på Start Recovery Wizard och klickar sedan på Lägg till filer .
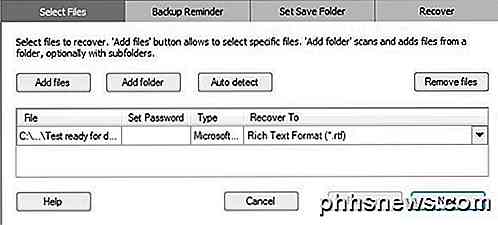
Klicka på Nästa och programmet kommer att påminna dig om att säkerhetskopiera filen innan du försöker återställa den. Klicka på Nästa och välj en plats där du vill spara filen. Slutligen klickar du på Start för att starta återställningen.
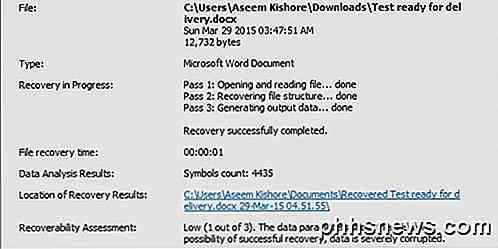
Programmet ger dig också en bedömning poäng från 1 till 3, den tidigare är minst sannolikt och den senare har mest chans att återhämta data. I mitt fall hade jag en 1 av 3 och min fil var helt oläslig. Det var bra att veta för att jag inte skulle behöva spendera $ 70 för att ta reda på det senare.
DocRepair
DocRepair kostar $ 79 och fungerar från Word 95 till Word 2010. Det är också ganska dyrt, men igen kan du ladda ner demo och kolla förhandsgranskningen för att se om data kan återställas.
När du har installerat det och kör det, klicka på Bläddra och hitta den korrupta filen. Klicka på Nästa och kolla inte några av de avancerade alternativen ännu.
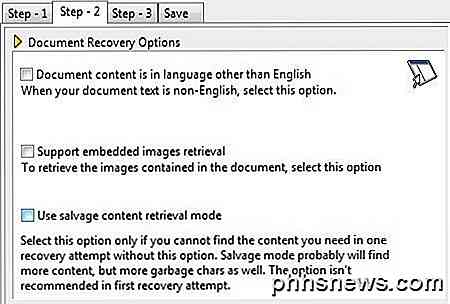
Klicka på Nästa och programmet börjar reparera ditt dokument. När det är klart kommer det att visa en förhandsgranskning av innehåll som det kunde hämta. Demoversionen kommer att ersätta återställda ord med ordet demo, så du måste betala för att visa de verkliga orden.
Om ingenting dyker upp i förhandsgranskningsfönstret eller om något saknas, gå tillbaka till steg 2 och kolla på kryssrutan Använd rakningshämtning .
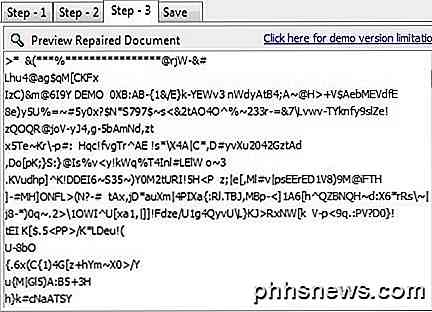
Det kommer att hitta mer innehåll, men det kommer även att skapa fler skräptecken. I mitt test kunde det här programmet inte återställa någonting från min korrupta fil heller.
Kärnan för Word
Kärnan för Word är bara $ 49, så lite billigare än de andra programmen. Återigen försöker demoversionen att återställa vissa data från din fil som ett bevis på att det verkligen fungerar.
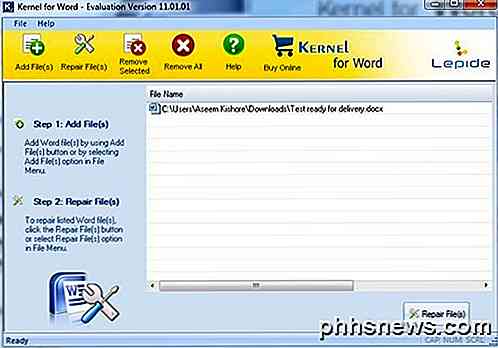
När du har installerat det klickar du bara på Lägg till filer och klickar sedan på Reparera filer . Det kommer att fråga dig om en plats att spara de återställda filerna och sedan starta återställningsprocessen. Återigen misslyckades det här programmet när du försökte återställa text från min korrupta fil.
För att vara rättvis var min fil avsiktligt skadad till max. Jag ville testa om något program skulle kunna återställa en allvarligt skadad fil. Svaret var ganska mycket nej, men förhoppningsvis är ditt Word-doktorn inte så nära som förvirrad som min. Det finns också en massa andra betalade program där ute kan du försöka, bara se till att ladda ner provningen eller demo innan du köper. Lycka till!

De bästa startskärmshanteraren för Android
Android-startprogrammet är en av de viktigaste delarna av användargränssnittet. Det är det första du ser när enheten är upplåst, och det är det primära sättet du interagerar med startskärmen. Det är där dina widgets bor, där applådan finns och där du anpassar utseendet på din telefon. RELATED: Så här installerar du Nova Launcher för en mer kraftfull, anpassningsbar Android-startskärm Om du är olycklig med lanseringen som din handenhetstillverkare ger ut ur lådan, men är inte orolig - det finns en rad fantastiska tredjepartsalternativ som kan installeras från Play Butik.

5 Killer Tricks för att få ut det mesta av Wireshark
Wireshark har ett par knep på sin ärm, från att ta bort fjärrtrafik för att skapa brandväggsregler baserade på fångade paket. Läs vidare om några mer avancerade tips om du vill använda Wireshark som ett proffs. Vi har redan täckt grundläggande användningen av Wireshark, så var noga med att läsa vår ursprungliga artikel för en introduktion till det här kraftfulla nätverksanalysverktyget.



