Så här kombinerar du bilder i en PDF-fil i Windows

PDF-filer var utformade för att vara ett universellt, lättläst dokumentformat, och de tjänar det bra. Om du har en samling bilder, säger dokument som du skannat i din dator som JPEG-filer. Du kan kombinera dem till ett PDF-dokument för enkel delning.
Windows 10 innehåller nu ett alternativ att skriva ut till en PDF-fil som är inbyggt i File Explorer . Du kan helt enkelt välja en massa bildfiler och skriva ut dem till en PDF-fil direkt i File Explorer. Om du använder Windows 10 börjar du med det första avsnittet nedan.
Om du använder Windows 7 eller 8 är proceduren densamma som i Windows 10, men du måste installera ett verktyg från tredje part för att kunna uppnå samma uppgift. Vi diskuterar det här verktyget i det tredje avsnittet nedan.
Så här skrivs du ut till en PDF-fil i Windows 10
För att kombinera en grupp bilder till en PDF-fil i Windows 10 måste du först kontrollera att dina filer är listade i File Explorer i den ordning du vill att dom ska visas i PDF-filen. Du kan behöva byta namn på dem så att de blir sorterade som du vill.
När du har dina bilder i rätt ordning markerar du dem alla och högerklickar på dem. Välj "Skriv ut" från popup-menyn.
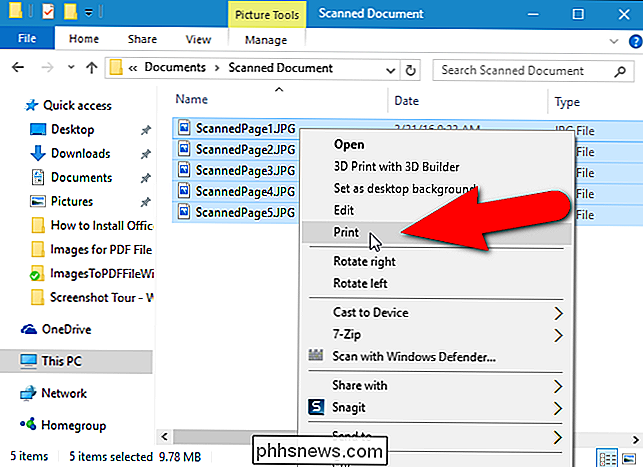
Dialogrutan Skriv ut bilder visas. Välj "Microsoft Print to PDF" från rullgardinsmenyn "Skrivare". Om du inte ser det alternativet i listan, se nästa avsnitt för information om hur du aktiverar den. Fortsätt sedan med processen härifrån.
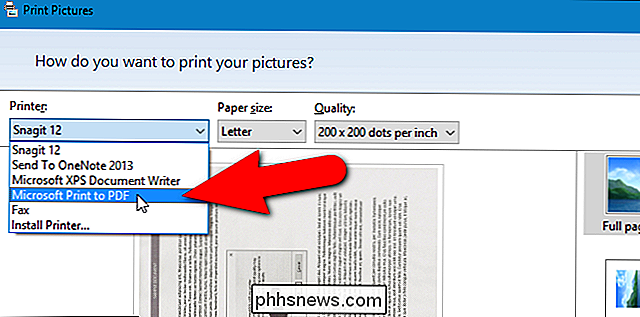
Använd höger och vänster pilknapp under bilden för att bläddra igenom bilderna som läggs till i PDF-filen. Klicka på länken "Alternativ" i nedre högra hörnet av dialogrutan för att komma åt ytterligare alternativ för PDF-filen.
OBS! Bilderna kan se ut, men oroa dig inte. Vi visar hur du fixar det lite senare i den här artikeln.
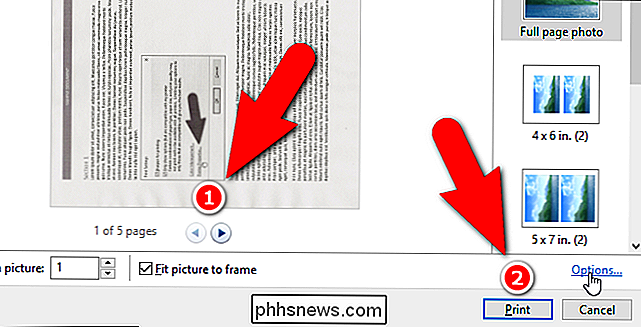
I dialogrutan Utskriftsinställningar kan du välja att skärpa bilderna för utskrift om du vet att PDF-filen kommer att skrivas ut. Om du också vet att du kommer att skriva ut PDF-filen på din egen skrivare för det mesta, lämna "Visa endast alternativ som är kompatibla med min skrivare" alternativ som valts för att få de bästa resultaten.
Du kan få tillgång till egenskaper för din skrivare härifrån genom att klicka på länken "Skrivaregenskaper".
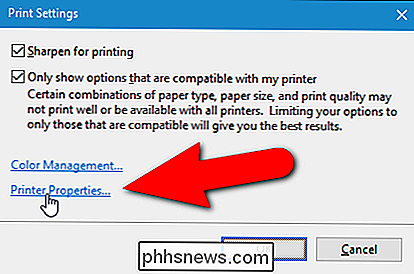
I dialogrutan Microsoft Skriv ut till PDF Dokumentegenskaper kan du välja om dokumentet ska vara "Landskap" eller "Stående" från "Orientering" -droppen -down lista. Klicka på "OK" för att acceptera ändringen eller klicka på "Avbryt" om du inte vill spara ändringen eller inte ändra orienteringen.
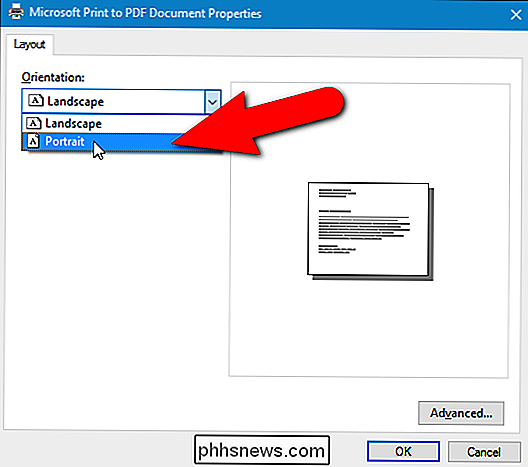
OBS! Om du använder Windows 7 öppnas länken Skrivaregenskaper dialogrutan doPDF-egenskaper visas, så att du kan ändra sidorientering (liksom andra inställningar). Återigen klickar du på "OK" för att acceptera dina ändringar eller klicka på "Avbryt" om du inte vill spara de ändringar du gjorde eller om du inte gjorde några ändringar.
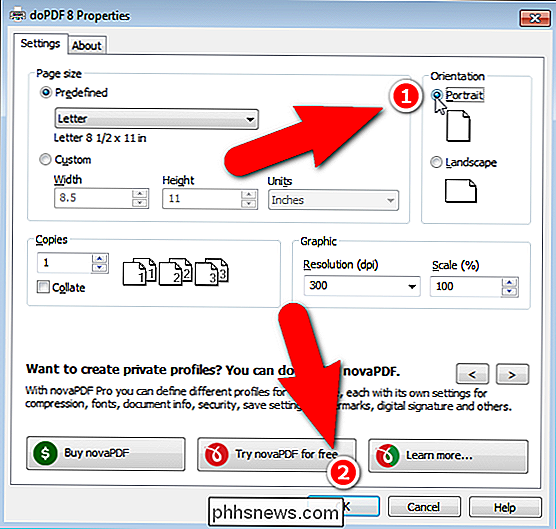
Du kommer tillbaka till dialogrutan Skriv ut bilder. Om du märkte tidigare att sidorna på dina bilder verkar vara avskurna klickar du på rutan "Anpassa bild till bildrutan" så det finns ingen markering i rutan. Du borde se hela bilden nu. Aktivera eller inaktivera alternativet Anpassa bild till ram påverkar alla bilder du lägger till i PDF-filen.
Klicka på "Skriv ut" för att skapa din PDF-fil.
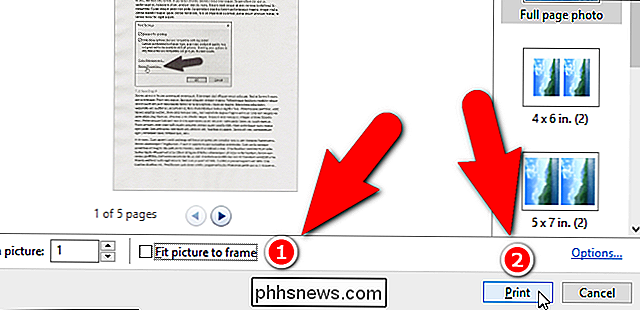
Dialogrutan Spara utskrift som visas. Navigera till den plats där du vill spara PDF-filen. Samma katalog där bilderna är lagrade väljs som standardplats, men du kan ändra det. Ange ett filnamn för PDF-filen i redigeringsrutan "Filnamn" och klicka på "Spara".
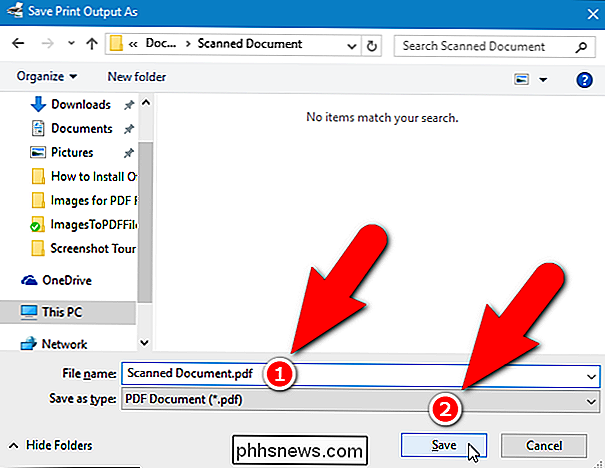
Du är klar! PDF-filen skapas i den valda mappen och du kan öppna den i standard PDF-vy i Windows eller i någon annan PDF-läsare du har installerat.
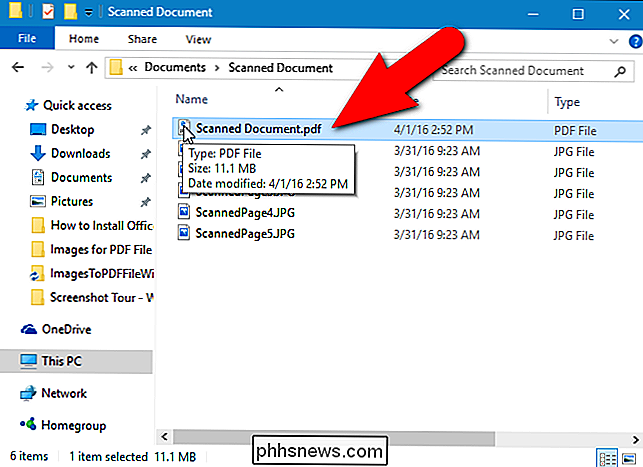
Så här aktiverar du Microsoft Print to PDF-alternativ i Windows 10
Om alternativet Microsoft Print to PDF inte finns tillgängligt på rullgardinsmenyn Skrivare i dialogrutan Skriv ut bilder kan du enkelt lägga till den. För att installera skrivardrivrutinen Microsoft Print to PDF, öppna dialogrutan Skriv ut bilder som vi diskuterade i föregående avsnitt (om den inte redan är öppen). Välj sedan "Install Printer" från rullgardinsmenyn "Printer".
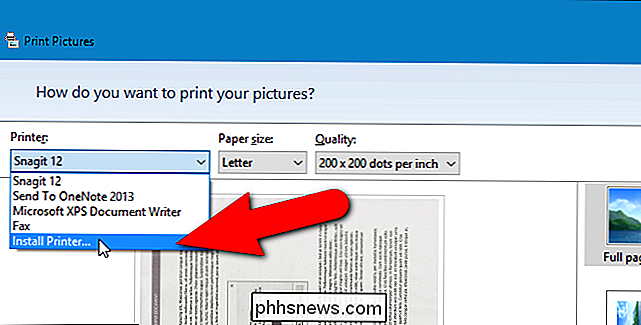
Dialogrutan Lägg till en enhet visas och en sökning efter enheter börjar. Du behöver inte vänta på att sökningen ska slutföras. Klicka på ikonen "Skrivaren som jag vill ha inte listas" längst ner i dialogrutan.
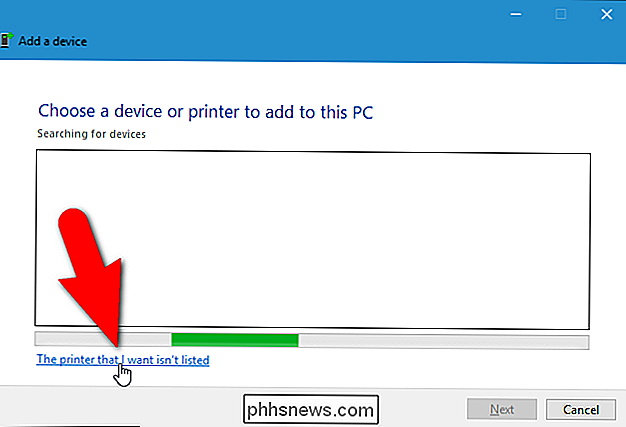
I dialogrutan Lägg till skrivare klickar du på alternativet "Lägg till en lokal skrivare eller nätverksskrivare med manuella inställningar" och klicka på " Nästa ".
OBS! Du kan även komma åt den här dialogrutan genom att öppna PC-inställningar och klicka på Enheter> Skrivare och skannrar> Lägg till en skrivare eller skanner. Klicka sedan på "Den skrivare som jag vill ha är inte listad" -länk som visas på den skärmen när Windows försöker söka efter enheter. Skärmen för skrivare och skanner innehåller också en lista över alla skrivare och skannrar som finns tillgängliga på ditt system och du kan ställa in en enhet som standard och ta bort någon av enheterna.
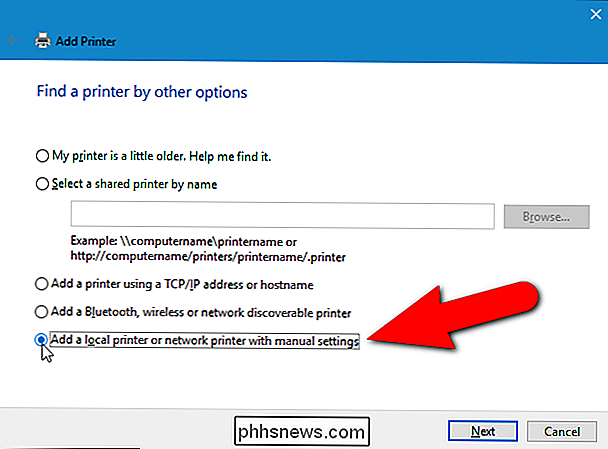
Kontrollera sedan att "Använd en befintlig port" alternativet är valt (det är standard). Välj "FIL: (Skriv ut till fil)" i rullgardinsmenyn till höger om det alternativet och klicka på "Nästa".
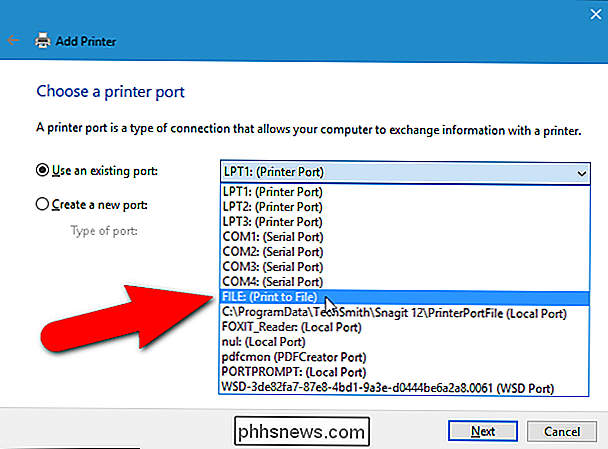
För att välja PDF-skrivardrivrutinen, välj "Microsoft" i listan till vänster och sedan "Microsoft Print To PDF" i listan till höger. Klicka på "Nästa".
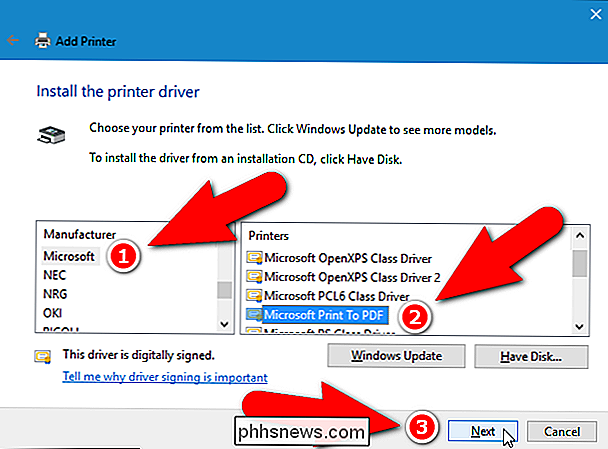
Du kanske redan har skrivardrivrutinen installerad, i vilket fall följande skärm visas i dialogrutan Lägg till skrivare och frågar vilken version av drivrutinen du vill använda. Se till att "Använd drivrutinen som är installerad (rekommenderad)", vilket är standardet, väljs och klicka på "Nästa".
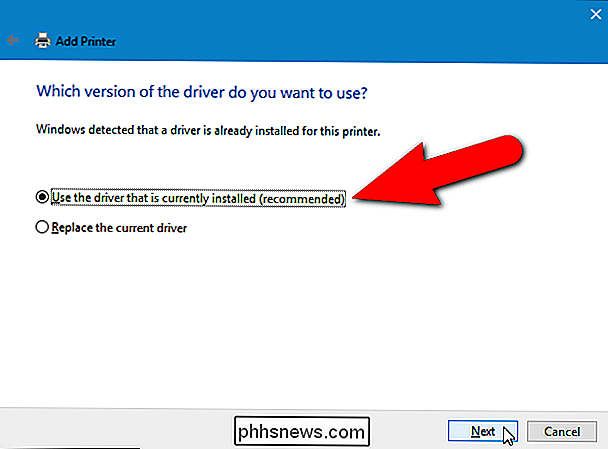
Skrivardrivrutinen är som standard namnet "Microsoft Print to PDF". Detta namn visas i rullgardinsmenyn Skrivare i dialogrutan Skriv ut bilder och någon annanstans i Windows eller program där du skulle välja en skrivare. Du kan dock ändra namnet genom att ange ett nytt i redigeringsrutan "Skrivarens namn". Klicka på "Nästa".
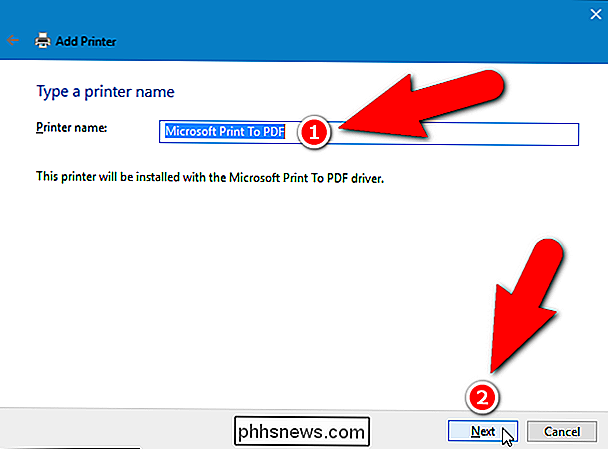
Du ska få ett meddelande om att skrivardrivrutinen har lagts till. Om du skriver ut till PDF-filer oftare än du faktiskt skriver ut till din skrivare, kan du ställa in den här drivrutinen som standardskrivare. För att göra så klickar du på kryssrutan "Ange som standardskrivare" så det finns en kryssmarkering i rutan. Klicka på "Slutför".
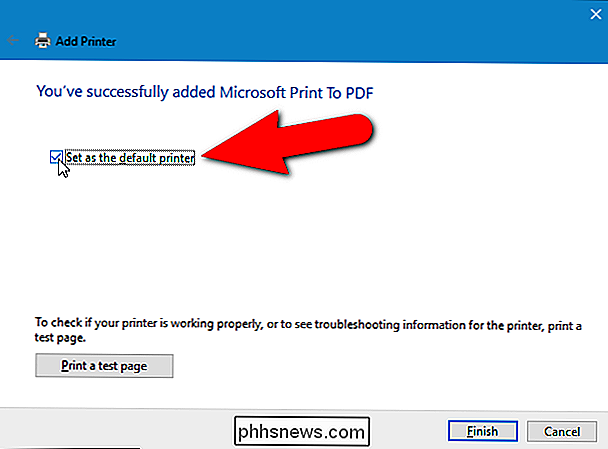
Du kommer tillbaka till dialogrutan Utskriftsbilder där Microsoft Print To PDF-skrivardrivrutinen har lagts till i listrutan Skrivare och väljs automatiskt. Nu kan du fortsätta med processen i det första avsnittet för att skapa en PDF-fil från de valda bilderna.
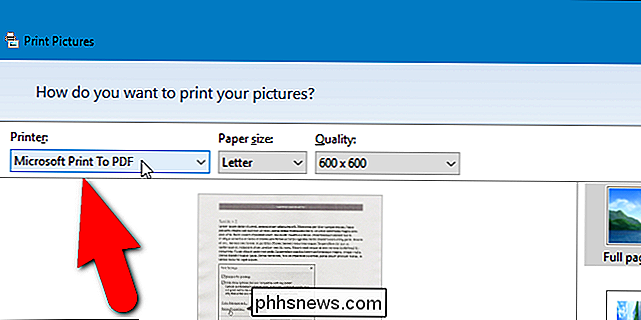
Så här skrivs du ut till en PDF-fil i Windows 7 och 8
Proceduren för att skapa en PDF-fil från flera bildfiler är densamma i Windows 7 och 8 som i Windows 10 med ett undantag. När du högerklickar på en grupp av valda bildfiler och väljer "Skriv ut" från snabbmenyn för att komma åt dialogrutan Utskriftsbilder (som diskuteras i det första avsnittet ovan) kommer du att märka att Microsoft Print to PDF inte finns tillgänglig på rullgardinsmenyn Skrivare.
Det finns många PDF-verktyg tillgängliga som lägger till en PDF-skrivardrivrutin i Windows när du installerar programmet och de drivrutinerna finns tillgängliga på rullgardinsmenyn Skrivare. Här visar vi hur du installerar och använder ett verktyg som heter doPDF som låter dig skapa en PDF-fil från flera bildfiler (bland andra användbara funktioner).
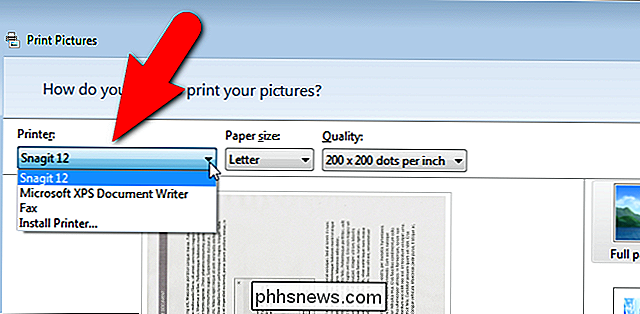
Ladda ner doPDF och installera det. Nästa gång du öppnar dialogrutan Skriv ut bilder, är "doPDF 8" (det är versionsnumret när den här artikeln publicerades) ett alternativ på rullgardinsmenyn Skrivare. Välj det alternativet.
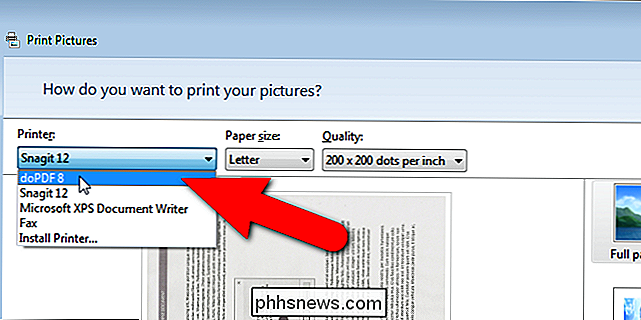
Nu kan du följa samma steg i det första avsnittet ovan för Windows 10 tills du klickar på "Skriv ut" för att skapa PDF-filen. När du väl har gjort det efter att du har valt doPDF 8 från rullgardinsmenyn Skrivare visas dialogrutan doPDF 8 - Save PDF file. Ett standardfilnamn och en plats anges automatiskt i redigeringsrutan "Filnamn". För att ändra det, klicka på "Bläddra".
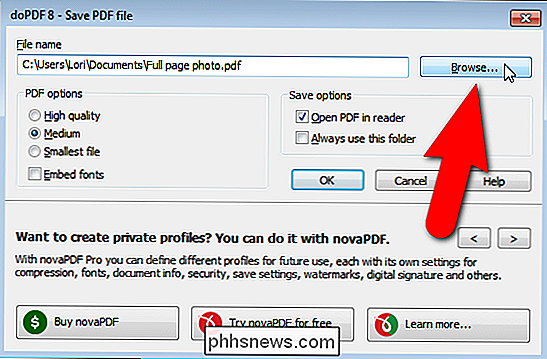
Dialogrutan Bläddra visas. Navigera till den plats där du vill spara PDF-filen. Samma katalog där bilderna är lagrade väljs som standardplats, men du kan ändra det. Ange ett filnamn för PDF-filen i redigeringsrutan "Filnamn" och klicka på "Spara".
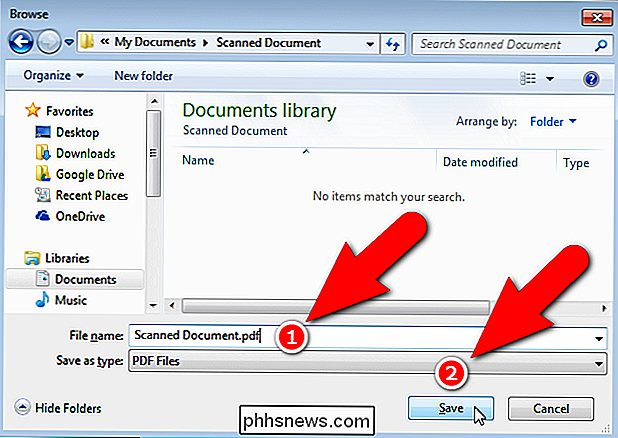
Du kommer tillbaka till dialogrutan doPDF 8 - Spara PDF-fil där du kan välja kvalitet och storlek på PDF-filen och bädda in teckensnitt under PDF-alternativ. Om du alltid vill använda den mapp du just har valt för att spara PDF-filer klickar du på kryssrutan "Alltid använda den här mappen" så det finns ett kryss i rutan. För att öppna PDF-filen i standard PDF-läsareprogram på datorn, kontrollera att kryssrutan "Öppna PDF i läsaren" är markerad. Klicka på "OK" för att börja skapa PDF-filen.
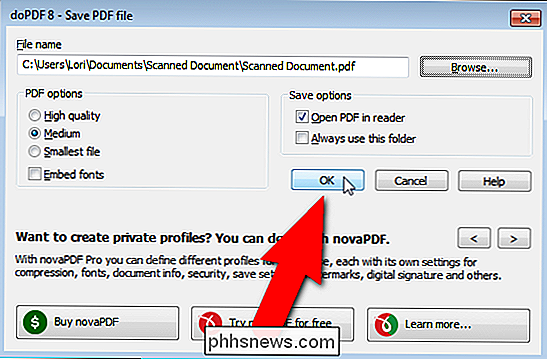
Filen skapas och läggs till i den mapp du angav och den öppnas i standard PDF-läsare, om du valde det här alternativet.
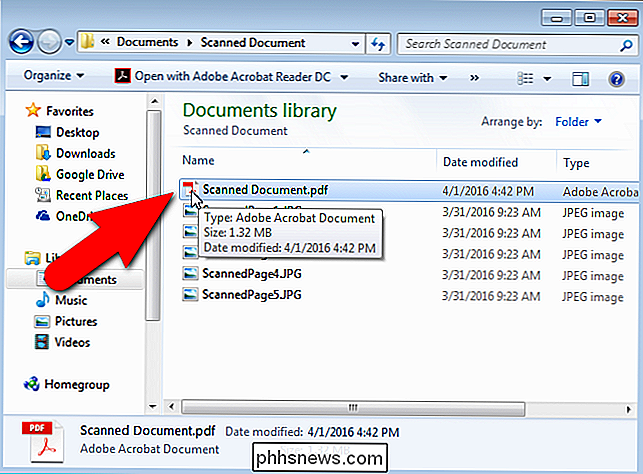
PDF-skrivardrivrutiner kan också användas för att skapa en PDF-fil från något dokument som kan skickas till en fysisk skrivare. Välj bara PDF-drivrutinen som enhet i dialogrutan Skriv ut, istället för din vanliga skrivare.

Vänd din bärbara dator, Netbook eller skrivbord till en eBook Reader
Så kanske Amazon Kindles och iPads är inte din sak? Men om du tar med dig din bärbara dator till skolan, jobbet eller när du reser och du vill ha lite läsningstid kan du enkelt göra din bärbara dator, netbook eller skrivbord till en bra eBook-läsare. Processen är väldigt enkel och kan lägga till ett sött gränssnitt till din läsning, snarare än en mapp med PDF-filer och Adobe Reader.Den andra förd

Hur aktiverar jag Silverlight i Google Chrome version 42 och senare?
Vi tittar alla mycket av våra favorit-TV-serier och filmer i våra webbläsare idag, men vad gör du när du kan du inte titta på videor i din favorit webbläsare? Dagens SuperUser Q & A-tjänst hjälper en frustrerad läsare att få Amazon Instant Video att fungera i Google Chrome igen. Dagens Frågor och svar-session kommer till vårt tillstånd av SuperUser-en indelning av Stack Exchange, en community-driven gruppering av Q & A-webbplatser.



