Så här kombinerar du flera partitioner i en enda partition

Vissa tillverkare skickar datorer med sina interna enheter delade i flera partitioner - en för Windows-operativsystemet och en tom "data" -partition för din personliga filer. Du kan kombinera dessa partitioner till en enda, om du föredrar.
Det här tricket kan också användas för att ta bort återställningspartitioner och frigöra utrymme som normalt skulle användas för återställningsdata. Eller, om du konfigurerar en dator med flera partitioner, kan du ångra alla det.
Varför sänder några datorer med flera partitioner, hur som helst?
RELATED: Skapa en separat datadeling för Windows
Några PC-tillverkare tycks tro att en partition till operativsystemet och en annan till data kommer att ge en ren separation av de två, så att du kan torka ditt operativsystem och installera det igen medan du håller dina data i ett separat område.
Det här kan vara praktiskt för vissa människor, men det är ofta inte nödvändigt. Windows 10-funktionen "Återställ den här datorn" kommer att återställa Windows till standardinställningarna utan att radera dina personuppgifter, även om båda är på samma partition. Detta delar upp mellanslag på hårddisken i två bitar, och du kan fylla på en av partitionerna och inte ha plats för program på din systempartition eller datafiler på din datadisition när du gör det.
Istället för att leva med kör inställningen som din tillverkare valde, du kan ändra det själv. Det är snabbt, enkelt och borde vara ganska säkert. Du kan göra allt från och med Windows.
Observera att vissa datorer faktiskt har flera hårddiskar i dem. Om de gör det kan du normalt inte kombinera dessa flera enheter till en enda partition utan några mer avancerade tricks.
Ta bort en partition och expandera den andra
Vi börjar först genom att radera en av partitionerna . Om du har en ny dator med en partition som innehåller dina systemfiler och en tom partition märkt "DATA" eller något liknande, raderar vi den tomma partitionen.
Om du har datafiler på den partitionen bör du flytta dem från datadisitionen kommer du att radera till din systempartition du vill behålla. Om det inte finns plats kan du tillfälligt flytta filerna till en extern hårddisk eller USB-minne. Ta bara bort de här filerna från partitionen eftersom de kommer att gå vilse när du tar bort partitionen.
När du är redo öppnar du Diskhanteringsverktyget. På Windows 10 eller 8.1 högerklickar du på Start-knappen och väljer "Diskhantering." I Windows 7 trycker du på Windows Key + R, skriver "diskmgmt.msc" i dialogrutan Kör och trycker på Enter.
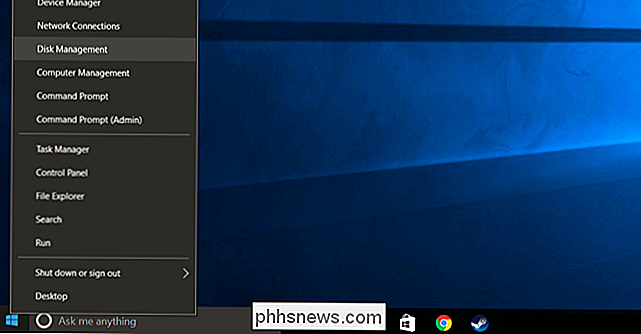
Hitta de två partitioner du vill kombinera. I exemplet nedan kommer vi att kombinera OS (C :) -partitionen med DATA (D :) -partitionen.
Dessa två partitioner måste vara på samma enhet. Om de är på olika enheter fungerar det inte. De måste också vara angränsande till varandra på enheten, annars behöver du göra lite mer arbete.
Ta bort den andra partitionen genom att högerklicka på den här och välj "Radera volym". Kom ihåg: Du kommer att förlora alla filer på partitionen när du gör det!
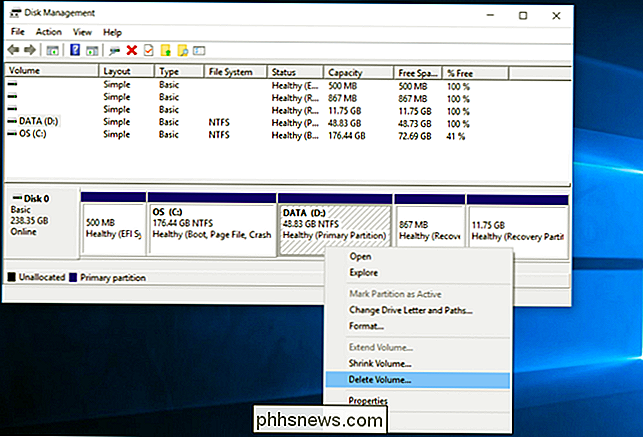
Högerklicka sedan på den återstående partitionen du vill förstora och klicka på alternativet "Förstora volym".
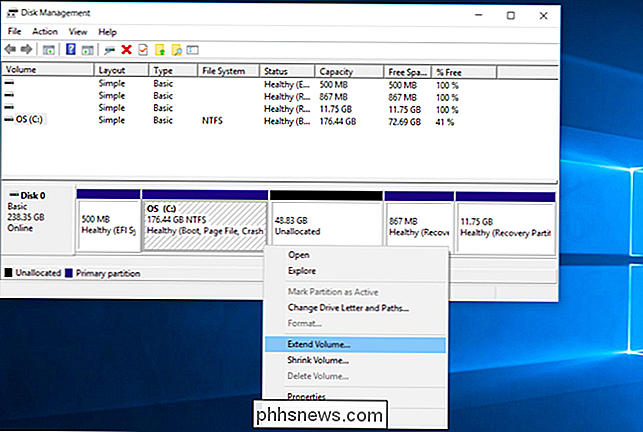
Klick i guiden och acceptera standardalternativen för att förstora partitionen till maximal tillgänglig ledig plats. Det kommer att expandera till det fria utrymmet kvar efter att den intilliggande partitionen raderades.
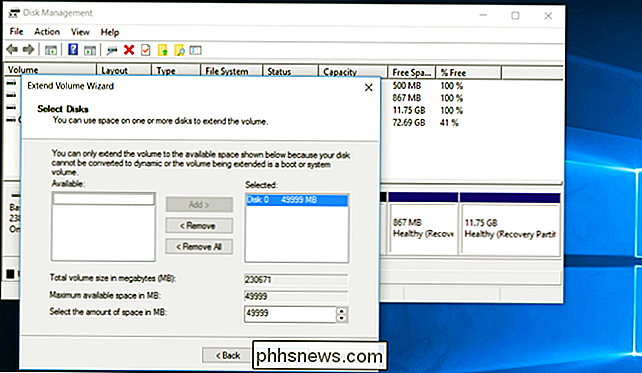
Det är så enkelt, och ändringen kommer att bli omedelbar och hända utan omstart. Den andra partitionen är borta, och den första partitionen innehåller nu allt lagringsutrymme som tidigare tilldelats den andra.
Du kan inte skapa en partition som expanderar över flera enheter. Funktionen för lagringsutrymmen som läggs till i Windows 8 låter dig kombinera flera fysiska hårddiskar till en enda logisk enhet.

Sony PS4 Remote Play till Windows eller Mac Setup & Review
Eftersom jag köpte en PlayStation 4 förra året som en present till mig själv, var jag ganska glatt att höra om fjärrspelningsfunktionen som kommer i programuppdatering 3.50. Jag installerade det omedelbart och provade det på min Mac och PC för att se hur bra det fungerade.Sammantaget skulle jag ge fjärrspelningsfunktionen en 4 av 5 stjärnor och docka en stjärna för den lägre än önskade 720p-upplösningen som funktionen maximerar vid. Inställningen

Vad är Tablet Mode i Windows 10 och Så här sätter du på och stänger av
En av de största sakerna som irriterar användare om Windows 8 är startskärmen för alla eller ingenting. Windows 10 försöker fixa det problemet med ett separat helskärms-tablettläge som det hoppas kommer att lugna onda skrivbordsbrukare. Tablet-läge är en ny funktion som automatiskt ska aktiveras (om du vill) när du tar bort en tablett från dess bas eller docka.


