Hur man gör OS Xs Finder-taggar fungerar för dig

Om du nyligen har använt OS X har du kanske märkt att taggar nu har en tydlig närvaro i Finder. Kanske tänker du, va? taggar? "(det är ett rättvist svar), men faktiskt är taggar ett utmärkt sätt att kategorisera, sortera och hitta dina viktiga saker direkt.
Taggar är exakt vad de låter som de är. Du väljer i princip bara filer och lägger till etiketter. Dessa etiketter är bara metadata för att beskriva filinnehåll. Du kan lägga till så många taggar som du behöver, så kanske du lägger till taggen "skattedeklarationer" i dina skattedeklarationer, och du märker andra skatterelaterade pappersarbete som "kvitton".
Du kan också lägga till en annan tagg, säg bara "Skatter" till alla dina kvitton och avkastning. På så sätt kan du se allt skattrelaterat i en enkel sökning. Detta är bara ett exempel. Låt oss ta en närmare titt på hur det här verkligen fungerar.
Lär känna sökordet bättre
Här är Finder med standardkoderna i sidofältet. Detta var förmodligen din första introduktion till taggar i OS X.
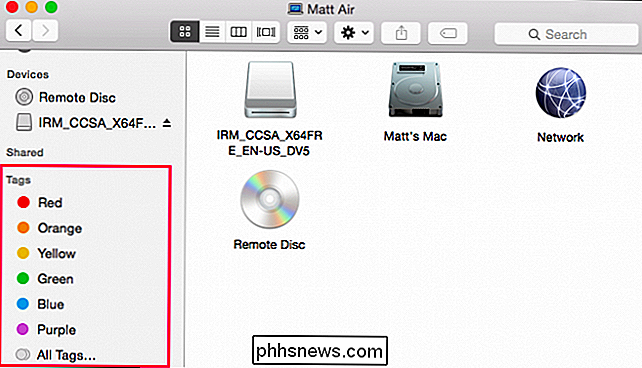
Dessa standardkoder kan enkelt ändras. Högerklicka på någon och du kan byta namn på eller ta bort den, ta bort den från Sidofältet, ändra dess färg eller öppna den på en ny Finder-flik. Så om du har en massa filer taggade "Röd" kan du klicka på dem för att se dem i det Finder-fönstret eller i en ny flik.
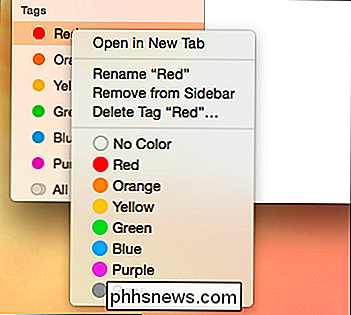
Det här är inte de enda taggarna du kan ha i Faktum är att du kan ha några och så många taggar som du vill ha. På vårt skrivbord har vi några skärmdumpar som vi tagit och vi vill märka dem så att vi enkelt kan hitta dem om vi flyttar dem någon annanstans.
Vi kommer att välja filerna, sex i alla och klicket Taggar-knappen på Finder-verktygsfältet. Härifrån visas en meny. Det finns alla standardkoder. För att lägga till en skärmdump taggar vi in den och trycker på "Enter".
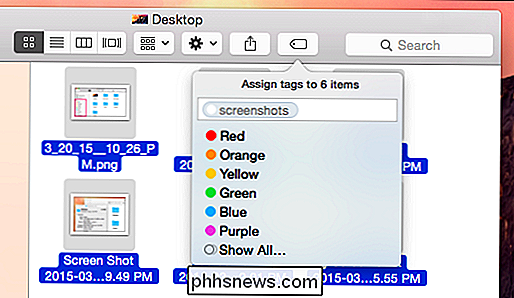
Vi har lagt till taggen "skärmdumpar" på dessa sex bilder, som sparas i filernas metadata, så även om du överför dem till en annan mapp, enhet eller till och med en annan Mac kan du fortfarande hitta dessa filer med taggen "skärmdumpar".
Nu har vi en ny tagg i Sidofältet, som när du klickar på den visar alla filer som vi har bifogat den taggen till. Återigen kan vi högerklicka på den och byta namn på den, ändra dess färg eller radera den. Observera att även om du tar bort taggen, kommer filerna att förbli.
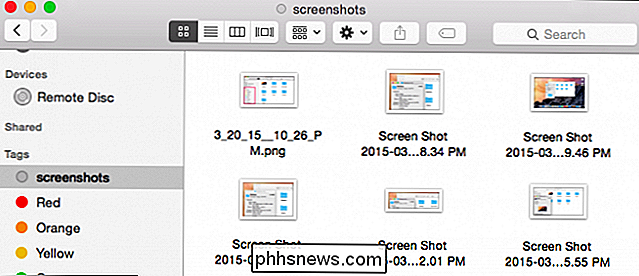
Härifrån kan du fortsätta lägga till taggar i dina filer, ytterligare kategorisera dem så det är enkelt att hitta en viss grupp av filer. När du klickar på "Alla taggar ..." i Finder Sidebar ser du alla taggar på ditt system.
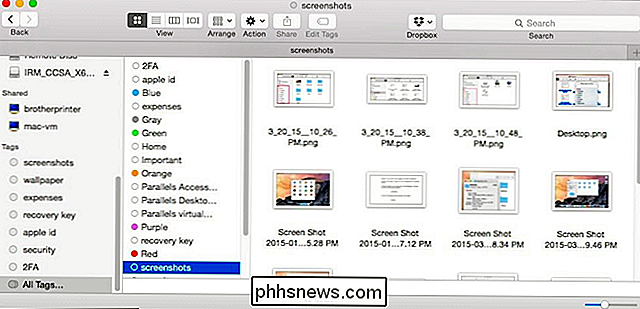
Den tidigare ikonvyn ger oss liten detalj om var dessa filer är alla placerade men vi kan ändra vyn och få en exakt uppfattning om var de befinner sig i Finder.
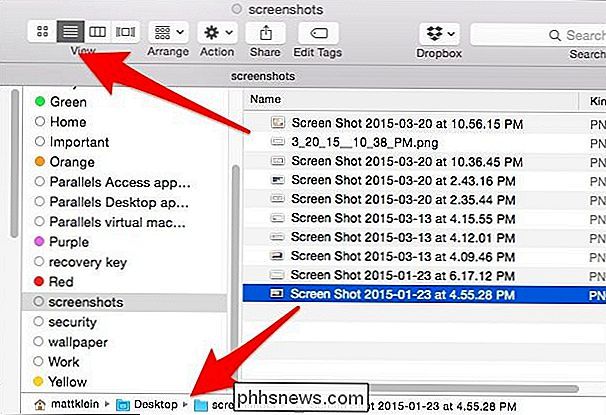
De flesta av dessa filer har bara en tagg bifogad. Lägga till fler taggar betyder att du kan definiera dina filer för enklare sökning. Du behöver inte använda Finder Sidebar för att söka efter filer med taggar. När du taggat tillräckligt med filer kan du bara skriva in din fråga i Spotlight eller Finder-sökfunktionen.
Söka efter filer efter tagg
Låt oss ta ett relevant exempel, som många ofta hanterar. Du letar efter ett jobb, och du vill uppdatera ditt gamla CV. Du har faktiskt dina gamla CV, någonstans, kanske i din dokumentmapp eller en molnmapp men du är inte säker på var. Vad du är säker på är att du var smart nog att tagga dina jobbssökmaterial senast när du uppdaterade det.
Så, om vi vill hitta gamla CV-filer, kan vi använda vår "CV" -tagg. Vi skriver in vår sökning och vi kan visa resultat efter filnamn eller taggar.
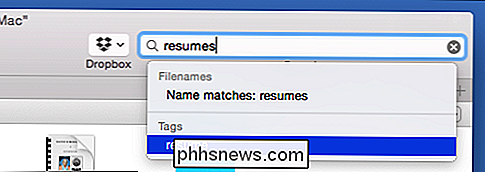
Återigen, samma sak med omslag.
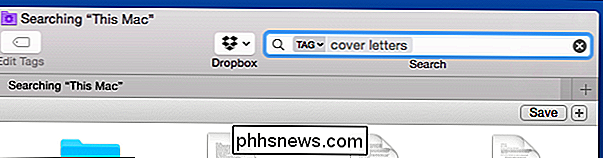
Vad händer om vi vill se alla våra gamla CV och omslag i ett resultat? I det här fallet lägger vi till en annan tagg till alla relevanta filer. Först söker vi efter vår "CV" tagg och lägger till en annan, "jobbsökning"; Vi gör detsamma med våra "cover letters" -filer.
Medan vi är på det, kan vi välja ut de "jobbsökande" dokumenten som är mest relevanta för oss, så ska vi helt enkelt märka dem som "blå ”. Nu har vi en hel del taggningsalternativ för den här gruppen av filer.
Vi visar att du först använder Spotlight. Du kan stränga flera taggar tillsammans i en sökning. Den här kommer att lista alla våra "jobbsöknings" -filer med "blå" taggen. Genom att använda dessa två taggar tillsammans ser vi att vi bara ser filer som matchar det här kriteriet jämfört med alla "jobbsök" -taggar eller alla "blå" taggar.
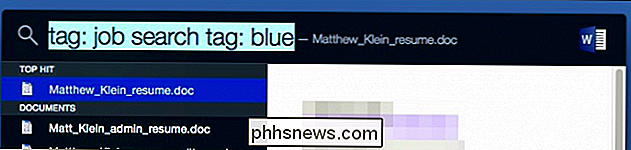
Spotlight är enkelt enklare att använda i fall som det här, men du kan göra något liknande i Finder.
Skriv först din sökfråga och välj "Taggar" från menyalternativet.
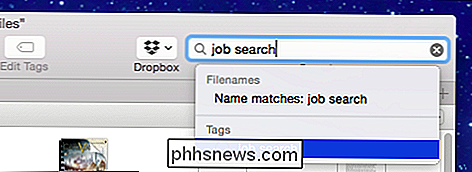
Lägg nu till ytterligare taggar i din sökfråga.
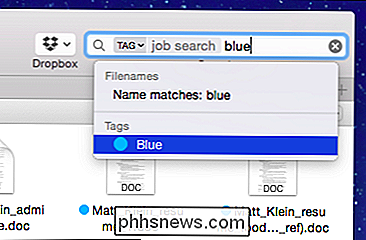
Det är också möjligt att bygga sökfrågor såhär och spara dem tills senare. Sparade sökningar kan namnges och sparas var du än vill. Du kan också lägga till dem i sidofältet för enkel åtkomst.
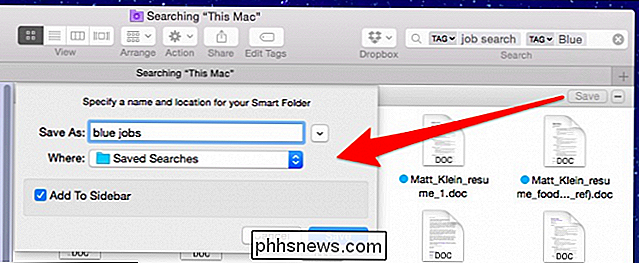
s
Ju mer du definierar dina filer desto mer exakt är dina sökningar. Att bara märka bildfiler som "bilder" hjälper dig inte mycket eftersom du kan söka efter bilder som en "typ" av filen. Taggar fungerar bäst om du använder dem för att beskriva innehållet i en fil i stället för typen av fil.
Taggar Inställningar
Slutligen är här vår preferens fliken Taggar, som kan nås från Finder-inställningarna ("Command + ,”). Detta kommer att göra ditt liv ganska lätt när det gäller övergripande taghantering.
Först och främst kan du visa eller gömma taggar i sidofältet. Du kan också gömma taggar i sidofältet genom att dra taggar ut, men menyn Preferences ger dig bättre kontroll över processen.
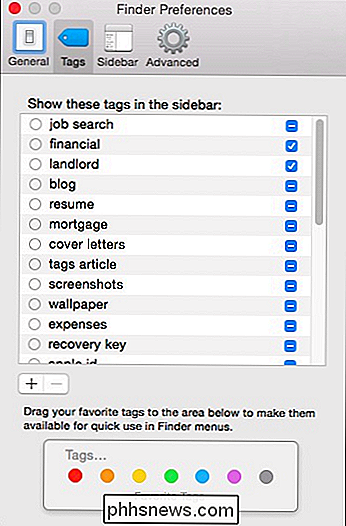
Klicka på cirkeln bredvid taggen för att ändra dess färg eller dubbelklicka på taggens namn till byta namn på den. När du gör det, kommer alla filer med den taggen som är kopplade till den att uppdateras.
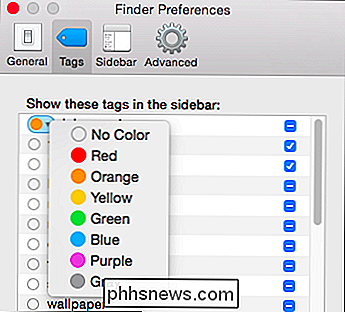
Under de här inställningarna kan du använda knapparna "+/-" för att lägga till / ta bort taggar. Obs, du kan välja flera taggar om du vill radera mer än en på en gång.
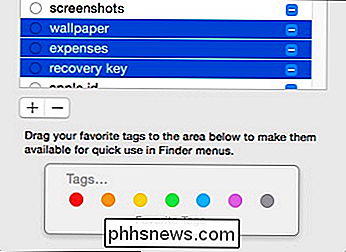
Du kan också dra taggar till området Favorit Taggar. När du gör det kommer dina taggar att läggas till i Finder-favoriterna. Så om vi drar "jobbsökning" till "Favoritmärken" ser vi dem nu på menyn "Arkiv".
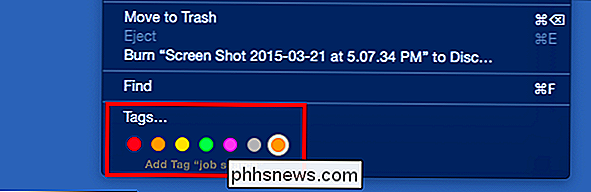
Välj här några filer från menyn Arkiv eller snabb snabbmeny på snabbmenyn. Lägg snabbt till (eller ta bort) favoritkoder.
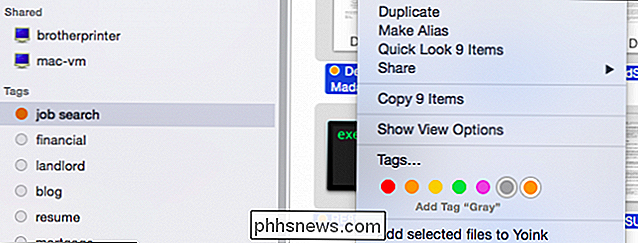
Ju fler taggar du lägger till, desto bättre fungerar tagsystemet i OS X. Med tiden, när du fortsätter lägga till dem, kommer dina viktiga saker att bli enklare och omedelbart tillgängliga. Det betyder att mindre öppnar Finder, öppnar sedan en mapp och undermappar, letar efter den specifika filen du vill ha, och sedan dubbelklickar du för att öppna den.
Dessutom läggs nya filer till och med tiden filer arkiveras, att ha ett bra märkningsschema på ditt system betyder att det inte kommer vara så svårt att hitta saker som inte nödvändigtvis är en prioritet, men det kan du behöva från tid till annan.
Vi skulle vilja höra din åsikt nu. Om du har frågor eller kommentarer om OS Xs Finder-taggar, vänligen lämna din feedback i vårt diskussionsforum.

Så här ställer du in de avancerade egenskaperna hos ett Word-dokument
Vi visade nyligen hur du ställer in användarinformationen i Word. Word lagrar också flera ytterligare avancerade egenskaper relaterade till dina dokument. Några av dessa visas på skärmen "Info" och du kan ändra dessa egenskaper. OBS! Vi använde Word 2013 för att illustrera denna funktion. För att komma åt dialogrutan som låter dig ändra egenskaper för den aktuella öppna dokumentet, klicka på fliken "Arkiv".

Så här konfigurerar du en FTP-server i Windows med hjälp av IIS
Tidigare hade jag skrivit ett inlägg om hur man gör datorn till en Windows-fildelningsserver med ett par olika program. Om du letar efter ett snabbt sätt att dela filerna på din lokala dator med vänner eller familj är det här ett enkelt sätt att göra det.Men om du vill installera din egen FTP-server i Windows med IIS kan du göra det, men det kräver mer teknisk kunskap. Det ger s



