Så här väljer du om funktionstangenterna är F1-F12 tangenter eller specialnycklar

Moderna bärbara och stationära tangentbord har en mångsidig uppsättning nycklar i "funktion" raden. Dessa tangenter kan utföra speciella åtgärder relaterade till ljudvolymen, uppspelningen och maskinvarufunktionerna. De kan också fungera som de klassiska F1-F12 tangenterna - men inte samtidigt.
Dessa tangenter kommer ofta att utföra speciella åtgärder som standard, men du kanske vill använda dem som vanliga F-tangenter - till exempel för PC spel. I stället för att hålla ner Fn-tangenten varje gång du trycker på en tangent kan du välja vad de gör som standard.
Växla Fn Lås
Detta kan ofta bytas med en "Fn Lock" -tangent som fungerar som en Caps Låsnyckel. Byt Fn Lock på och tangenterna fungerar som om du håller ner Fn-tangenten hela tiden, precis som Caps Lock-tangenten gör att dina bokstavstangenter fungerar som om du håller ner Shift-tangenten hela tiden.
Beroende på tangentbordet kan du faktiskt ha en dedikerad "Fn Lock" -nyckel. Om du inte gör det kan du behöva trycka på Fn-tangenten och tryck sedan på en "Fn Lock" -knapp för att aktivera den. På tangentbordet nedan visas Fn Lock-tangenten som en sekundär åtgärd på Esc-tangenten. För att aktivera det skulle vi hålla Fn och trycka på Esc-tangenten. För att inaktivera det, skulle vi hålla Fn och trycka på Esc igen. Det fungerar som en växel precis som Caps Lock gör.
Vissa tangentbord kan använda andra kombinationer för Fn Lock. Till exempel på Microsofts Surface-tangentbord kan du byta Fn Lock genom att hålla Fn-tangenten och trycka på Caps Lock.

Ändra ett alternativ i BIOS eller UEFI-inställningarna
Många bärbara datorer som levereras med inbyggda tangentbord har ofta ett alternativ för detta på deras BIOS eller UEFI installationsskärm. Starta om datorn och tryck på vilken knapp som helst som det ber dig att trycka medan den startar för att komma åt den här skärmen - ofta F2, Delete eller F10 - eller använd den nya metoden för att komma åt UEFI-firmware på Windows 8 och 10. Om du inte är säker hur du får tillgång till den här skärmen, utför en webbsökning för den modell av PC du har och "Access BIOS" eller "access UEFI." Du kan också bara titta i PC: s manual. (Om du har byggt din egen dator, se i moderkortets manual.)
Leta efter ett alternativ som styr den här funktionen och du kan ändra den. Till exempel hittade vi det här alternativet under Avancerat> Funktionstangentbeteende på en modern Dell-bärbar dator.
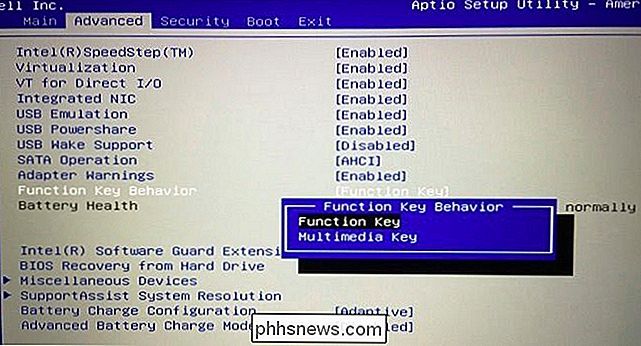
Ändra alternativet i en kontrollpanel
Du kan också se detta alternativ på olika ställen i hela Windows. Om du till exempel använder Windows i en Boot Camp-konfiguration på en Mac kan du öppna konfigurationspanelen Boot Camp från systemfältet och du hittar det här alternativet med namnet "Använd alla F1, F2, etc.-tangenter som standard funktionsknappar "under Tangentbord-fliken.
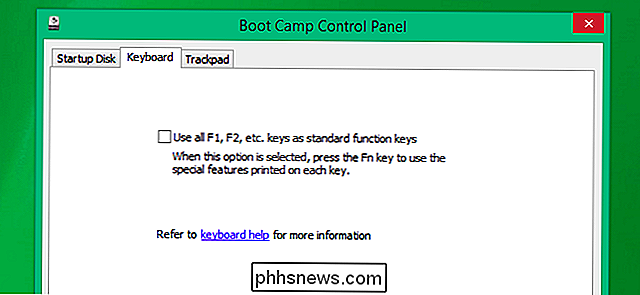
I Mac OS X kan det här alternativet hittas i fönstret Systeminställningar. Klicka på Apple-menyn och välj "Systeminställningar" för att öppna den, klicka på ikonen "Tangentbord" och klicka sedan på "Använd alla F1, F2, etc.-tangenter som standardfunktionsknappar".
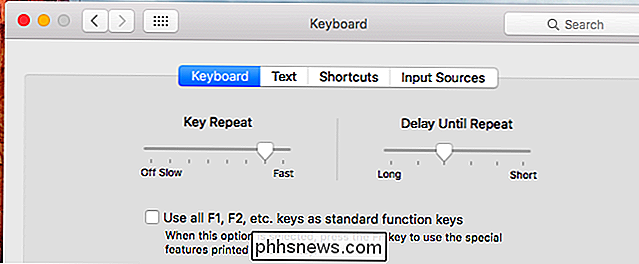
Dell sätter in det här alternativet i Windows Mobility Center och några andra PC-tillverkare kan också göra det här. För att komma åt det på Windows 10 eller 8.1, högerklicka på Start-knappen och välj "Mobilitetscenter." I Windows 7 trycker du på Windows Key + X. Du får se alternativet under "Fn Key Behavior".
Det här alternativet Det kan också vara tillgängligt i ett konfigurationsverktyg för tangentbordsinställningar som installerats av din datortillverkare. Det kan hända att du hittar det i systemfältet eller på Start-menyn, och det kan erbjuda ett liknande alternativ för att kontrollera detta. Det är inte standardiserat.
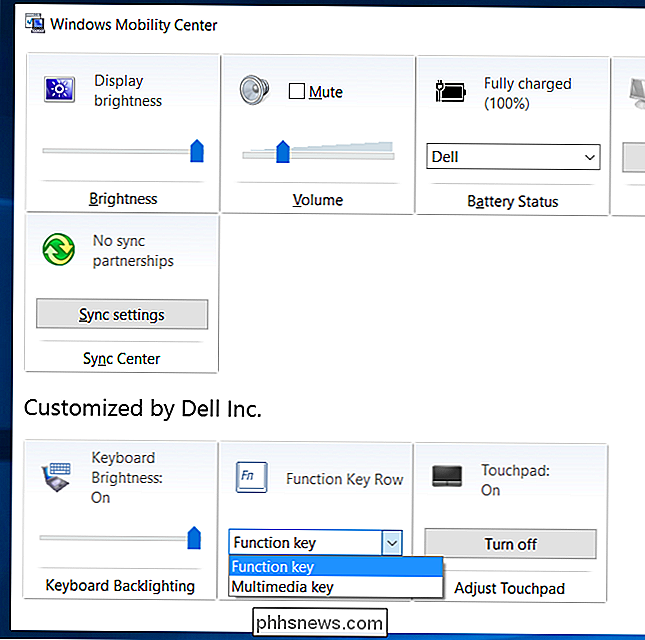
I allmänhet kan du ofta ändra den här inställningen direkt via tangentbordet självt via Fn Lock-tangenten eller en gömd Fn Lock-genväg. På många bärbara datorer är den tillgänglig som en optoin på skärmen BIOS eller UEFI-inställningar som du kan komma åt under uppstart. Om allt annat misslyckas, gräva dig genom tangentbordets konfigurationspaneler i själva operativsystemet.
Om du fortfarande inte hittar alternativet, utför en webbsökning för din tillverkare av bärbar dator eller tangentbord och "fn-lås" eller något liknande . Den information du hittar online kan peka dig i rätt riktning.

Så här får du sidantalet för flera Word-dokument omedelbart
Hitta hur många sidor som helst i ett Word-dokument är väldigt enkelt när dokumentet är öppet. Men, om du har mycket dokument i en mapp som du vill ta reda på sidantalet? Detta görs enkelt i Windows. Eftersom det här görs i Windows, stänger du alla öppna Word-filer. Öppna ett File Explorer-fönster (Windows 8 och 10) eller ett Windows Explorer-fönster (Windows 7).

Så här centrerar du text över flera celler i Excel
Om du har en etikett eller en rubrik i ett kalkylblad i Excel som du vill centrera över ett visst antal celler finns det flera sätt Du kan göra detta, med eller utan att slå samman celler. Vi visar dig båda sätten. Först kommer vi att centrera text över celler genom att slå samman celler. För att göra detta, välj de celler du vill slå ihop.



