Så här kontrollerar du ditt HomeKit Smart Home när du är borta från hemmet

Om du vill ha tillgång till alla funktioner i ditt HomeKit-powered smart home när du är hemifrån, du kan - så länge du har en Apple TV eller iPad som sitter i ditt hus. Läs mer när vi visar hur.
Hur Apple TV och iPad kan fungera som HomeKit Hubs
Apples HomeKit-system gör att du kan styra ditt smarta hem från din iOS-enhet med hjälp av program, widgets och mest futuristiska -all, din röst via Siri-integrationen. Tyvärr, den andra lämnar du Wi-Fi-routerns räckvidd och är inte längre "hemma", all denna integration hamnar.
RELATERAD: Vad är Apple HomeKit?
När du är står i din foajé och säger "Siri, sätt på lamporna", hon kommer gärna att släcka dina HomeKit-integrerade lampor på. Men om du står i kanten av blocket precis utanför Wi-Fi-området och utfärdar samma kommando får du ett svar som "Jag är ledsen, jag kunde inte nå dina enheter just nu".
Lyckligtvis finns det en ganska enkel lösning. Från och med den tredje generationen Apple TV och framåt har Apple tagit med HomeKit stöd bakat direkt in i Apple TV. Genom att ansluta en Apple TV till ditt hemnätverk skapar du inte bara en underhållningsportal, men i bakgrunden fungerar Apple TV också som en säker gateway från omvärlden för att alla dina HomeKit-kommandon ska filtrera in i ditt hus .
Ingen Apple TV? Inga problem. Förutom att göra Apple TV till en HomeKit-hubb utvidgade de Hemkit-serien med utgåvan av iOS 10. Om du har en iPad som kör iOS 10 (och du lämnar den iPad i ditt hem när du är borta) kan det Nu fungerar det som ett HomeKit-nav.
Även om lösningen kan vara enkel när den har implementerats, är HomeKit fortfarande ett relativt nytt erbjudande och installationen är inte utan quirks. Snarare än att låta dig störa genom processen har vi samlat all relevant information här för att få dig igång.
Vad du behöver
Innan vi gräver in i installationsprocessen, låt oss se till att alla är på samma sida och redo att gå vidare. Du behöver inte mycket för denna handledning, men om du inte har alla bitar kan du inte konfigurera och testa fjärrkontrollen HomeKit.
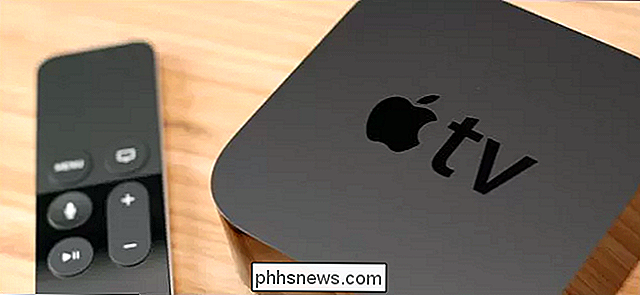
För det första behöver du antingen en Apple TV eller en iPad som du är villig att lämna hemma hela tiden. Din Apple TV måste vara antingen den 3: e generationsmodellen (uppdaterad till den nuvarande iOS 8.4.1-baserade Apple TV Software 7.2) eller 4: e generationsmodellen (körs tvOS 10.0+). Se till att din Apple TV uppdateras innan du fortsätter. HomeKit-funktionaliteten är inte tillgänglig i äldre Apple TV-modeller eller i 3: e generationsmodeller som inte har uppdaterats.
Om du ska gå till iPad-rutan måste din iPad kunna köra iOS 10 eller senare, vilket reglerar tidig modell iPads . Du behöver antingen en 4: e generationens iPad, en iPad Mini 2, 3 eller 4, och iPad Air eller Air 2 eller en av de nya iPad Pro-modellerna.
För det andra behöver du en iOS-enhet som en iPhone eller iPad är praktisk. Din primära iOS-enhet som är inloggad på ditt iCloud-konto är en perfekt passform för handledningen. Om du har valt att använda en iPad som ditt HomeKit-nav, behöver du en ytterligare iOS-enhet för att testa systemet (och självklart, för att styra ditt HomeKit-system hemifrån när du lämnar iPad bakom).
För att testa funktionaliteten i ditt system behöver du en HomeKit-aktiverad enhet installerad och konfigurerad i ditt hemnätverk. För denna handledning använder vi Philips Hue-systemet med den nya HomeKit-aktiverade bron. Det är uppenbarligen en viss att du för närvarande har eller planerar att få en HomeKit-enhet om du är intresserad av denna handledning, men i din spänning måste du se till att HomeKit-enheten ifråga är installerad och fungerar korrekt i ditt hemnätverk innan du försöker för att styra det på distans.
Apple TV eller iPad? Plats och egenskaper Materi
Innan vi fortsätter, låt oss snabbt markera varför du kanske väljer en enhet över den andra som ditt HomeKit-nav. Självklart, om du bara har en hårdvara, så är det den enhet du ska använda, men för stora Apple-investerade hushåll finns det en bra chans att de båda är på bordet som potentiella HomeKit-nav.
Det första och främsta övervägandet är platsen. Vissa HomeKit-enheter är beroende av Wi-Fi-kommunikation (som Philips Hue-nav) och vissa är beroende av Bluetooth-kommunikation (till exempel Schlage Sense HomeKit-aktiverade lås). Om ditt HomeKit-nav inte ligger inom Bluetooth-avståndet (~ 30-40 fot) av den aktuella enheten, kommer HomeKit-anslutningen med den enheten att vara spotty-to-existent.
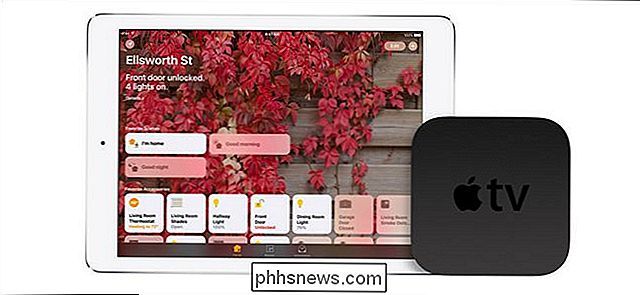
Om du använder din Apple TV i ditt sovrum , till exempel, och det kan inte nå smartlåset på din bakdörr via Bluetooth, så måste du antingen flytta Apple TV eller iPad för att hålla den inom låsområdet. Samma sak gäller motsatsen: Om du vill använda din iPad i sängen varje kväll som en nyhetsläsare eller Netflix portal, då är det ett dåligt val för att ansluta till de Bluetooth-beroende smarthome-tillbehören nedan.
RELATERAD: Hur man gör Siri svara på din röst (utan att trycka på någonting)
Utöver problemet med primär betydelse-plats-det är en ganska övertygande sekundär övervägning: funktioner. Med iOS 10 introducerade Apple Hem-appen, en välbehövlig instrumentbrädaapp som ger ett snabbt blick för ditt HomeKit-hem. Bafflingly, trots att Apple TV fungerar som HomeKit-hubb från början, har de inte släppt en version av Home for tvOS.
En iPad som kör som HomeKit-hub har å andra sidan två fördelar framför Apple TV i detta avseende. Det har inte bara hem-appen, som fungerar som en riktigt trevlig instrumentbräda på iPad: s rymliga skärm, men den har "Hey Siri!" -funktionen. Det betyder inte bara att du enkelt kan använda din iPad som ett interaktivt nav via den stora pekskärmen, men du kan också slå på "Hey Siri!" -funktionen och styra ditt smarta hem via röst, utfärda kommandon till ditt HomeKit-nav som "Hey Siri ! Ställ vardagsrummet i filmläge ". Slutresultatet är en mycket framtidig upplevelse där du kan, Star-Trek-liknande, håll strömmen i handen eller styra den med din röst.
Först: Förbered dina enheter för fjärrkontroll till HomeKit Access
Trots den nya hemsidan och Apples tydliga drag mot att HomeKit blir mer tillgängligt, är några av de inre funktionerna i HomeKit-systemet fortfarande frustrerande opakta. Vi rekommenderar starkt att du läser detta avsnitt noggrant eftersom misslyckande med att göra dessa enkla steg leder till en misslyckad Remote HomeKit-inställning utan felmeddelande eller indikation på varför.
Först och främst måste du försäkra dig om varje inblandad enhet I den här processen (den primära iOS-enheten du använder för HomeKit och Apple TV / iPad som du använder som nav) loggas du in på HomeKit-administratörens konto (om du ställer in HomeKit-systemet är du det). Oroa dig inte för andra användare i ditt hem som har egna iCloud-inloggningar. Du kan dela åtkomst till dem senare.
För det andra, om du använder en iPad eller en Apple TV som ditt HomeKit-nav, måste aktivera förbättrad säkerhet på ditt iCloud-konto, eller du kommer inte kunna få åtkomst till ditt HomeKit-hem på distans. Från och med utgåvan av iOS 10 är det nu obligatoriskt att du aktiverar tvåfaktorsautentisering på ditt iCloud-konto för att aktivera fjärrkontroll från HomeKit. Ta med din iOS-enhet eller Mac-dator för att göra det på iOS, så att du kan aktivera två-faktor genom att gå till Inställningar> iCloud> Lösenord och säkerhet. Om du behöver hjälp med att ställa in det, kolla in vår steg-för-steg-handledning här.
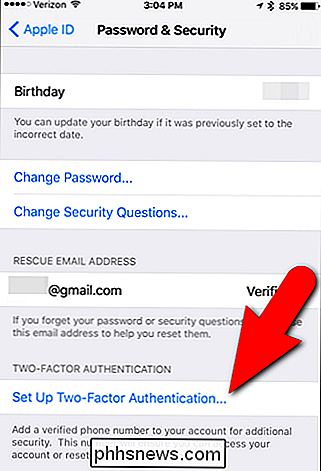
Även om du inte använder någon annan iCloud-funktion alls måste du slå på iCloud-nyckelringen eftersom det är nu en HomeKit säkerhetsberoende. För att göra det, navigera till Inställningar> iCloud> Nyckelring och se till att inställningen är på (tryck på den för att växla in posten om den inte är).
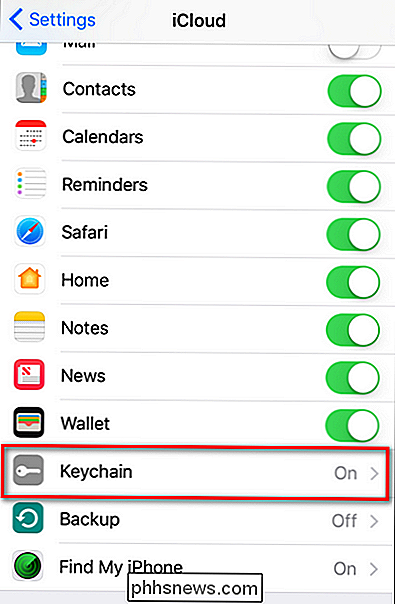
Dubbelkryssa var och en av dessa uppgifter innan du fortsätter: samma iCloud inloggning för alla enheter, tvåfaktorn aktiverad för ditt iCloud-konto och iCloud Keychain påslagen för någon iOS-enhet som är inblandad i installationen.
Så här konfigurerar du din Apple TV som HomeKit Hub
Om du har valt Apple TV som ditt HomeKit-hub extraordinaire, det här är ditt whistle-stopp. Sitt ner på din TV med din fjärrkontroll (eller Bluetooth-tangentbord om du hatar att skriva in lösenord med fjärrkontrollen så mycket som vi gör) och följ med.
Steg 1: Aktivera HomeKit Access på Apple TV
När du har gjort det extra säkerhetsarbete som vi just skisserat aktiverar du HomeKit-åtkomst till ditt lokala nätverk genom att logga in på din Apple TV med samma iCloud / Apple ID som enhet du använder för att styra ditt HomeKit-system hemma. Det är allt. Till skillnad från HomeKit i iOS 9, finns det ingen inloggning på din iOS-enhet till-HomeKit är nu helt integrerad och aktiverad som standard (så länge du har lämpliga säkerhetsinställningar på ditt konto).
Så är det enda du gör måste göra på Apple TV navigerar till Inställningar> Konton och bekräftar att posten under Apple ID: iCloud-avsnittet är samma ID som du använder på din primära iOS-enhet som styr ditt HomeKit-system. Om du bara aktiverat tvåfaktorsautentisering på ditt iCloud-konto för denna handledning måste du logga in igen för att godkänna din Apple TV. Klicka på iCloud-posten, även om det verkar som om du redan är inloggad. Ange ditt lösenord igen och ange sedan tvåfaktorns autentiseringskod som skickats till din telefon när du uppmanas.
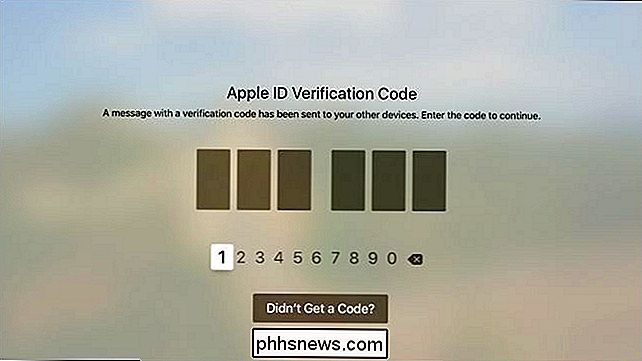
När du har slutfört det här steget, Du får se en post i din Apple TVs iCloud-konto-meny med etiketten "Home" och bredvid den ska läsa "Connected".
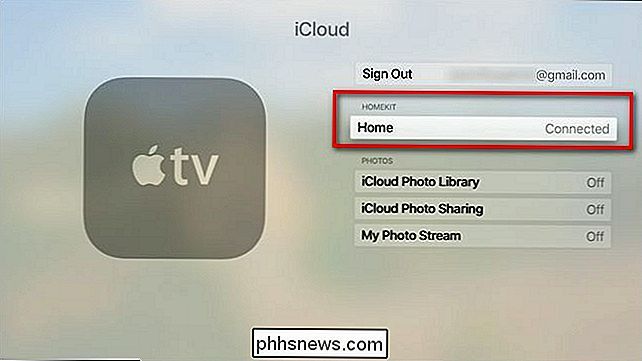
Om den inte är inställd på "Connected", läs säkerhetsanvisningarna i föregående avsnitt och se till att du har gjort dem alla ordentligt. Du kan när som helst återvända till den här menyn för att både kontrollera statusen för ditt HomeKit-nav och, om du vill, stänga av den. Genom att helt enkelt välja posten för "Hem" och knacka på den med din Apple-fjärrkontroll, kan du växla den till "Ej ansluten".
Vid den här tiden är din Apple TV ansluten till ditt HomeKit-nätverk.
Steg Två: Inaktivera sömn på Apple TV
Vi kunde inte hitta något officiellt ord i Apple TV / HomeKit-dokumentationen om huruvida du behöver ställa in din Apple TV-enhet för att aldrig sova för att fjärrkontrollen HomeKit ska fungera arbete.
RELATERAD: Hur man förhindrar att din Apple TV går som sover
Efter ett litet försök och fel konstaterade vi dock att det är troligt bäst om du ställer in din Apple TV för att aldrig sova. Medan vi skulle vara glada att höra från Apple att det inte var nödvändigt, gick kommandona inte igenom i hemmet när Apple TV sov. Du kan inaktivera viloläge genom att navigera till Inställningar> Allmänt> Sova efter och justera inställningen till "Aldrig".
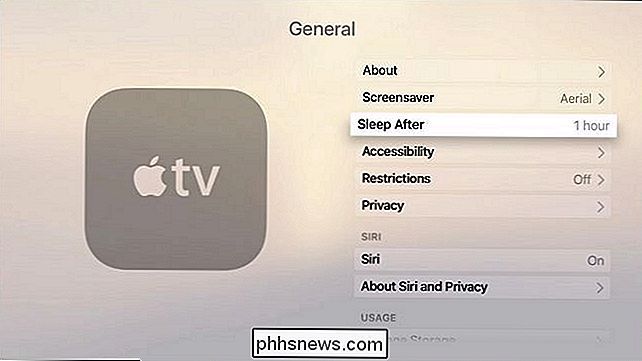
Var inte orolig för energiförbrukningen. Vi slog en övervakningsenhet på vår Apple TV och bestämde oss för att det skulle gå 24/7 för ett helt år, bara använt ungefär 2,50 dollar av el.
Så här konfigurerar du din iPad som HomeKit Hub
Om du såldes på vår iPad-som-Star-Trek kontrollenhet tidigare, detta är avsnittet av handledningen för dig. Ta din iPad och låt oss bli redo att njuta av livet som om vi bor på ett rymdskepp. Jämfört med att du ställer in Apple TV för HomeKit-åtkomst, känns iPad-installationen betydligt enklare på grund av hur snabbt du kan krypa igenom den.
Först om du inte har hoppat igenom iCloud-tvåfaktors autentiseringsband och aktiverat ICloud Keychain, som vi har angett i förberedelserna ovan, gör det nu. När du har gjort det, navigera helt enkelt till Inställningar> Hem och välj "Använd den här iPad som ett hemnav" till på.
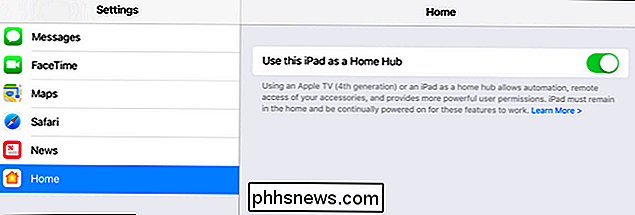
Det är det. När din iPad är inloggad i samma iCloud-konto som HomeKit-administratören och är säkerhetsinställningarna korrekta, det är bara en växel. Bom. Klar.
Så här styr du dina HomeKit-enheter från avar
Nu när vi har konfigurerat allt är det dags att testa det. Tillgång till HomeKit från fjärran händer genom antingen hem-appen eller via Siri, så du vill stryka vilka kommandon som gör vad innan du lita på det när du är riktigt borta från hemmet.
Det enklaste sättet att testa saker är att stänga av Wi-Fi på din iPhone och använd mobilradio för att ansluta "fjärrkontrollen" till ditt hus. Dra upp på din iPhone för att komma åt kontrollcentret och stäng av Wi-Fi.
När Wi-Fi är avstannat, tryck och håll hemknappen intryckt för att kalla Siri. Utfärda ett kommando som du vet fungerar med ditt HomeKit-system. I vårt fall utfärdade vi ett kommando för att ändra färgen på Hue-lamporna. (Fråga oss inte varför, men Siri gillar att lägga till artiklar i våra talade kommandon så vi slutar låta som Super Mario.)
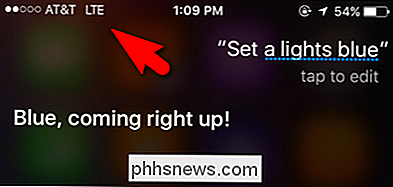
Alternativt kan du öppna Hem-appen, alla HomeKit-widgets du har konfigurerat eller någon av HomeKit-genvägarna på det nya IOS 10 Control Center.
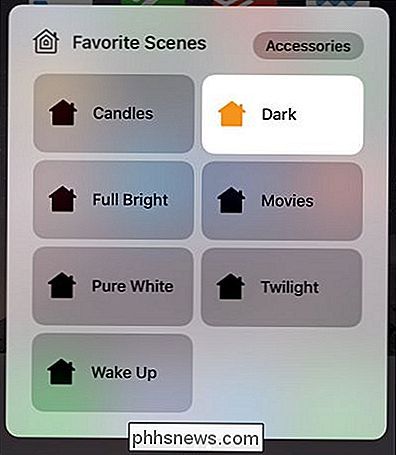
Om ett röstkommando, genväg, widget eller annan HomeKit-utlösare fungerar när du är hemma nu, när du är borta fungerar det också bra också .
Platsen är allting
En liten aning vi skulle vilja påpeka igen (för att rädda dig från timmar att dra ut ditt hår) är vikten av placering i förhållande till HomeKit-funktionaliteten och din Apple TV eller iPad. Det här är den andra versionen av den här handledningen, när vi uppdaterade den för att återspegla ändringarna iOS 10 till HomeKit. Längst borta skrev de läsare som talade om den första versionen av den här artikeln placeringsproblem och ett missförstånd om hur Bluetooth spelade en roll i deras HomeKit-hushåll.
Apple TV och iPad kan interagera med HomeKit-enheter i en av två sätt: de kan skicka en signal till HomeKit-enheterna via ditt trådbundna eller trådlösa hemnätverk eller de kan kommunicera med enheterna via Bluetooth.
En bra Wi-Fi-router kommer att nå från djupet av din källare till spjällen av din vind (och eventuellt även ut till kanten framför ditt hus). Bluetooth signaler, å andra sidan, försämras betydligt över jämn spännvidden av en stor första våningen. När vi hade Apple TV på testbänken uppe på vårt kontor kunde vi inte få fjärrkontroll från HomeKit till jobbet med vår nya Schlage Sense HomeKit-aktiverade lås. Slutligen började det på oss att låset kommunicerade med HomeKit-systemet via Bluetooth, inte Wi-Fi. När vi sätter Apple TV på ett mer traditionellt och centraliserat ställe (från vardagsrummet TV) var det nära till det lås som Remote HomeKit återställdes.
Om du har problem med en enhet som inte svarar ska du ta med hänsyn till placeringen av din HomeKit-navenhet i förhållande till smart home-enheten och huruvida den använder Bluetooth-kommunikation.
När du har följt med handledningen eventuellt kommando du kan utfärda i ditt eget hem som "Tänd lamporna av "," ställa in termostaten till 75 ", eller liknande kommer att fungera när du står på gatan eller halvvägs runt om i världen.
Har du en pressande fråga om HomeKit eller annan smart home-programvara eller hårdvara? Skjut oss ett mail på och vi gör vårt bästa för att svara på det.

Så här döljer du ark, celler, kolumner och formulär i Excel
Om du använder Excel varje dag, har du förmodligen stött på situationer där du behövde dölja något i Excel-kalkylbladet. Kanske har du några extra datablad som refereras, men behöver inte ses. Eller kanske har du några rader med data längst ner i kalkylbladet som måste döljas.Det finns många olika delar i ett Excel-kalkylblad och varje del kan göras på olika sätt. I den här artike

Vad du ska göra när du förlorar din smartphone
Telefoner blir stulna eller förlorade varje dag. Med en mängd data mogna för identitetsstöld på den, kan en förlorad telefon enkelt få ditt blod att bli kallt. Ta ett djupt andetag, hur-till-geek talar dig genom det här. Det hände mig just förra veckan. Min iPhone 4 hade inte lämnat en syn i året som jag hade det, men ett litet 5-sekunders fönstret var allt som krävdes för en tjuv för att rusa upp det.



