Så här skapar du aktivitetszoner för din Nest Cam's Motion Alerts

Om du bara vill ha en liten del av ditt Nest Cam-synvinkel för att bli föremål för rörelsevarningar skapar du "aktivitetszoner. "På det sättet får du bara meddelanden när rörelsen bara har upptäckts i ett visst område, till exempel din uppfart.
De flesta av Nest Cams funktioner kan konfigureras från Nest-appen på din smartphone eller tablett. Aktivitetszoner kan dock endast ställas in och justeras via Nest-webgränssnittet. Den enda förutsättningen är att du måste ha ett Nest Aware-abonnemang för att ha aktivitetszoner.
Börja med att gå till Nests webbplats. Klicka på "Logga in" längst upp till höger på skärmen.
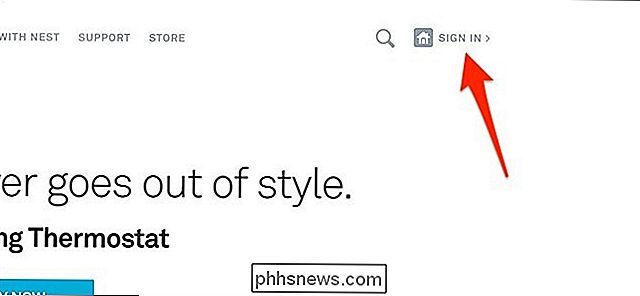
Nästa, klicka på Levande visning av din Nest Cam. Gränssnittet ser nästan ut som mobilappen.
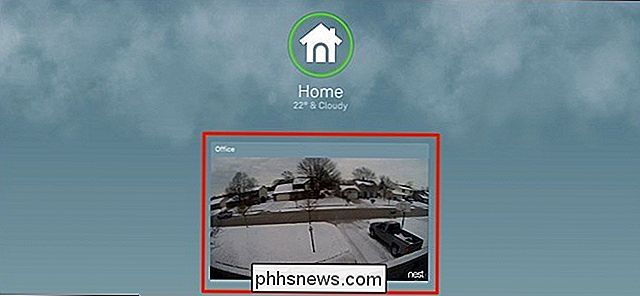
När den levande vyn laddas, klicka på "Zones" längst ner till höger på skärmen.
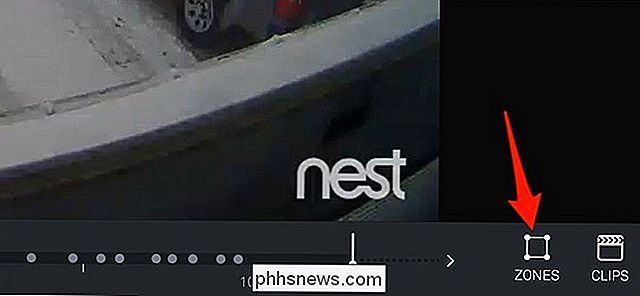
En popup kommer att visas där du klickar på "Skapa".
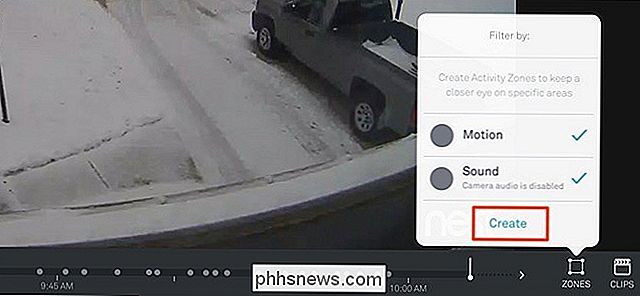
Därefter kommer en transparent lila lådan att visas på skärmen. Området inom den här rutan är din aktivitetszon.
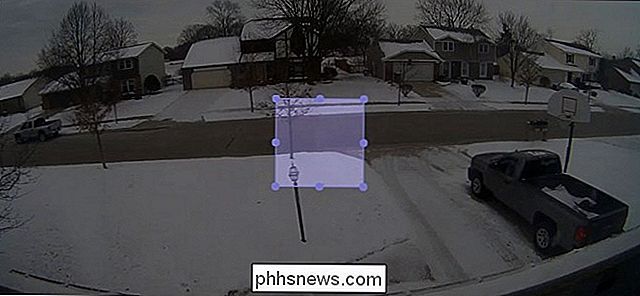
Klicka och dra i de små cirklarna för att justera formen på rutan och klicka och håll i rutan för att dra den runt skärmen tills du är nöjd med placeringen.

När det är klart kan du ge den aktivitetszonen ett namn nere i skärmens nedre vänstra hörn, samt ändra färgens längd.
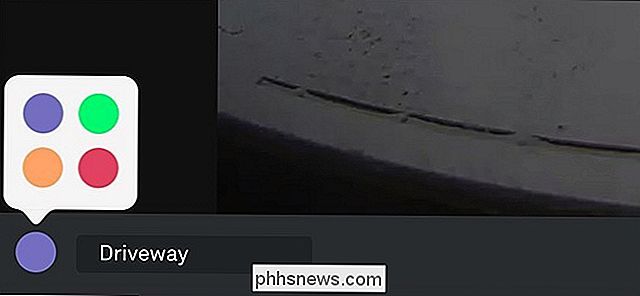
Klicka sedan på "Klar" i botten -Rett hörn för att spara din nya aktivitetszon.
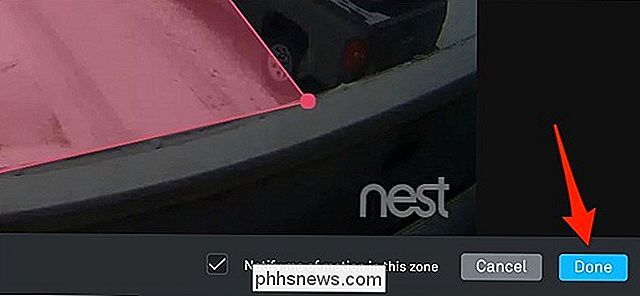
Din aktivitetszon visas i popuplistan, där du kan redigera den när som helst. Du kan också skapa fler aktivitetszoner om du vill. Var dock noga med att avmarkera "Motion" så att du bara får rörelsevarningar inom din aktivitetszon, i stället för bara alla rörelsesvarningar i allmänhet.
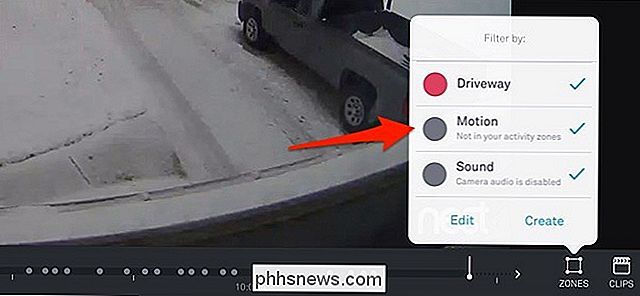
Det här är en utmärkt funktion att ha, speciellt om du har din Nest Cam pekad utanför där passande bilar ständigt kan utlösa rörelseanmälningar. I stället kan du ange var exakt du vill att rörelsesvarningar ska aktiveras och bara ta emot varningar som du egentligen bryr dig om.

Så här använder du Mac Terminal's Hidden Task Manager för att se bakgrundsprocesser
Du stänger ett Terminal-fönster, bara för att få veta att detta kommer att avsluta en körprocess. Det är förvirrande, eftersom du inte visste någonting fortfarande pågick alls. Det finns flera olika orsaker som en applikation kan köra i bakgrunden i ett terminalfönster, och det kan inte vara en bra idé att stänga fönster medan man kör, åtminstone inte utan att ta reda på vad som händer.

Vad gör det inbyggda kommandot i bash?
De inbyggda kommandon i bash kan vara mycket användbara, men vad gör "inbyggda" i sig själva? Dagens SuperUser Q & A-post har svaret på en nyfiken läsarens fråga. Dagens Frågor och svar sessions kommer till vår tjänst med SuperUser-en indelning av Stack Exchange, en community-driven gruppering av Q & A-webbplatser.



