Hur man byter från Windows 10: s Insider Preview Tillbaka till Stabil (utan att installera om)

När du registrerar dig för Insider Preview-byggnader, varnar Windows om att du kanske behöver installera om Windows för att komma tillbaka till den stabila versionen av Windows. Men det här är ett värsta scenario, och det finns andra sätt att komma ifrån Insider Preview-spåret.
Byt från Insider Preview Byggs till en ny stabil byggnad
RELATED: Ska du använda Windows 10 Insider-förhandsgranskningar ?
Om du har använt Insider Preview har du möjlighet att lämna Insider Preview-programmet och återgå till den stabila versionen av Windows 10 när byggnaden du testar blir stabil.
Till exempel, låt oss säg att du valde in Insider Preview-programmet innan utgåvan av Windows 10 års årsdag uppdatering. När årsjubileumsuppdateringen slutligen släpptes den 2 augusti 2016 blev den en del av den stabila bygg- eller "nuvarande filialen". Eftersom Microsoft inte släppte några nya Insider Preview-byggnader för en kort stund senare, var Insider Preview-fil och Nuvarande filial densamma - och du kan växla till stabil utan några problem.
Om du vill lämna Insider Preview-spåret när byggnaden av Windows 10 du testar blir stabil, hålla koll på den slutliga, stabila versionen som kommer fram på din enhet. Detta borde vara svårt att missa om du håller reda på Windows-utgåvor. Microsoft kommer att meddela ett slutdatum och det kommer också att rapporteras i pressen.
Du kan kontrollera den nuvarande byggnaden av Windows på din enhet genom att gå till Inställningar> System> Om. Verifiera "OS Build" -numret matchar numret på den senaste stabila byggnaden som tillhandahålls av Microsoft. Du hittar de nuvarande stabila byggnumren på Microsofts webbplats.
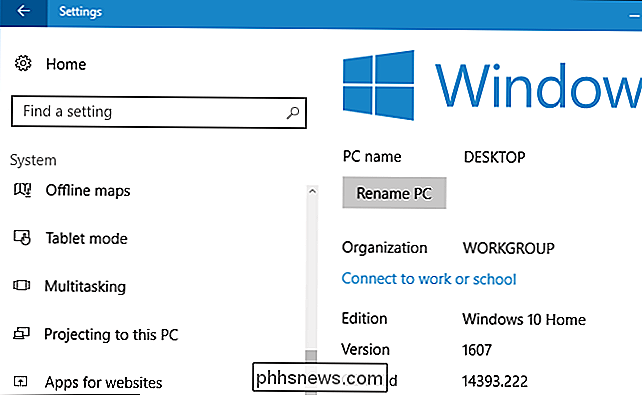
Om den nuvarande bygger på enheten är densamma som den nuvarande stabila byggnaden på Microsofts webbplats kan du gå till Inställningar> Uppdatering och säkerhet> Windows Insider Program och använd "Stop Insider Preview Builds" -knappen för att välja bort Insider-förhandsgranskningar.
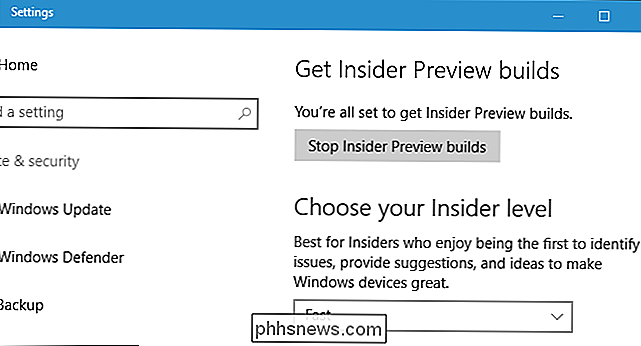
Klicka på "Behöver du sluta att få Insider byggs helt?" Länken för att välja bort. Du kommer att stanna kvar på den nuvarande byggnaden av Windows 10 tills en ny stabil byggnad kommer fram, eller tills du väljer tillbaka Insider Previews.
Den här länken låter dig bara välja bort när du använder en stabil byggnad. Klicka på den när du inte använder en stabil byggnad, och du kommer istället att tas till en Microsoft-webbsida med mer information om när du kan välja bort.
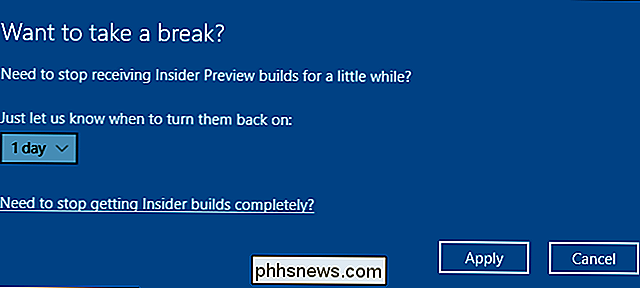
Rulla tillbaka snart Efter att ha aktiverat insiderförhandsgranskningar
RELATERADE: Så här rullar du tillbaka Bygger och avinstallerar uppdateringar på Windows 10
Om du precis gick med i Insider Preview-programmet under de senaste 10 dagarna kan du kanske "gå tillbaka" till den stabila versionen av Windows 10.
För att kontrollera om du kan göra det här, gå till Inställningar> Uppdatering och säkerhet> Återställning. Klicka på knappen "Komma igång" under "Gå tillbaka till en tidigare byggnad" om den är tillgänglig.
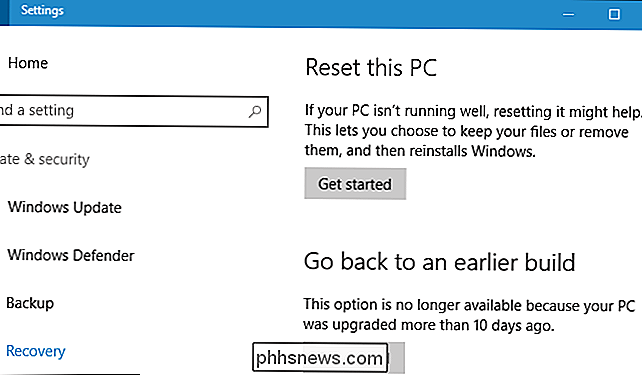
När du har rullat tillbaka, gå till Inställningar> Uppdatering och säkerhet> Windows Insider Program och berätta för Windows om att sluta ge dig insiderförhandsgranskning.
Om det inte finns något sätt att permanent avaktivera Insider Preview bygger här beror det på att du nedgraderas från en Insider Preview-byggnad till en äldre Insider Preview-byggnad. Du måste installera om Windows 10 för att välja bort.
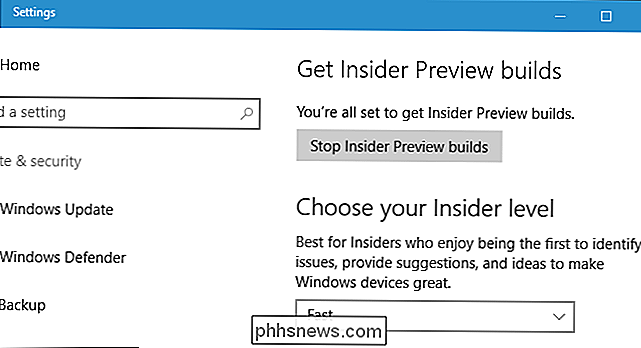
Om allt annat misslyckas: Installera om Windows 10
RELATED: Vad är det bästa sättet att säkerhetskopiera datorn?
Om det har varit mer än 10 dagar sedan du valde in Insider Preview-programmet och det inte finns en stabil version av Windows 10 som kommer fram snart, finns det inget enkelt sätt att välja bort utan att installera om Windows 10 på din dator (eller vänta tills den stabila byggnaden kommer ut).
Varning : Detta kommer att radera filerna på din dator. Var noga med att säkerhetskopiera dina viktiga filer först. Detta kommer också att radera dina installerade program och återställa alla systeminställningar ändras, så du måste installera om programvaran och ändra systeminställningar efteråt.
När du är säkerhetskopierad och redo att installera om Windows, gå till Microsofts Download Windows 10 hemsida. Klicka på länken "Ladda ner verktyg nu" och kör den nedladdade filen "MediaCreationTool.exe".
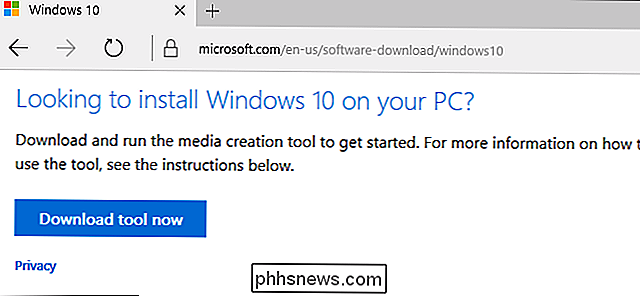
Gå igenom installationsguiden för Windows 10, välj "Uppgradera den här datorn nu". Verktyget laddar ner den stabila versionen av Windows 10 från Microsoft och fortsätter att installera den på din dator, ersätter den instabila versionen av Windows 10.
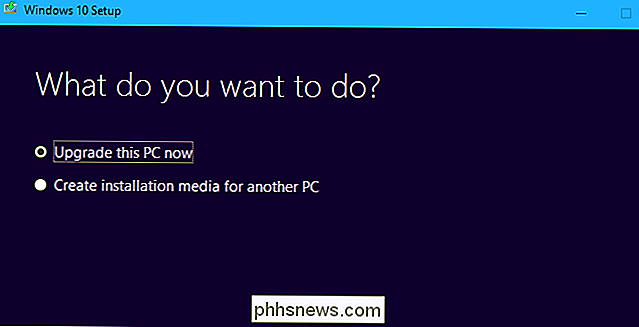
När installationsprocessen är klar kommer du att få en ny installation av den senaste stabila bygga av Windows 10.
Du behöver inte välja bort Insider Preview-programmet efteråt. Windows 10 börjar inte ta emot Insider Preview-bygger igen om du inte går förbi dem.

Så här håller du ett konferenssamtal med din iPhone
Med din iPhone kan du ringa upp till fem personer samtidigt, vilket gör det enkelt att ställa in ett snabbt konferenssamtal. De andra personerna behöver inte något speciellt - bara en gammal mobil- eller fast telefon. Så lägger du till deltagare i ett konferenssamtal Starta ditt konferenssamtal genom att ringa en av deltagarna normalt från Dialer-appen.

Tre sätt att få åtkomst till menyn Windows 8 eller 10 Boot Options
Windows 8 och 10 konsoliderar olika uppstartsalternativ i en enda skärm med namnet "Advanced Options" -menyn. Den här menyn ger tillgång till reparationsverktyg och alternativ för att ändra Windows-uppstartsbeteende, till exempel att aktivera felsökning, starta i säkert läge och starta i en återställningsmiljö.



