Vad är $ GetCurrent och $ SysReset-mappar, och kan du ta bort dem?

Windows 10 skapar automatiskt mapparna $ GetCurrent och $ SysReset i din C: -driven i vissa situationer. Dessa mappar kan använda gigabyte utrymme, men vad gör de och kan du radera dem?
Det här är dolda filer, så du måste visa dolda filer i File Explorer för att se dem.
Vad är $ GetCurrent?
RELATERAD: Så här visar du dolda filer och mappar i Windows 7, 8 eller 10
Katalogen $ GetCurrent skapas under uppgraderingsprocessen. Den innehåller loggfiler om den senaste Windows-uppgraderingen och kan också innehålla installationsfilerna för den uppdateringen. I vårt system tog $ GetCurrent-mappen upp 3,38 gigabyte efter uppgradering till Creators Update. Det här beror på att mappen innehåller återstående installationsfiler för Windows Update.
Om du inte behöver granska loggfilerna som är lagrade här och du har slutfört installationen av den senaste Windows Update-filen, är den här mappen säker att ta bort. I teorin ska Windows automatiskt ta bort dessa filer efter högst 30 dagar. I praktiken märkte vi att den här mappen fortfarande låg runt mer än en månad efter uppgraderingen till Creators Update, så vi var tvungna att ta bort det själva.
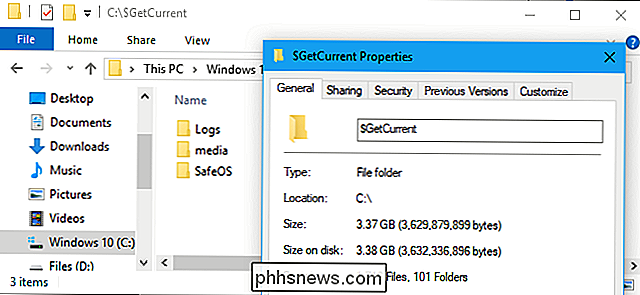
Vad är $ SysReset?
RELATERAT: Allt du behöver att veta om "Återställ den här datorn" i Windows 8 och 10
SysReset-mappen skapas när en uppdatering eller återställningsoperation misslyckas. Den innehåller en loggmapp som kan vara användbar för systemadministratörer som har problem med att uppdatera eller återställa en dator.
I vårt system var mappen mycket mindre än en megabyte på 636 kbyte.
Om du antar har inga problem med uppdatera eller återställningsfunktionerna och du behöver inte granska loggarna här, den här mappen är säker att ta bort.
Kan du ta bort dem och hur?
RELATERADE: Vad är $ WINDOWS. ~ BT-mappen, och kan du radera det?
Windows Disk Cleanup-verktyget tar inte bort dessa mappar automatiskt. Det tar emellertid bort de $ WINDOWS. ~ BT och ~ WINDOWS. ~ WS-mapparna du kan se i din C: drive.
För att bli av med dessa mappar kan du bara ta bort dem på det gammaldags sättet. Markera mapparna i File Explorer, högerklicka på dem och välj "Ta bort". Filutforskaren uppmanar dig att ge administratörsbehörighet att radera dem och du kan sedan tömma papperskorgen för att frigöra det utrymme som de tar på din enhet.
Om du inte vill använda dessa mappar kommer det att bli några problem att granska loggfilerna de innehåller och om du inte befinner dig i mitten av att installera en ny uppdatering till Windows. Även om Windows behöver filerna för att installera en uppdatering, kommer den bara att ladda ner dem igen.
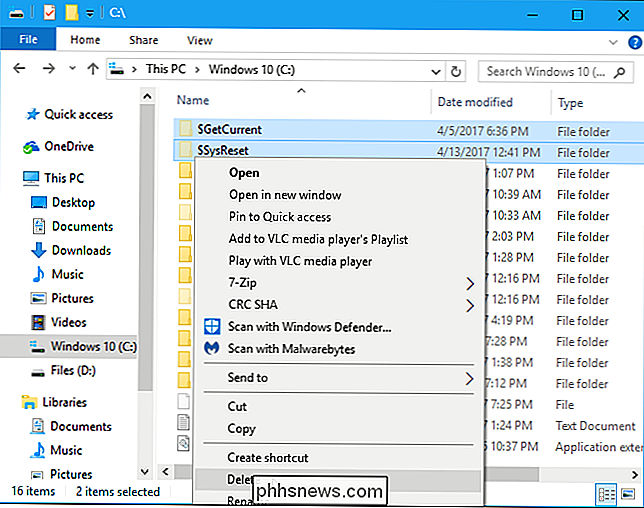

Skillnaden mellan tyst, stör inte och teaterläget på din Apple Watch (och när du ska använda dem)
Sedan det introducerades har Apple Watch fått ett antal olika lägen , men det är inte omedelbart klart när man ska använda vardera. Låt oss titta på varje läge, vad det gör och inte gör det, och den bästa tiden att använda den. Det finns nu tre lägen tillgängliga för Apple Watch-användare: Tyst, Stör ej, och det nyaste teater- sett i bilden ovan från vänster till höger.

Hur man förbättrar handskriftsigenkänning på din Windows 10-dator
Med Windows 10 kan du använda handskriftinmatning i alla applikationer, och många applikationer inkluderar fullt stöd för bläckning. Windows försöker automatiskt lära dig din unika handstil när du skriver med en penna, men du kan även träna den manuellt för att förbättra systemets skrivbredd. Slå på eller av automatiskt inlärning Automatisk inlärning är aktiverad som standard.



