Så här skapar du en lokal säkerhetskopiering av din Synology NAS

"Skapa en säkerhetskopia av min NAS?" Du kanske säger. "Är inte NAS-säkerhetskopieringen dock?" Inte så snabbt. Inte alla säkerhetskopieringar är lika och en säkerhetskopia är inte verkligen en säkerhetskopia tills det finns någon kylförvarings kopia någonstans. Låt oss ta en titt på hur du säkerhetskopierar din Synology NAS för den ultimata dataredundansen.
RELATED: Så här konfigurerar du och startar med din Synology NAS
Även om Synology NAS-plattformen, inklusive diskstationen Manager-operativsystem som körs på den och den ordentliga automatiska Synology Hybrid Raid (SHR) - är ett bergigt och enkelt sätt att säkerhetskopiera data från dina datorer, det lider av mycket av saker och ting från några av samma problem som pesta alltid ett backup system. Namnlösa: Namnlösa: Namnlösa: Namnlösa: Namnlösa: Namnlösa: Namnlösa: Namnlösa: Namnlösa: Namnlösa: Namnlösa: Namnlösa: Namnlösa: Namnlösa: Namnlösa: Namnlösa: Namnlösa: Namnlösa: Namnlösa: Namnlösa: Namnlösa: Namnlösa: Namnlösa: För det är det Vidare, om du vill följa en av kardinalreglerna för korrekt säkerhetskopiering, är ingen data någonting helt säkert säkerhetskopierad om det inte finns någon offline-kopia av det, någonstans. Dessutom, om du planerar att göra någon seriös översyn av din Synology NAS (som en total byte av alla diskar, migrera till en ny NAS-enhet osv.) Även om de inbyggda verktygen för att göra det tillhandahålls av Synology är mycket användarvänlig, du bör alltid säkerhetskopiera dina data för att spela det säkert.
Förberedelser för din säkerhetskopiering
För att fortsätta behöver du följande saker:
En Synology NAS med en dataport och dess Diskstationshanteringsprogrammet är aktuellt.
- En extern hårddisk eller hårddiskuppsättning med tillräckligt med lagringsutrymme för de data du vill säkerhetskopiera.
- Hyper Backup-programpaketet installerat på din Synology NAS (installerat som standard; ladda ner igen via pakethanteraren om det behövs).
- För att komma igång, hitta först dataporten på din Synology NAS. Den speciella enheten som vi använder för demonstration, DS916 +, har en USB 3.0-port på enhetens framsida samt 2 USB 3.0-portar och en enda eSATA-port som finns på baksidan av enheten, se nedan.
Anslut din externa kapsling till rätt port och, om det är tillämpligt, se till att du slår på strömmen till den externa kapslingen. När enheten är inkopplad och aktiverad är du redo att följa med säkerhetskopierings- och återställningsavsnitten i handledningen.

Säkerhetskopiera dina data med Hyper Backup
Därefter öppnar du det webbaserade gränssnittet för din Synology NAS och logga in på administratörskontot. Klicka på menyknappen längst upp till vänster.
Välj "Hyper Backup" i applikationsmenyn.
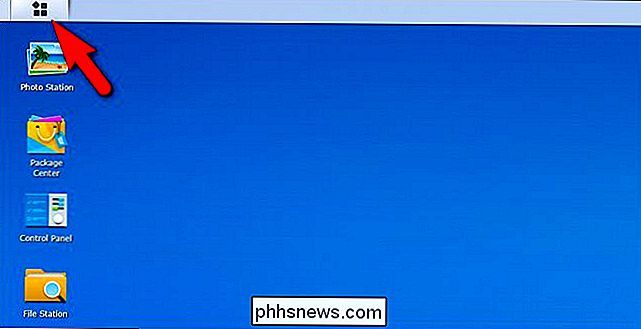
Det första steget i Hyper Backup är att välja din backupdestination. Välj "Lokal delad mapp och extern lagring". Klicka på "Nästa".
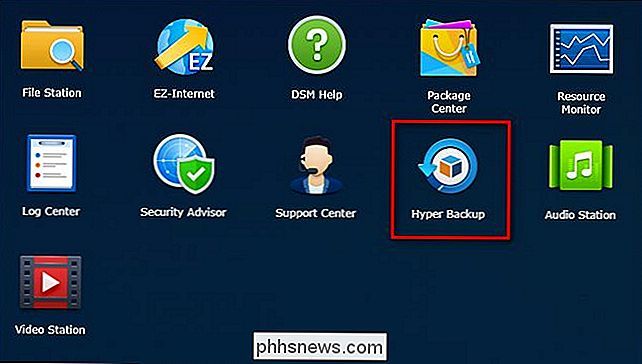
Välj "Skapa säkerhetskopiering" och välj sedan "usbshare1" i rullgardinsmenyn "Delad mapp" för att välja din externa enhet. Standard katalognamn är helt enkelt "[ditt namn] _1", men du kan ändra det till vad du vill. När du har valt mappen och katalognamnet klickar du på "Nästa".
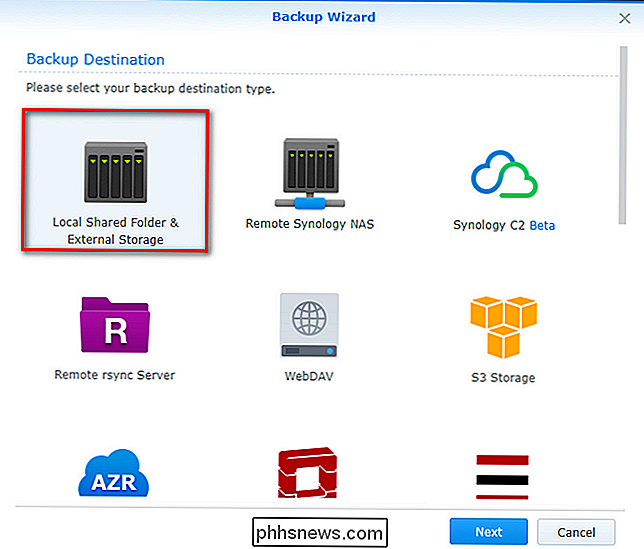
På nästa skärm väljer du alla mappar vars data du vill säkerhetskopiera till din externa enhet. Du behöver inte välja alla data på din NAS och kan, om du vill, utesluta några mappar och / eller volymer. När du har valt volymen och / eller mapparna du vill säkerhetskopiera klickar du på "Nästa".
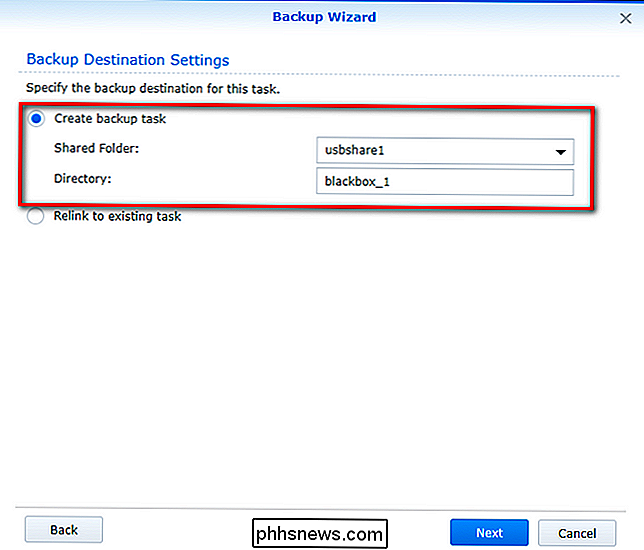
Om du vill säkerhetskopiera några program är det dags att välja dem. Obs! Listan är inte en komplett lista över alla program på din Synology NAS, bara de som har en komponent Hyper Backup kan säkerhetskopiera. Klicka på "Nästa" för att fortsätta.

Nästa kommer du att presenteras med en hel del potentiella alternativ för din säkerhetskopiering, inklusive om du vill komprimera data, kryptera den, schemalägga en backuprutin osv. Eftersom vårt mål är att inte lämna skivan bunden till NAS (vi vill ha en kall backup kan vi köra, skapa och sedan ta offline) vi kommer att avmarkera "Aktivera säkerhetskopieringsschema" och "Aktivera integritetscheckschema" som de är onödigt för vårt syfte. Vidare kontrollerar vi "Ta bort destinationens externa enhet när uppgiften är klar", så att enheten automatiskt avmonteras när uppgiften är klar. Klicka på "Nästa" för att fortsätta.
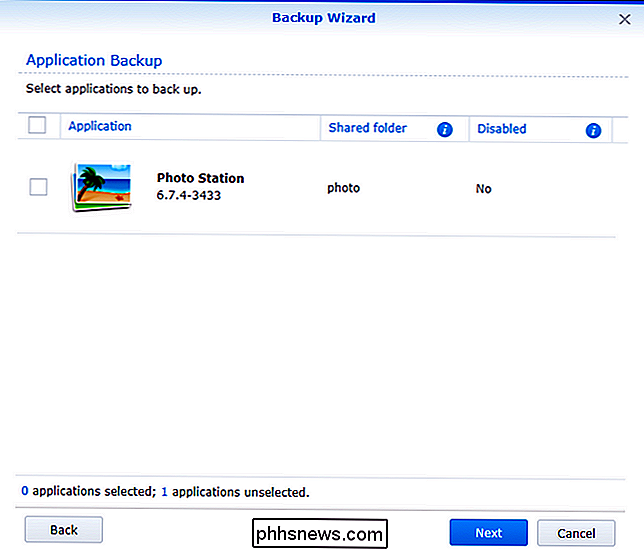
OBS! Om du vill ansluta en extern enhet manuellt med en viss rutin (säg varje söndagskväll innan du lägger dig), så kan du schemalägga saker i enlighet med detta. Vi finner att det är mycket lättare att enkelt köra rutinen (som sparas när vi är färdiga) manuellt när vi behöver det.
Slutligen kan du välja att aktivera "backup rotation". Det här är en utmärkt funktion om det aktuella backup-systemet körs med hög frekvens men av försumbar nytta för engångsbackup. Säkerhetskopieringsfunktionen är i huvudsak Synologys upptagning av inkrementell filversion och, när den är aktiv, skapar versioner av filerna som de ändras över tiden (om det finns ledigt utrymme på säkerhetskopieringsmediet). Denna typ av versionering är praktisk om du befinner dig, ett år från nu, som behöver en mycket tidigare version av några projektfiler. Att aktivera säkerhetskopiering är helt frivilligt, och med tanke på vårt fokus på att göra en ren enstaka säkerhetskopiering, hoppade vi över att aktivera det. Klicka på "Apply" när du är klar och klicka på "Ja" i dialogrutan "Säkerhetskopiera nu?" När du är tillfrågad.

När du har bekräftat att du vill starta säkerhetskopian ser du Hyper Backup-övervakningsskärmen, se nedan:
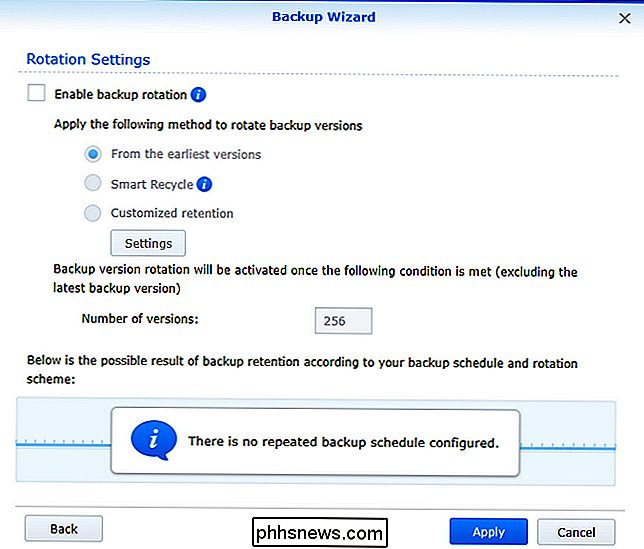
När processen är klar (vilken, beroende på den totala storleken på filerna du säkerhetskopierar, kan ta var som helst från minuter till dagar) ser du framgångsskärmen och din disken kommer säkert att släppas ut.
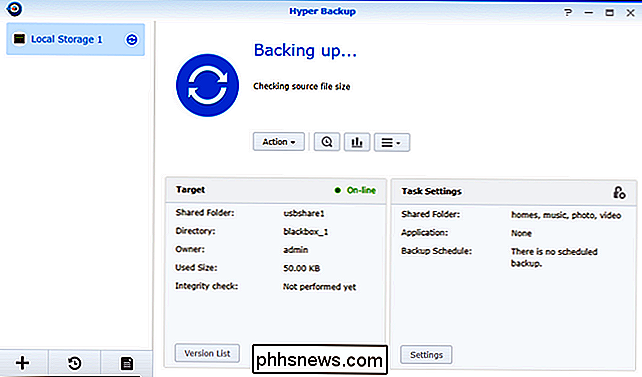
Nu har du säkerhetskopierat dina data och kan nu lagra offline hårddisken på ett säkert ställe.
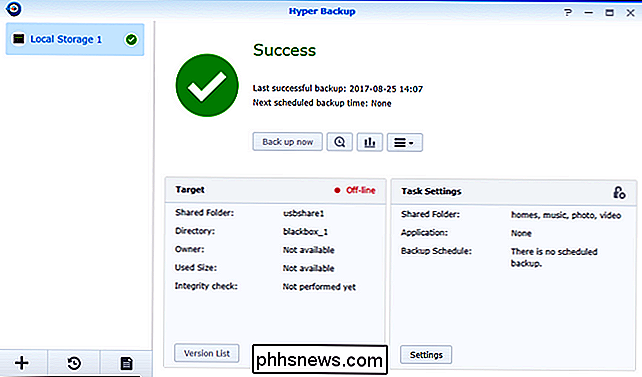
Återställa dina data med Hyper Backup
Det är enkelt att återställa din data som använder Hyper Backup, oavsett om du vill återställa en enda fil, en enda katalog eller hela backupen. För att göra det, anslut den externa hårddisken till din Synology NAS för att återmontera den och öppna sedan Hyper Backup igen.
På huvudskärmen i programmet ser du tre saker av anmärkning. Först i det övre vänstra hörnet ser du en lista över dina säkerhetskopieringsrutiner. I fallet med denna handledning finns det bara en, som heter "Lokal lagring 1". Men om du har flera rutiner, vill du välja den du skapade för säkerhetskopiering av din cold storage.
Dessutom kommer du också att se "Återställ" -knappen längst ned till vänster, formad som en klocka med en pil som springer runt den och "Backup Explorer" -knappen, ett litet förstoringsglas med en klocka i mitten, som ligger bredvid knappen "Säkerhetskopiera nu".
Vilken knapp du använder beror på ditt mål. Om du vill återställa en enda fil klickar du på "Backup Explorer" -knappen. Detta öppnar en filutforskare för den säkerhetskopieringsfil du har valt. Du kan sedan bläddra i katalogstrukturen för säkerhetskopian för att välja antingen en katalog med filen du vill återställa, genom att klicka på "Återställ" -knappen medan inmatningen väljs eller högerklicka på den och välj "Återställ" från Kontextmeny.
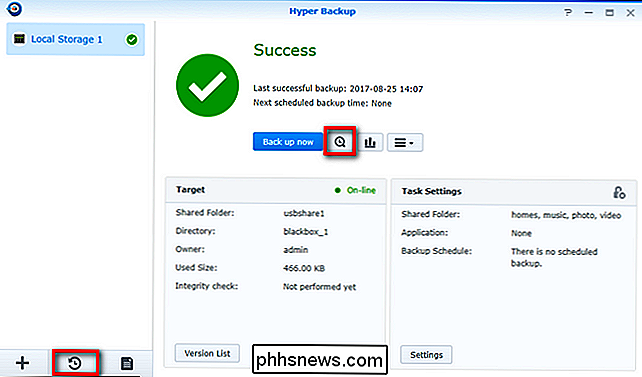
Det andra alternativet för återställande innebär att du klickar på knappen "Återställ" från huvudskärmen som vi markerade ovan. Klicka på den och välj "Data" (för det nyfikna, "LUN" är en avancerad säkerhetskopieringsmetod för företagsnivå som krävde specialiserad hårdvara utanför ramen för både denna handledning och kapaciteten hos de flesta hemanvändares inställningar).
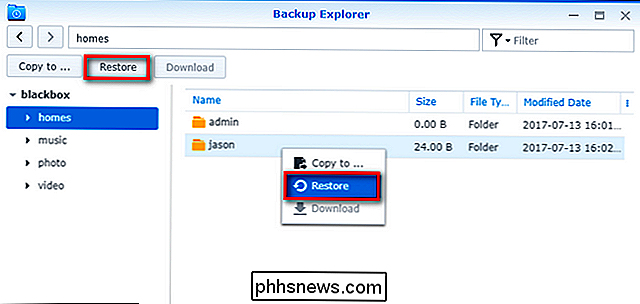
Jag blir uppmanad att välja en säkerhetskopieringsuppgift för att återställa (en enkel affär för oss, eftersom det bara finns en backupuppgift i den här uppsättningen). Klicka på "Nästa". (Obs! Om du återställer data från en datasäkerhetsuppsättning som du inte längre har säkerhetskopieringsuppgift i Hyper Backup kan du klicka på "Återställ från befintliga repositories" för att manuellt välja säkerhetskopieringsarkivet.)
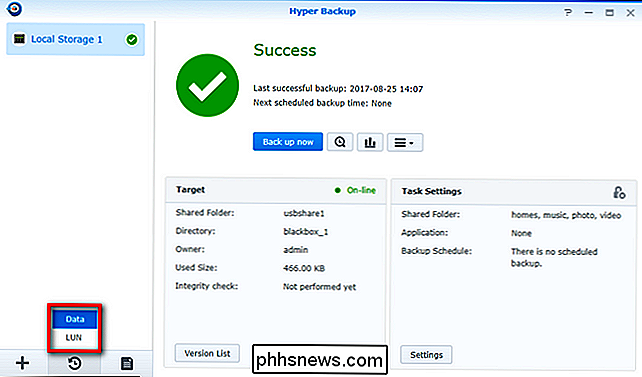
RELATED:
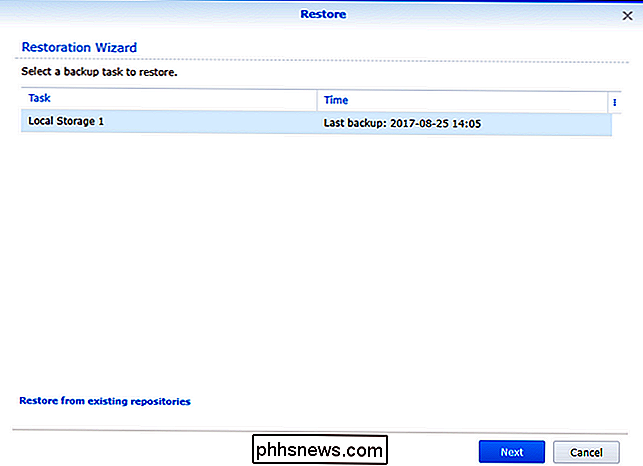
Säkerhetskopiera och återställa din Synology NAS-konfiguration Systemkonfigurationen säkerhetskopierades automatiskt som en del av säkerhetskopieringsuppgiften och lagras med säkerhetskopieringsfilen skapad av Hyper Backup. Återställa det är ett alternativ. Om du helt enkelt hanterar data och inte återställer hela din Synology NAS rekommenderar vi att du lämnar den till "Återställ inte systemkonfiguration". Om du vill ha mer information om vad säkerhetskopiering av systemkonfigurationen innehåller och vad den eventuellt kan ersätta / överskriva, kolla definitivt vår guide för att säkerhetskopiera din konfigurationsfil här.
På nästa skärm uppmanas du att välja några eller alla mappar som finns i säkerhetskopian. Till skillnad från fil-för-fil-restaurering i tidigare Backup Explorer-metod har du inte granulära alternativ på valfri filnivå här och kan bara välja att återställa och inte återställa hela kataloger eller underkataloger. Klicka på "Nästa" när du är redo.
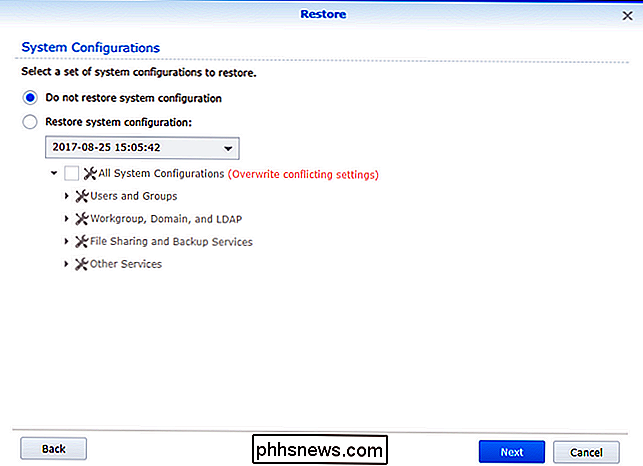
Slutligen ser du en sammanfattning av vad som kommer att återställas (konfigurationsfilen, om tillämpligt versionen och mapparna). Klicka på "Apply" för att slutföra processen om den visade informationen är tillfredsställande.
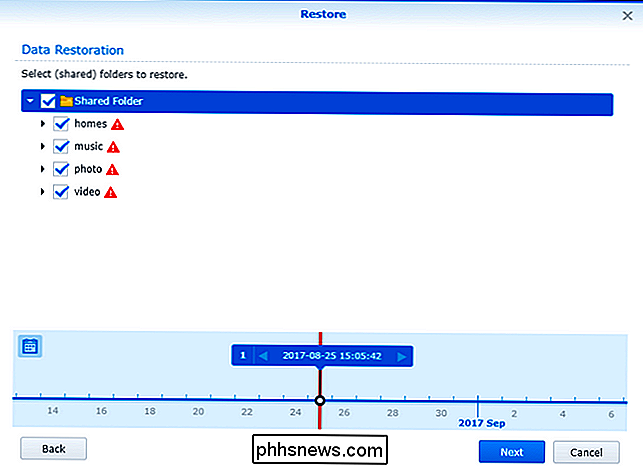
Efter att ha klickat på applikationen, klickar säkerhetskopieringsprogrammet genom filerna och återställer dem, vilket bekräftar att katalogerna kopieras när de är färdiga. När processen är över kan du manuellt mata ut din externa enhet genom att klicka på utmatningsikonen som finns i menyfältet i Disk Station Manager:
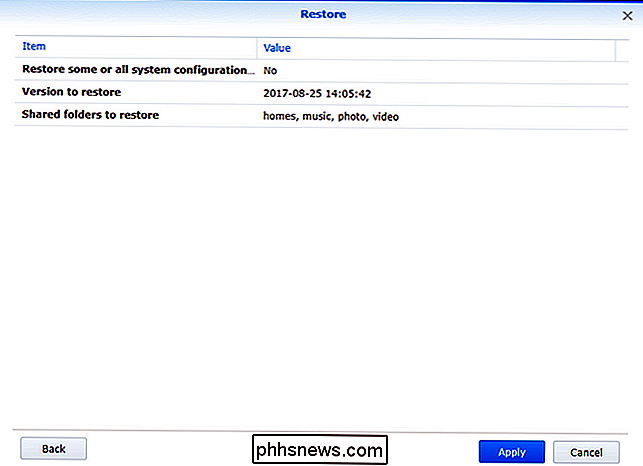
Med din skiva lagras på ett säkert sätt efter att du har säkerhetskopierat, är du klar . Din information finns på din NAS, på säkerhetskopiorna, och tack vare offline-statusen på säkerhetskopieringsskivorna har du en sann blå backup för säkerhetskopiering av dina data.
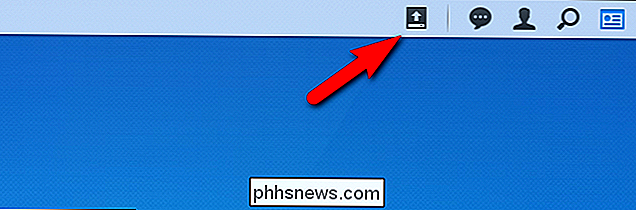

Hur man konfigurerar blinkar "Robots" för att automatisera dina Smarthome Devices
Blinkhubben är ett utmärkt allround smarthome-nav som gör att du kan ansluta hundratals olika enheter till det från handfulls av tillverkare. Det är inte bara det, men det låter dig automatisera enheter så att de kan arbeta tillsammans för att göra ditt dagliga liv enklare. RELATERAD: Så här ställer du in nav-navet (och börja lägga till enheter) Detta uppnås med hjälp av Wink Robots.

Så här delar du YouTube-videor från en viss punkt
Tekniska handledning som börjar med 3 minuter "hej killar vad som händer" är värst. Kom till saken! Så här kan du kringgå den nonsens när du delar en video med dina vänner. Ta till exempel följande video. Jag hittar faktiskt de historiska godbitarna i den speciella buildup fascinerande, men kanske är du inte säker på att dina vänner kommer att göra det.



