Så här ser du vilka webbplatser din dator är hemligt ansluten till

Din dator gör många Internetanslutningar i dagens verksamhet, och inte alla är nödvändigtvis webbplatser du är medveten om är anslutningar händer med. Medan vissa av dessa anslutningar är ofarliga finns det alltid en chans att du har någon skadlig kod, spionprogram eller adware som använder din Internetanslutning i bakgrunden utan din kunskap. Så här ser du vad som händer under huven.
Vi kommer att täcka tre sätt att se datorns aktiva anslutningar. Den första använder det gamla gamlanetstat-kommandot från PowerShell eller kommandotolken. Sedan visar vi två gratis verktyg-TCPView och CurrPorts-som också får jobbet gjort och kan vara bekvämare.
Alternativ One: Kontrollera aktiva anslutningar med PowerShell (eller Kommandotolken)
Det här alternativet användernetstatkommandot för att generera en lista över allt som har gjort en Internetanslutning inom en viss tid. Du kan göra det på en dator som kör Windows, från Windows XP Service Pack 2 hela vägen upp till Windows 10. Och du kan göra det med antingen PowerShell eller Command Prompt. Kommandot fungerar på samma sätt i båda.
Om du använder Windows 8 eller 10, slår du PowerShell till som administratör genom att slå Windows + X och sedan välja "PowerShell (Admin)" från Power User-menyn. Om du använder kommandotolken istället måste du också köra det som administratör. Om du använder Windows 7 måste du klicka på Start, skriv "PowerShell" i sökrutan, högerklicka på resultatet och välj sedan "Kör som administratör" istället. Och om du använder en version av Windows före Windows 7 måste du köra kommandotolken som administratör.
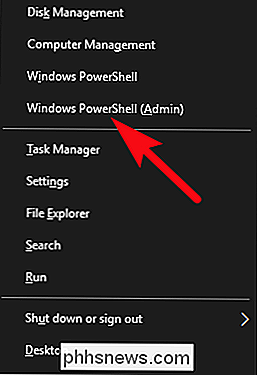
Skriv följande kommando, och tryck sedan på Enter.
netstat -abf 5 > activity.txt
Vi använder fyra modifierare på kommandotnetstat. Alternativet-aberättar att det visar alla anslutningar och lyssnarportar. Alternativet-blägger till vilken applikation som gör anslutningen till resultaten. Alternativet-fvisar hela DNS-namnet för varje anslutningsalternativ, så att du lättare kan förstå var anslutningarna görs. Alternativet5gör att kommandot pollar var femte sekund för anslutningar (för att göra det enklare att spåra vad som händer). Vi använder sedan pipesymbolen ">" för att spara resultatet till en textfil med namnet "activity.txt."
Efter att ha kommit ut det, vänta ett par minuter och tryck sedan på Ctrl + C för att stoppa inspelningen av data.
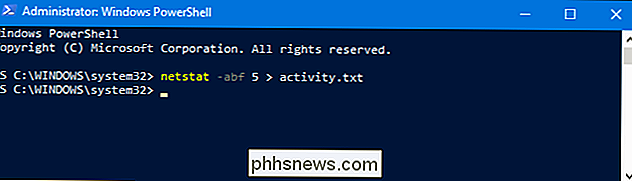
När du har slutat spela in data måste du öppna aktivitets.txt-filen för att se resultaten. Du kan öppna filen i Anteckningar direkt från PowerShell-prompten genom att bara skriva "activity.txt" och sedan trycka på Enter.
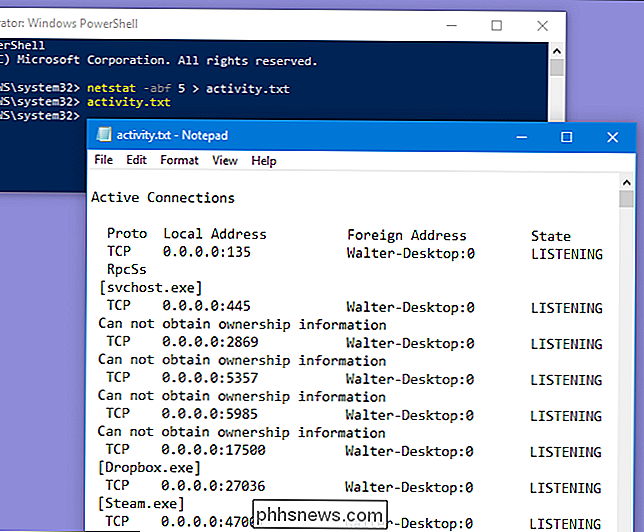
Textfilen är lagrad i mappen Windows System32 om du vill hitta den senare eller öppna den i en annan editor.
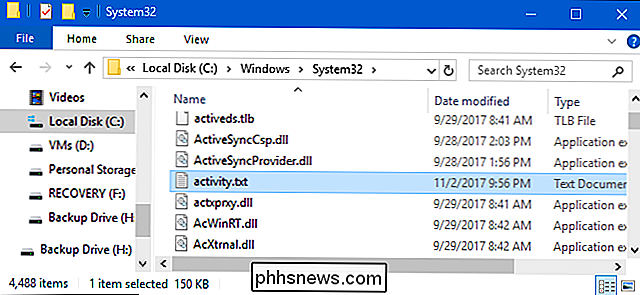
Aktivitets.txt-filen listar alla processer på din dator (webbläsare, IM-klienter, e-postprogram, etc.) som har gjort en Internetanslutning under den tid då du lämnade kommandot igång. Detta inkluderar både etablerade anslutningar och öppna portar där appar eller tjänster lyssnar på trafik. Filen visar också vilka processer som är kopplade till vilka webbplatser.
RELATED: Vad är den här processen och varför går den på min dator?
Om du ser processnamn eller webbplatsadresser som du inte är bekant med, Du kan söka efter "vad är (namn på okänd process)" i Google och se vad det är. Det är möjligt att vi även har täckt det själva som en del av vår pågående serie och förklarar olika processer som finns i Task Manager. Men om det verkar som en dålig webbplats kan du använda Google igen för att ta reda på hur du kommer av med det.
Alternativ Two: Kontrollera aktiva anslutningar genom att använda TCPView
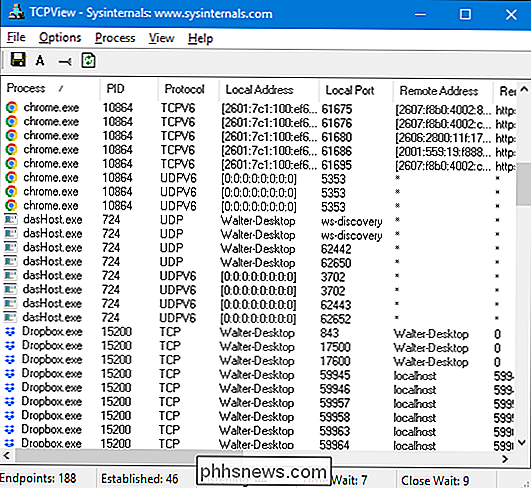
Det utmärkta TCPView-verktyget som kommer i SysInternals verktygsverktyget kan du snabbt se exakt vilka processer som ansluter till vilka resurser på Internet, och till och med låter du avsluta processen, stänga anslutningen eller göra en snabb Whois-sökning för att få mer information. Det är definitivt vårt första val när det gäller att diagnostisera problem eller bara försöka få mer information om din dator.
Närstående: Vad är SysInternals Tools och hur använder du dem?
Obs! När du först laddar TCPView kan du kanske se ett antal anslutningar från [System Process] till alla möjliga Internetadresser, men det brukar vanligtvis är inte ett problem. Om alla anslutningar befinner sig i TIME_WAIT-tillståndet betyder det att anslutningen stängs och det inte finns någon process för att tilldela anslutningen till, så de borde vara uppdelade på PID 0 eftersom det inte finns någon PID att tilldela den till .
Detta händer vanligtvis när du laddar upp TCPView efter att ha anslutit till en massa saker, men den ska gå ifrån när alla anslutningar är stängda och du håller TCPView öppen.
Alternativ Tre: Kontrollera Active Connections genom att använda CurrPorts
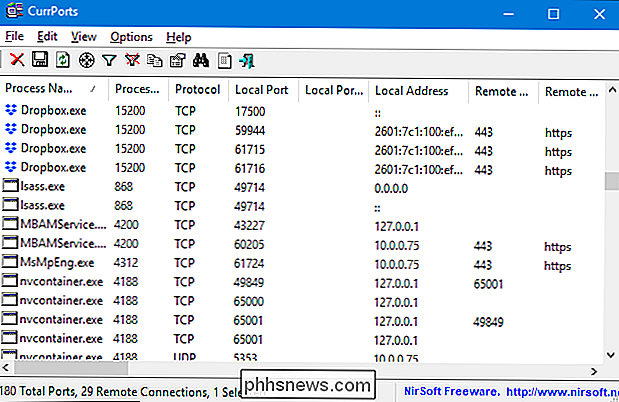
Du kan också använda ett gratis verktyg med namnet CurrPorts för att visa en lista över alla för närvarande öppna TCP / IP- och UDP-portar på din lokala dator. Det är lite mer fokuserat verktyg än TCPView.
För varje port listar CurrPorts information om processen som öppnade porten. Du kan stänga anslutningar, kopiera en portinformation till klippbordet eller spara den informationen till olika filformat. Du kan omordna de kolumner som visas på CurrPorts huvudfönster och i de filer du sparar. För att sortera listan med en viss kolumn klickar du bara på rubriken i den kolumnen.
CurrPorts körs på allt från Windows NT upp genom Windows 10. Notera bara att det finns en separat nedladdning av CurrPorts för 64-bitars versioner av Windows . Du kan hitta mer information om CurrPorts och hur du använder den på deras hemsida.

Så här stoppar du Galaxy S7 och S8 från att ställa in standardapps automatiskt
Android handlar om val: som alternativet att använda olika appar för olika saker eller ändra appar med en knapp. Men på Galaxy S8 (och S7 som kör Nougat) ändrade Samsung möjligheten att starta specifika appar "bara en gång" och automatiskt göra dem till standardval. Saken är, det fungerar inte för de flesta.

Så här får du tillgång till dina Ubuntu Bash-filer i Windows (och din Windows System Drive i Bash)
Linux-miljöer du installerar från Store (som Ubuntu och openSUSE) behåller sina filer i en dold mapp . Du kan komma åt den här mappen för att säkerhetskopiera och visa filer. Du kan också komma åt dina Windows-filer från Bash-skalet. Ändra inte Linux-filer med Windows-verktyg Microsoft varnar starkt för att lägga till eller ändra Linux-filer med Windows-programvara.



