Så här skapar du en flash-enhet med flera installationer med flera versioner av Windows

Du har din samling av Windows ISO-enheter och kanske du har bränt installationsdisplayer eller flash-enheter för dem. Men varför inte göra dig själv en huvudinstallationsstation som du kan använda för att installera någon version av Windows?
Det är faktiskt ganska enkelt att ställa in en startbar USB-enhet som innehåller flera ISO-filer. Vi ska göra det med en smart liten fri verktyg som heter WinSetupFromUSB, så fortsätt och hämta den senaste versionen av det. Du kan även inkludera vissa icke-Windows-ISO: er på disken, som Linux-distributioner och antivirusredigeringsdiskar. För en komplett lista över vad du kan inkludera på din USB-enhet, kolla in deras sida med hjälp av källkod. Det finns en viktig anteckning från den sidan som är värd att ringer ut. Verktyget fungerar med enskilda Windows ISO-filer från Microsoft. Om du har en dubbel ISO som innehåller både 32-bitars och 64-bitars versioner av Windows, kommer du inte att kunna använda den. Men du kan alltid ladda ner enstaka ISO-filer (en för 32-bitars och en för 64-bitars) och hålla dem båda på USB om du behöver.
Kontrollera sedan att du har en blank USB-enhet som är tillräckligt stor för att hålla alla ISOs du vill installera, tillsammans med lite extra utrymme. En 16 GB-enhet bör ge dig tillräckligt med utrymme för två eller tre versioner av Windows. Om du har en 32 GB-enhet bör du kunna passa alla versioner av Windows som du kan önska. Om du också vill inkludera andra ISO-enheter kanske du behöver en större enhet.
WinSetupFromUSB är ett bärbart verktyg, så det finns ingen installation. När du har laddat ner den, dubbelklicka på arkivet för att extrahera filerna till en ny mapp. Om du kör en 64-bitarsversion av Windows kör du körbar med "x64" i namnet. Om du kör en 32-bitarsversion av Windows kör du filen utan "x64" i namnet.
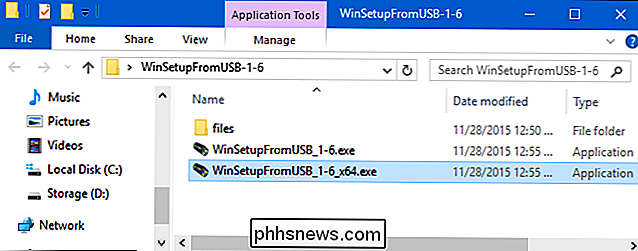
Om du redan hade din USB-enhet införd när du startade verktyget ska den listas i rutan vid toppen av fönstret. Om du inte redan har lagt in den, fortsätt och anslut den nu och klicka sedan på Uppdatera.
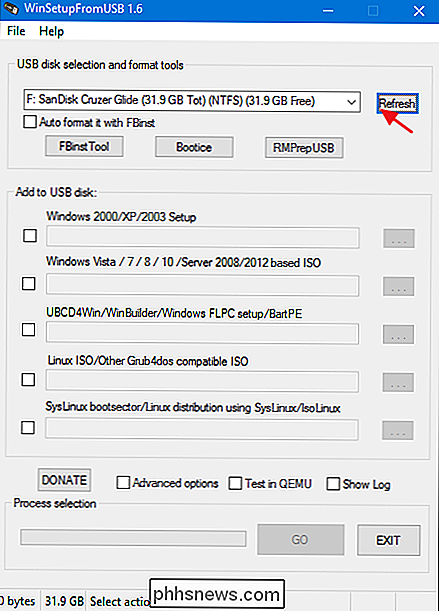
Nästa, klicka på kryssrutan "Avancerade alternativ".
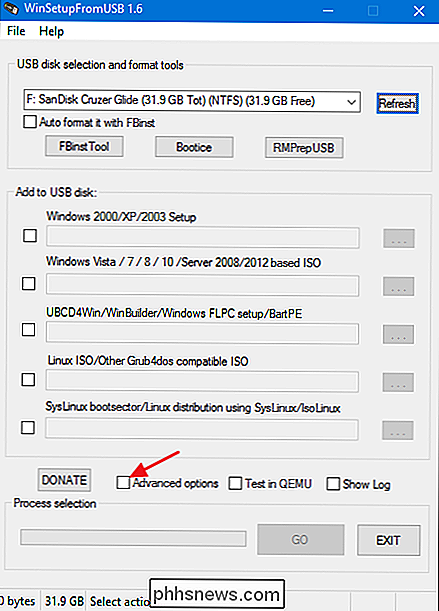
Istället för att fungera som en vanlig kryssruta, klicka på den öppnar dialogrutan "Avancerade alternativ". Markera kryssrutan "Anpassade menynamn för Vista / 7/8/10 / Serverkälla" i dialogrutan Avancerade alternativ. Med den här inställningen kan du ange egna namn för mapparna där Windows ISO-er lagras och de startmenynamn du ser när du startar en dator med USB-enheten. Du kan stänga dialogrutan "Avancerade alternativ" när du är klar.
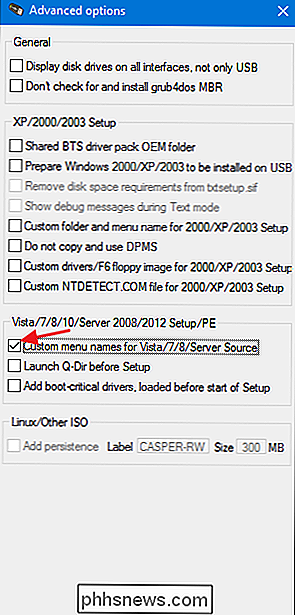
Nu kommer den lite knepiga delen. Du lägger till Windows-versioner en åt gången. Första gången du lägger till något på USB-enheten (och bara första gången), vill du se till att kryssrutan "Autoformat den med FBinst" är markerad. Detta gör att WinSetupFromUSB kan formatera enheten på lämpligt sätt för uppstart. Om du vet att du startar en dator i UEFI-läge (eller om du är osäker), välj sedan alternativet "FAT32". Annars kan du använda alternativet "NTFS".
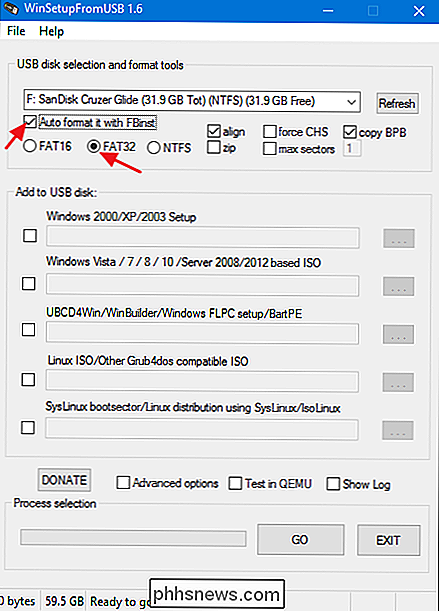
Nästa, välj din första Windows ISO. Markera kryssrutan bredvid avsnittet "Windows Vista / 7/8/10 / Server 2008/2012 ISO" och klicka sedan på bläddringsknappen ("...") till höger. Sök och öppna ISO som du vill lägga till.
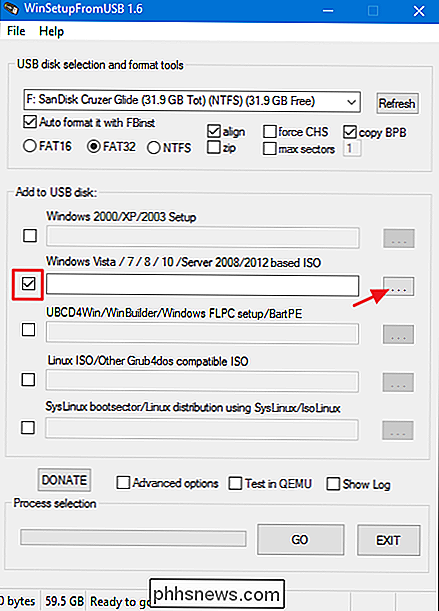
Om det är en stor ISO och du använder FAT32-filsystemet kan du få en anmälan om att filen är för stor och delas i två. Det går bra, så fortsätt och klicka på OK.
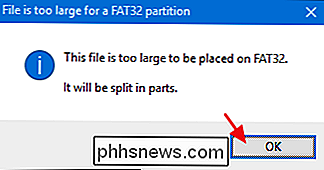
Kontrollera att du har rätt USB-enhet vald överst i fönstret och att rätt ISO visas i rutan. Klicka sedan på "GO".
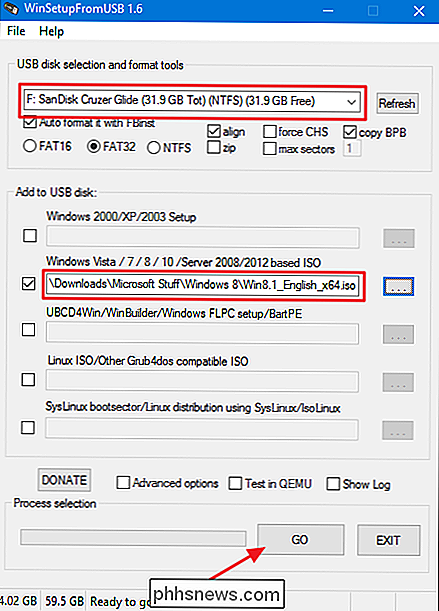
Om du använder en stor USB-enhet kan du få en varning som frågar om du är säker på att det är den enhet du vill använda. Fortsätt och klicka på "Ja".
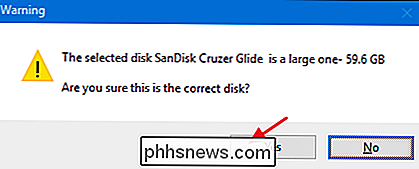
Om alternativet autoformat är aktiverat (och det ska vara för den första ISO du lägger till på en disk) får du också en varning som låter dig veta att enheten ska formateras och allt på det kommer att raderas. Klicka på "Ja" för att fortsätta.
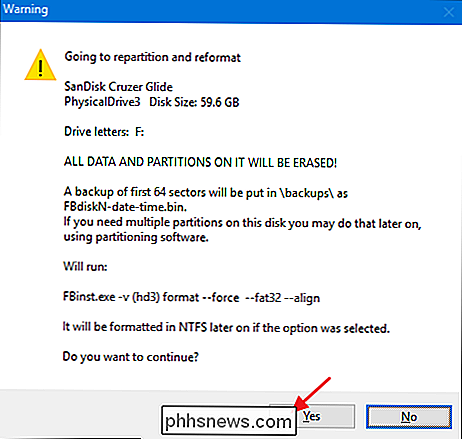
WinSetupFromUSB formaterar nu enheten och sedan dyker upp ett fönster där du kan ange ett anpassat mappnamn för ISO som är mellan 1 och 7 tecken. Om du inte skriver något i 30 sekunder används standardvärdet automatiskt.
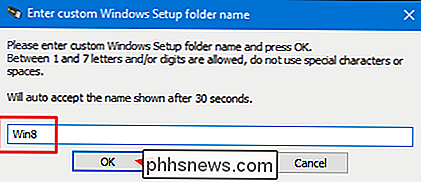
Ett liknande fönster öppnas så att du kan skriva ett anpassat namn som ska visas i startmenyn. Den här gången kan namnet ligga mellan 5 och 35 tecken, så du har lite mer utrymme att vara specifikt. Och igen har du 30 sekunder att skriva ett nytt namn innan standard används automatiskt.
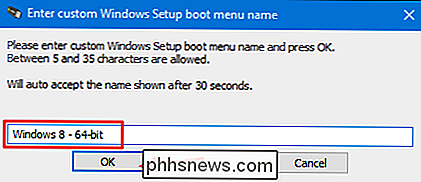
Vid denna tidpunkt kommer WinSetupFromUSB att börja skapa mappar, lägga till ISO till din USB-enhet och lägga till alternativen till startmenyn. Det kan ta flera minuter och du kan mäta framstegen i fönstrets statusfält.
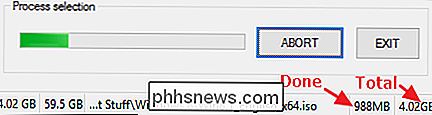
När WinSetupFromUSB är klar får du ett enkelt "Färdigt gjort" -bekräftelsesfönster. Klicka på "OK".
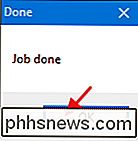
WinSetupFromUSB återvänder nu till huvudfönstret. Du kan avsluta programmet eller du kan fortsätta lägga till ytterligare ISO-filer till din startdiskett. Du lägger till ytterligare ISO-filer med samma process, men det finns ett par saker att tänka på när du gör det:
- När du lägger till ytterligare ISO-filer på en befintlig startdiskett, se till att "Auto formatera den med FBinst "Kryssrutan är inte vald. Det kommer inte att vara som standard när du återvänder till fönstret (eller när du startar programmet igen), men det gör inte ont för att du ska vara säker. Du vill bara formatera skivan med den allra första ISO du lägger till.
- Du måste klicka på "Avancerade alternativ" och markera kryssrutan "Anpassade menynamn för Vista / 7/8/10 / Serverkälla" tiden lägger du till en ny ISO. Se till att du inte glömmer det här steget innan du klickar på Go, eller du kan inte lägga till ett anpassat namn för ISO på din meny.
RELATED: Starta från en USB-enhet Även om din BIOS Won " t Låt dig
Men det är det. Annars följer du bara samma steg varje gång du vill lägga till en ny ISO på startdisken. Du behöver inte lägga till dem alla i en session heller. Du kan komma tillbaka när som helst och lägga till något nytt. När du är klar kan du starta upp en dator med din USB-enhet (som du kanske kan göra även om din BIOS inte låter dig) och belönas med en bra startmeny så här:
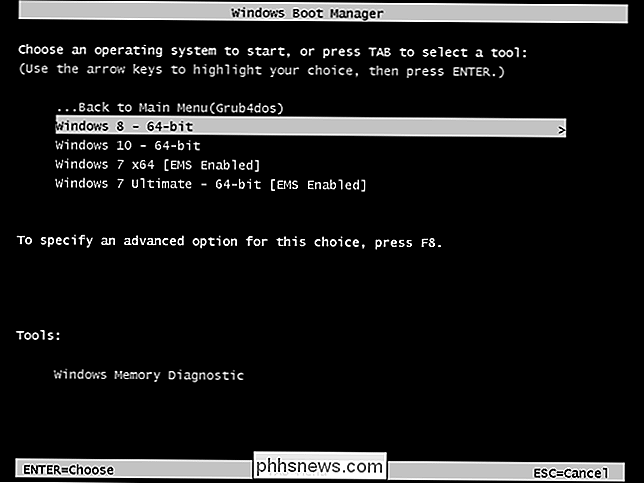
Medan det Spelar inte det mest intuitiva gränssnittet, WinSetupFromUSB är lätt och fungerar bra. Och när du hänger med att lägga till ISO-filer i paketet är det en bris att ställa dig upp med en kraftfull startdisk som låter dig installera vilken version av Windows du vill, liksom ett antal andra startbara verktyg.

Hur man avregistrerar nyhetsbrev från e-post på rätt sätt
Får du för många nyhetsbrev och andra kampanjer? Dessa e-postmeddelanden är inte tekniskt "spam" - de är från legitima organisationer. Tack vare den amerikanska CAN-SPAM-lagen erbjuder varje legitimt företag ett konsekvent sätt att avregistrera sig från deras nyhetsbrev. Nästa gång du vill sluta ta emot e-postmeddelanden från en legitim organisation, klicka inte bara på "Spam" eller " Papperskorgen "-knappen.

Så här ändrar du Windows 10-låsskärmen Timeout
Som standard går Windows 10-låsskärmen ut och stänger av skärmen efter en minut. Om du vill att den ska hålla sig kvar längre än det, säger du att om du har bakgrundsbild gillar du att titta på eller tycker om att ha Cortana handy-det finns ett enkelt registerhack som kommer att lägga till inställningen till dina strömalternativ.



