Så här stänger du av bakåt och framåt spårvägsbär på en Mac

Om du använder en Mac-bärbar dator för att surfa, har du antagligen märkt att du lätt sveper två fingrar åt vänster eller höger på styrplattan får din webbläsare att gå framåt och tillbaka en sida. För vissa är detta en bra. För andra händer det av misstag oftare än vad som händer med ändamål, vilket kan vara irriterande.
Bytning för att gå tillbaka och framåt tar lite att vänja sig, och du måste vara medveten om att den här funktionen existerar, eller om du är sannolikt att snabbt bli frustrerad. Men om du helt enkelt inte har någon tid eller tålamod för det här kan funktionen stängas av med några få klick.
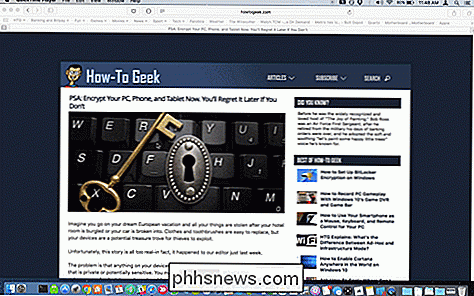
Här på Safari kan vi gå tillbaka och framåt med bara en snubbla med två fingrar på styrplattan . Detsamma gäller för annan webbläsare som Chrome och Firefox.
För att stänga av eller ändra hur den här funktionen fungerar, öppna först Systeminställningarna och klicka sedan på "Trackpad".
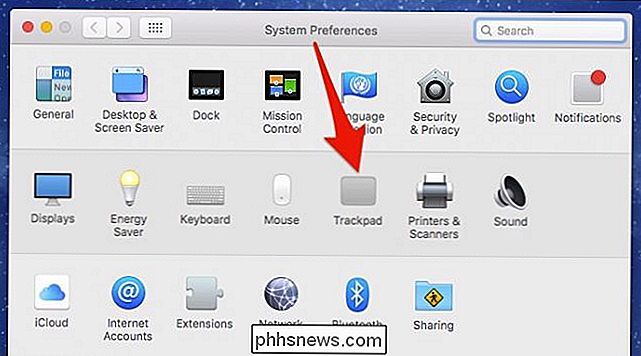
Det finns flera sätt att använd och ändra Trackpads beteende, och vi ger en bra översikt över dem här. Du kan även använda Trackpad-gester i Finder-förhandsgranskningsfönstret.
Idag vill vi klicka på fliken "Fler gester" och avmarkera rutan bredvid "Swipe between pages" för att inaktivera den ovan nämnda funktionen.
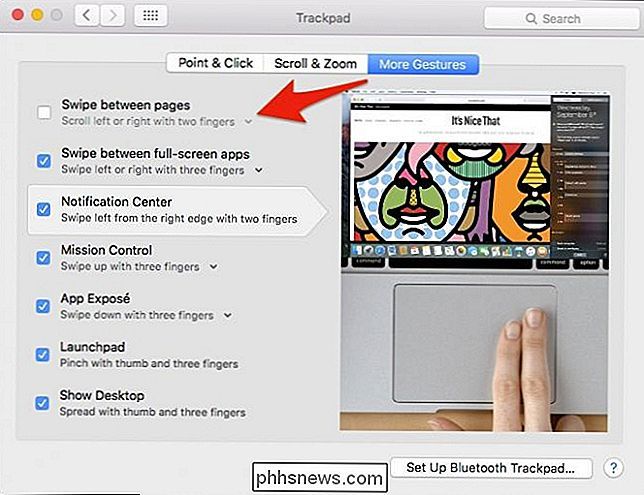
Alternativt, Om du gillar den här funktionen men tycker att du ofta aktiverar den för ofta, då kan du ändra den från två fingrar till tre, eller du kan ändra den till två eller tre fingrar.
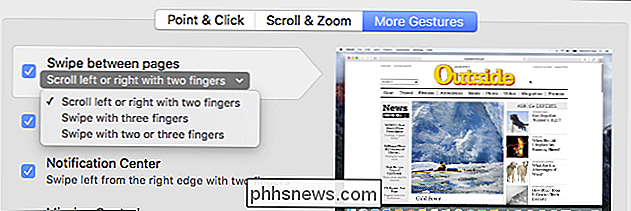
Det är allt som finns att Det. Om du bestämmer dig för att du gillar den här svepfunktionen och du vill återställa den, går du bara tillbaka till inställningarna för spårvägspanelen och slår på den igen.
Om du tar dig tid att spela runt med spårvägsinställningarna hittar du en mycket cool funktionalitet, så var inte rädd att leka och se vad som passar din personliga användarstil bäst. Du kan bara hitta en funktion som verkligen fungerar bra för dig.

Hur man väljer, formaterar och arbetar med text på iPhone
Skrivning på en telefon är sällan kul. Lyckligtvis gör det lite enklare med iOS med alternativ att kopiera och klistra in, dela text, slå upp ord och utföra en rad andra formateringsalternativ. Så här arbetar du med text på din iPhone eller iPad som en mästare. Välja text på en iPhone är en enkel sak att placera fingret på det objekt du vill markera tills du får de två valhandtagen.

Så här ripper du DVD-skivor till hårddisken i Windows och OS X
Om du har många äldre DVD-skivor som sitter i ditt hus kanske du undrar om det fanns ett sätt att rippa dem till din dator gratis? Även om jag streamar de flesta av mina filmer online idag via iTunes, Netflix, HBO Go, etc, har jag fortfarande cirka 200 DVD-skivor som jag köpt under de senaste två decennierna, som jag fortfarande gillar att titta på ibland.I stäl



