Hur man skördar och redigerar foton på Android

Smartphones är en nästan perfekt spridningsteknik. Snap en bild och några kranar senare, det är på Internet. Innan du gör det kan du dock ta några ögonblick för att fixa dina foton med beskärning, färgjusteringar och förbättringar.
Android har en ganska anständig uppsättning redigeringsalternativ, vilket innebär att du verkligen kan ställa in dina bilder ifrån varandra om du vill att ta sig tid att experimentera. Och vi vill ha stress: det här handlar lika mycket om att experimentera som att veta vad du vill göra. Det finns mycket du kan göra för dina bilder, så det är en bra idé att spendera lite tid och bara kasta runt och se var din kreativitet tar dig.
RELATERADE: 18 saker du kanske inte har kända Google-bilder kan göra
De flesta versioner av Android sedan Lollipop ska komma med den nya Google Photos-appen. Om inte, kan du hämta det från Play Butik - det är vad vi rekommenderar för att redigera dina foton. Den har en ganska omfattande uppsättning redigeringskontroller och några andra riktigt coola funktioner.
När du öppnar ditt foto med appen Foton ser du tre knappar längst ner. Tryck på pennan för att redigera.

Reglagen läggs ut längs botten. Det finns en trollsticks auto fix-funktion som är bra för snabbkorrigeringar till färg, ljusstyrka och kontrast. Beskära och rotera är separata kontroller.
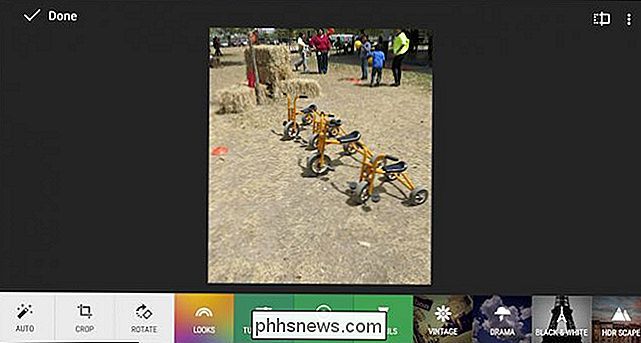
Växthanteringen fungerar genom att dra inåt från kanterna eller hörnen. I nedre högra kan du välja fri grödan eller begränsa den till en kvadrat.
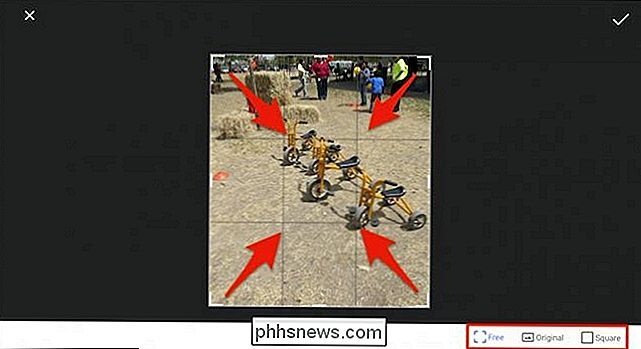
Det finns också en hel del "Looks" (aka-filter) som du kan bläddra igenom för att ändra ett bilds utseende. När du vill jämföra det nya utseendet till originalet trycker du på rektangeln med den vertikala radikonen (påpekad av vår praktiska röda pil).
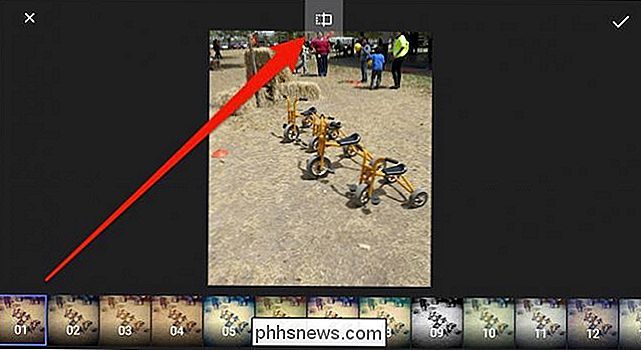
För att avbryta ändringar, tryck på "X". För att tillämpa dem, tryck på det lilla kryssrutan.
Med många av redigeringsalternativen, som "Tune Image" och "Selective", kan du välja olika kontroller genom att skjuta fingret uppåt eller nedåt och sedan dra fingret åt vänster eller höger till justera vald styrning.
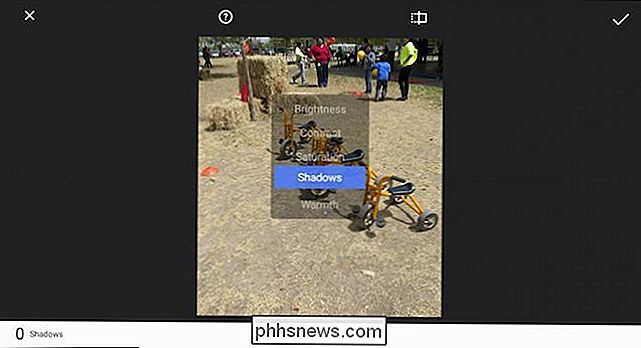
Med fingret upp och ner kan du välja kontroller medan vänster och höger gör det möjligt att göra korrekta ändringar med den kontrollen.
Kom ihåg att du enkelt kan jämföra dina ändringar med originalet genom att hålla Ursprunglig knapp längs toppen. Om du trycker på hjälpknappen (cirkel med frågetecken) visar foton dig hur du använder varje funktion.
Appans app på Android har också några effekter du kan leka med (Vintage, Drama, Svartvit, etc .) och du kan lägga till ramar.
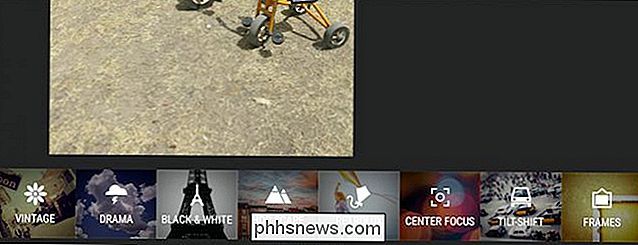
Observera i det här exemplet, vi har valt "Tilt Frame" -effekten, som du kan dra och ändra efter eget tycke. I nedre högra hörnet trycker du på "Style" -knappen så att du kan välja olika stilar inom varje effekt.
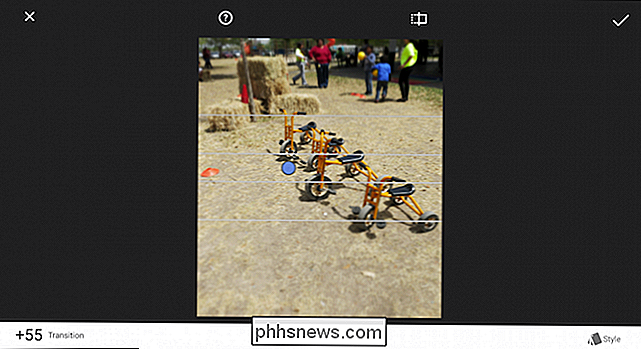
Det är mycket att spela om och om igen, vi uppmuntrar till experiment. Om du ändrar dig kan du alltid gå tillbaka. För att göra detta trycker du på de tre prickarna i det övre högra hörnet och väljer "Återgå" från listan.
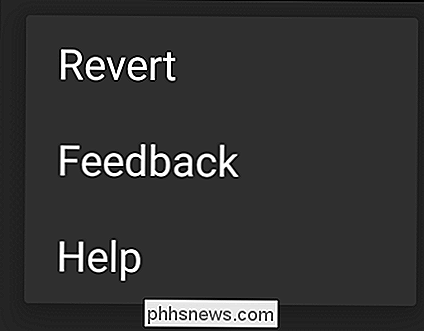
Om du inte har Google Foton - säg om du fortfarande använder en äldre Android-telefon - kan du Har fortfarande en inbyggd bildvisare och redigerare, som den ursprungliga Galleri-appen. Galleriet har några av samma redigeringsfunktioner som kan öppnas genom att peka på borsten.

Och som med våra två "Photos" -program har du alla samma typer av funktioner och kontroller till hands.
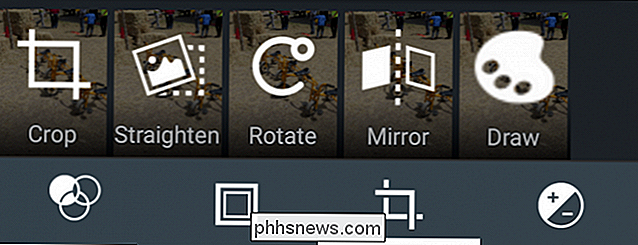
Om du kör en modifierad version av Android, till exempel en Samsung-variant, kan bildappen på din enhet vara mycket annorlunda. Oroa dig inte, det borde ha alla dessa redigeringskontroller och kanske till och med några fler. Men vi rekommenderar verkligen Google Photos för dess redigeringsfunktioner och automatisk fotobackup. Du kan verkligen inte gå fel.

Dina lösenord är fruktansvärda, och det är dags att göra någonting om det.
Ett nytt år står över oss, och miljontals av oss använder fortfarande helt hemska lösenord. Det behöver inte vara så. Du kommer att göra årets år med utmärkta lösenord och vi ska visa dig hur. Hur vet du att mina lösenord är hemskt? Vet vi att du personligen har hemska lösenord? Nej. Du kanske är en av de sällsynta personer som förstår vikten av bra lösenordshygien och faktiskt implementerar ett system för att uppnå det ändamålet (bra för dig).

Så här konfigurerar du Knox Security på en kompatibel Samsung-telefon
Om du inte redan har hört talas om det, är Samsungs Knox en säkerhetsmiljö som stöds av några av Samsungs högsta klassens smartphones, inklusive Not 3, Not 4, och Galaxy S5 och S6. Tjänsten är endast tillgänglig på enheter som har ett speciellt krypteringschip installerat på fabriken, och så länge det är ombord, kan du behålla de viktigaste detaljerna i ditt dagliga arbetsliv skyddad och under omslag.



