Hur man anpassar och klickar på Macs Dock

MacOS Dock visas normalt längst ner på skärmen, men det behöver inte. Docken kan anpassas på flera sätt du kanske inte är medveten om, särskilt om du är en ny Mac-användare.
I den här artikeln diskuterar vi alla inbyggda sätt att tweak din Dock, men om du vill verkligen gå vidare, du kan också installera teman och anpassa andra inställningar med cDock-verktyget från tredje part.
Så här får du tillgång till dockningsalternativen
RELATED: Så här anpassar du din Mac Dock och lägger till teman med cDock
För att komma åt dockningsalternativen måste du antingen Ctrl-klicka eller högerklicka på dockan själv. Men det mesta av dockan tas upp av ikoner, vilket gör det svårt att klicka.
Det enklaste sättet att komma åt dessa inställningar är att högerklicka på delaren som finns till vänster om papperskorgen.
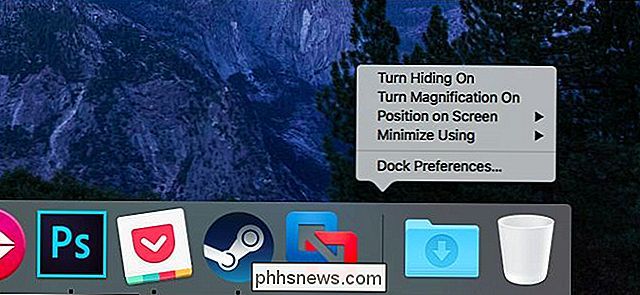
Auto- Dölj dockningsstationen
För att automatiskt dölja dockningsstationen och återta mer skärmutrymme för dina öppna fönster, välj alternativet "Dölj dölja" i den här menyn. Dockningen kommer att glida av skärmen när du inte använder den, och du kan flytta muspekaren till kanten av skärmen för att visa den igen.
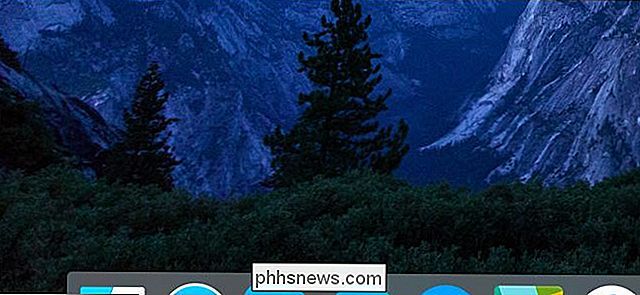
Aktivera förstoring
Dockan låter dig förstora ikoner när du sväva över dem, även om det här alternativet inte är aktiverat som standard. Välj bara alternativet "Stäng förstoring på" i listan. När du mus över en ikon visas det och ikonerna bredvid det större. Det här kan vara användbart om din docka är rubbad med en hel del ikoner.

För att kontrollera hur mycket ikoner förstoras väljer du "Dockningsinställningar" i menyn och justerar reglaget "Förstoring".
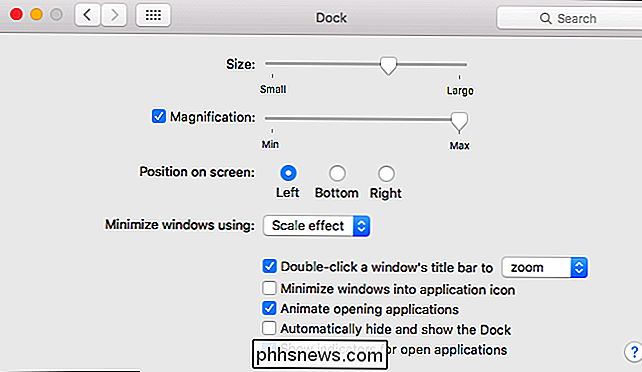
Flytta dockningsstationen
Du kan också ändra dockningsstationens position på din skärm. Håll bara över alternativet "Position on Screen" i menyn och välj "Vänster", "Höger" eller "Bottom". Du kan till exempel flytta dockan till vänster eller höger sida av skärmen för att få mer vertikalt utrymme på en MacBook med en widescreen-skärm.
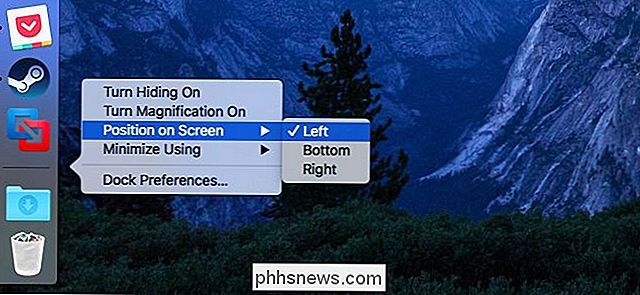
Välj en animering
Som standard använder din Mac "Genie "När du minimerar ett fönster genom att klicka på den gula knappen i fältets titelfält. För att ändra detta till en annan animering, sväng över alternativet "Minimera användning" och välj "Skalaffekt".
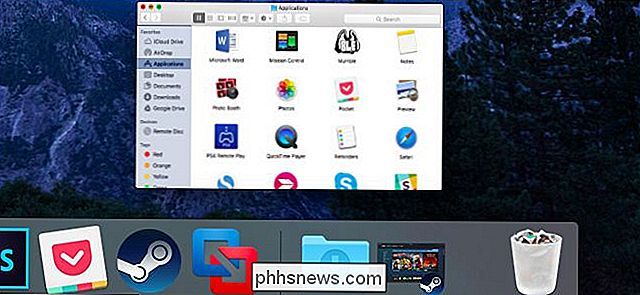
Kontrollera dockningsstorlekens storlek
För att kontrollera dockningsstorleken väljer du "Dockningsinställningar" i menyn och justera reglaget. Observera att ju fler ikoner du lägger till dockningsstationen, desto mindre blir det automatiskt, så du kan bara justera detta till en viss punkt beroende på hur många ikoner du har.
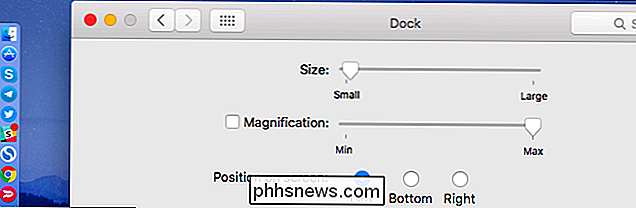
Pin-mappar i Dock
Du kan stiftmappar till din brygga för enklare åtkomst. För att göra detta, öppna ett Finder-fönster och dra och släpp sedan mappen till höger om dockan, till vänster om papperskorgen. (Om du har dockan vertikalt på ena sidan av din skärm, dra och släpp den till strax ovanför papperskorgen.)
När du klickar på mappen kommer det att ge snabb åtkomst till dina filer direkt från bryggan så att du kan öppna dem utan att öppna sökaren. Det finns också en snabb länk för att öppna mappen direkt i ett Finder-fönster.
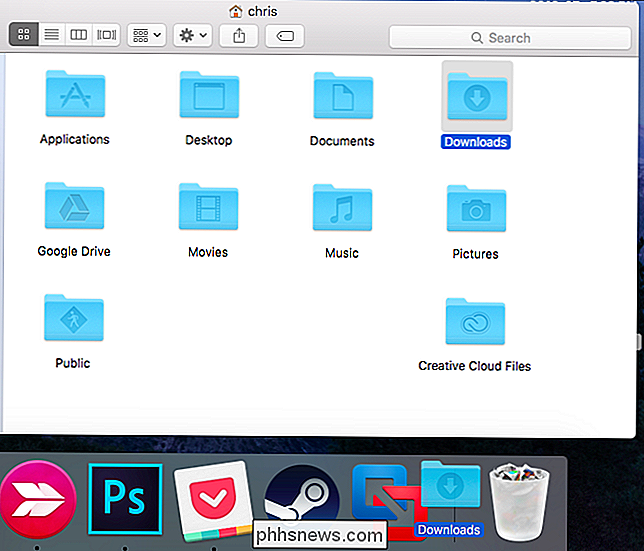
När du har lagt in en mapp på dockan kan du klicka Ctrl-klicka, högerklicka eller dubbelklicka på mappikonen och justera hur filerna visas. De kan till exempel visas i en mer standardgridlayout eller "fan out" uppåt från ikonen.
Om du väljer "Stack" visas ikoner för filerna i mappen som visas på dockan. Om du väljer "Mapp" ser du mappens normala ikon på dockan.
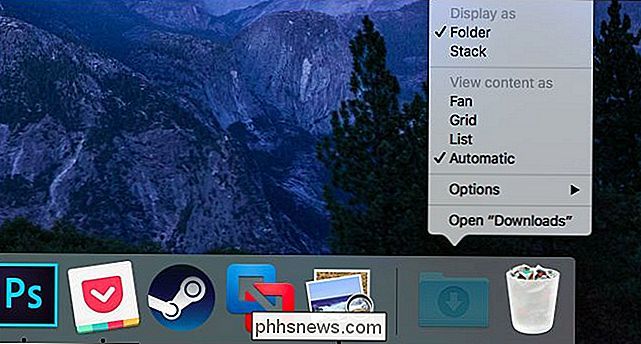
Anpassa applikationsikoner
De flesta Mac-användare är noga med medvetna om detta, men det är viktigt att anpassa programmen på dockan. Detta ger dig snabb tillgång till dina mest använda applikationer och får dem du aldrig använder utav din väg.
För att ta bort en programikon från din dockningsstation kan du antingen dra och släppa den från dockan eller Ctrl-klicka, högerklicka eller dubbelklicka på det och välj Val> Ta bort från Dock.
Applikationsikonerna visas i dockan när programmet körs. För att hålla en ikon i dockningsstationen så kan du använda den för att starta programmet även när den inte körs, Ctrl-klicka, högerklicka eller dubbelklicka på programikonen och välj Val> Håll i Dock.
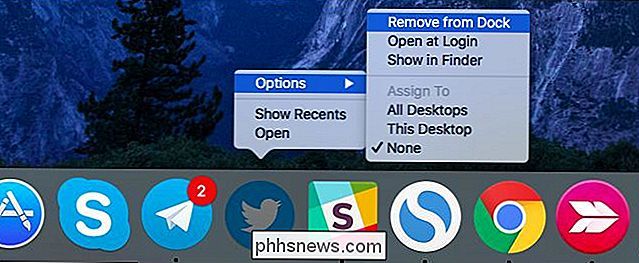
Om en applikation inte körs kan du också dra och släppa dess ikon i mappen Program i Finder på din dockningsstation. För att omorganisera ikonerna dra och släpp ikonerna. Applikationsikoner som du tar bort från lådan kan alltid startas från mappen Program i Finder, från Launchpad eller från Spotlight-sökning.
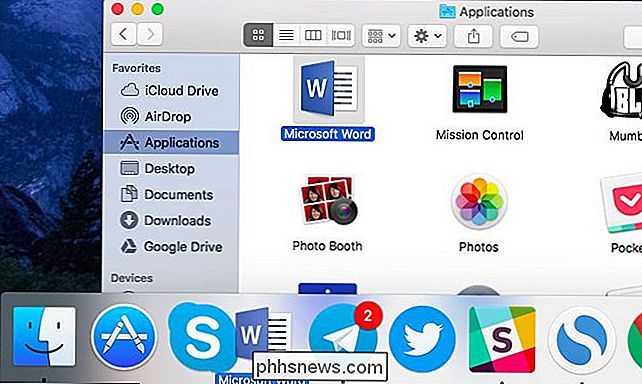
Några andra små inställningar finns i fönstret Dockningsinställningar som du kan komma åt genom att klicka på "Dockningsinställningar "I menyn som visas när du högerklickar på dockan eller går till Systeminställningar> Dock. Men de flesta av dessa alternativ är samma som du enkelt kan komma åt genom att högerklicka på dockningsstationen.

Vad är en PCIe SSD och behöver du i din dator?
En solid state-enhet eller SSD är mycket snabbare än en vanlig hårddisk (eller " HDD”). SSD har funnits länge, men en ny ras av SSD, kallad PCIe SSD, börjar långsamt stiga. Men hur är de annorlunda än vanliga SSD-enheter? SSD-enheter använder interna flashchips för att hysa dina filer, medan hårddiskar använder en fysisk spinndisk som håller allt inne.

7-Zip vs WinZip vs WinRAR vs Windows Compression
Behöver du komprimera en massa filer och vill veta vilket komprimeringsformat som är bäst? Vilket program ger dig den minsta filen? Tja, svaret är lite mer komplicerat än det.Ja, för varje uppsättning data kommer ett program alltid att ge dig den bästa komprimeringen och den minsta filen, men beroende på data kan det inte vara samma program varje gång.Dessutom



