Hur man anpassar statusfältet på Android (utan rota)

Har du någonsin velat ändra statusfältet på din Android-telefon eller -tablet? Kanske ville du ändra klockans position, lägga till ett batteri, eller bara få ett annat utseende.
Oavsett anledning finns det ett enkelt sätt att anpassa din statusfält - och det behöver inte ens root-åtkomst. Detta är möjligt tack vare en app som heter Materialstatusfältet, som du kan hämta gratis från Google Play Butik.
Steg ett: Installera materialstatusfältet och bevilja behörigheter
Hämta och installera appen från Play Butik , hitta den i din applådan och öppna den. Du kommer att uppmanas att ge appen några ganska långtgående behörigheter, men de är nödvändiga för att appen ska fungera.
De tre sakerna du måste växla inom Android-inställningarna är Tillgänglighet, Meddelanden och Skriv. Appen ger dig genvägar till alla tre. Tryck först på Tillgänglighet.
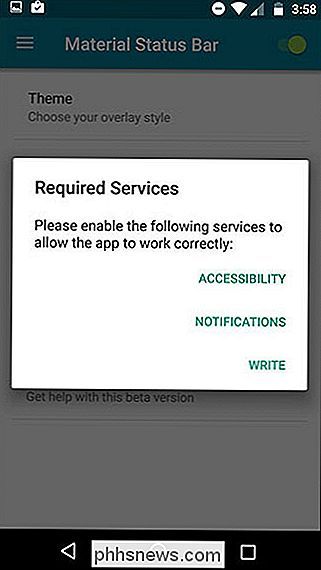
På den skärmen pekar du på Materialstatusfältet.
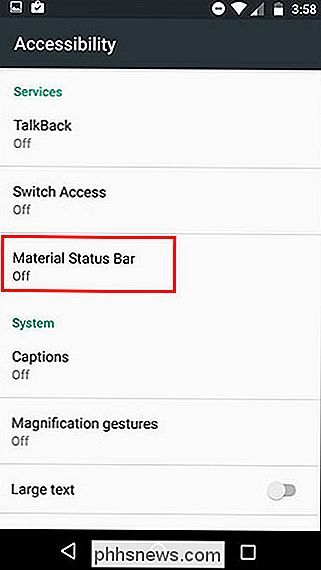
Det kommer att dubbelkontrolleras för att du vill ge materialstatusfältet det tillståndet. Tryck på OK.
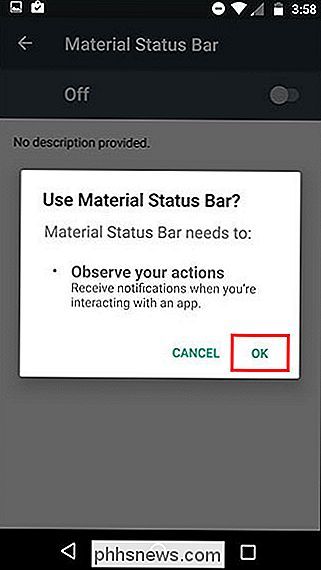
Nästa, använd din tillbaka-knapp för att återgå till materialstatusfältet och välj Meddelanden. Växla på strömbrytaren längst upp till höger och tryck sedan på tillåt.
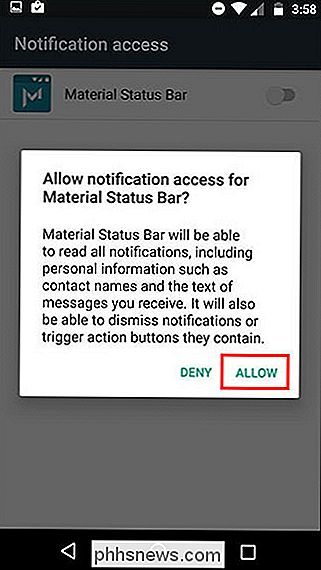
Och äntligen, återvänd till appen igen med hjälp av bakåtknappen och välj Skriv. Växla på strömbrytaren längst upp till höger.
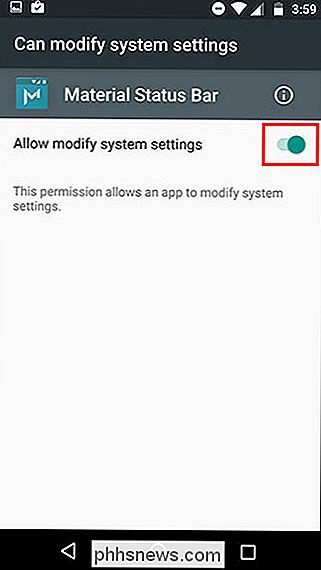
Du har gjort det! Du har lyckats konfigurera appen. Nu kan vi leka med det.
Steg två: Anpassa statusfältet
Applikationens huvudmeny har några alternativ, så låt oss springa igenom dem. Men först aktivera appen, se till att växeln i det övre högra hörnet är påslagen, som visas nedan.
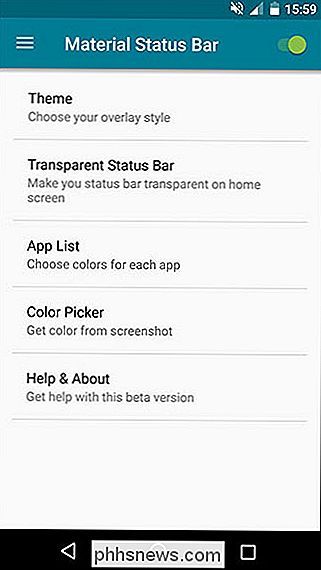
Under Tema har du fyra alternativ: Lollipop, Gradient, Dark Gradient och Flat. Som standard är den inställd på Lollipop, vilket är vad du ser ovan. Jag är emellertid en stor fan av det platta temat som ser ut så här:
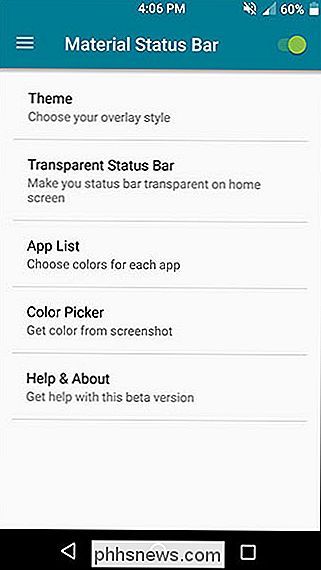
Det matchar automatiskt statusfältet till exakt samma färg som åtgärdsfältet (det är vad Google kallar den solida färgfältet högst upp på appar). Om det inte klarar av att välja rätt färg för en app, eller om du bara vad något lite annorlunda, kan du ställa in egna färger för varje enskild app under App List.
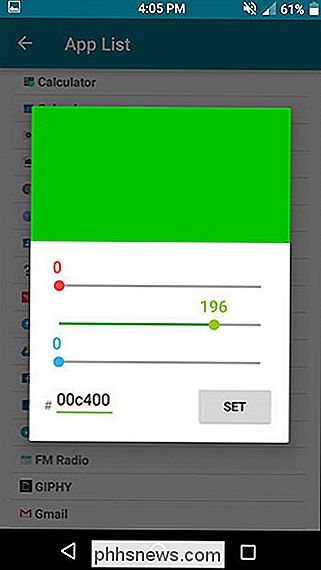
Du kan också ta en skärmdump av alla appar och använda färgväljaren att dra färger direkt från den. Så här såg min Chrome-webbläsare ut utan materialstatusfältet:
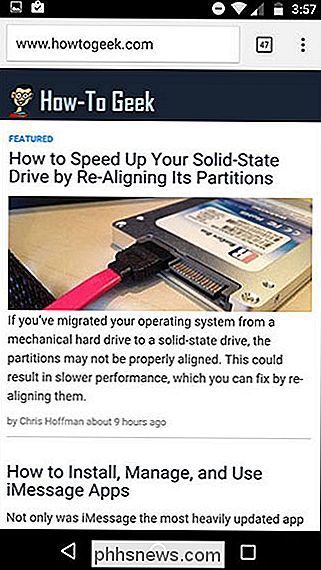
Och det här var Chrome när jag ställde in en anpassad orange färg för statusfältet:
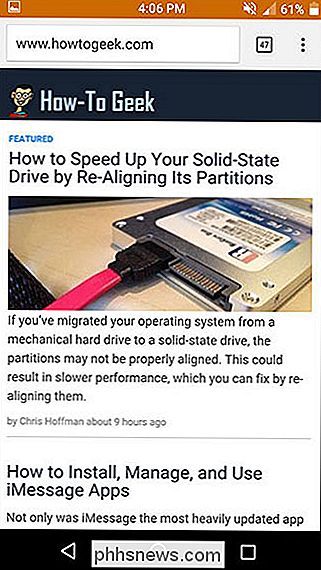
Alternativet Transparent Status Bar är endast avsett för din startsida och det fungerar bara om du har en statisk (icke-rullande) startsida bild. Min rullning startskärm slängde den av en liten bit, som du kan se:
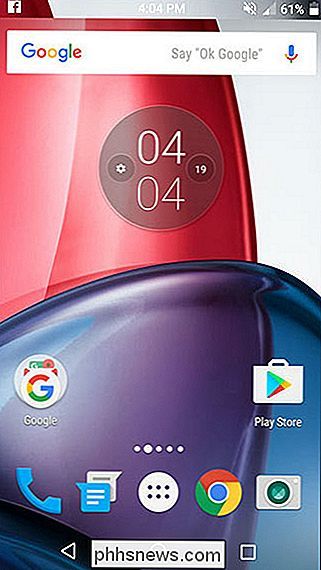
Det kan inte heller göra en transparent statusfält för andra appar. Medan de flesta appar inte använder en transparent statusfält, kommer vissa Google Maps-att förlora sin transparens och använda ditt standardfärgalternativ.
Om du sveper in från vänster eller trycker på ikonen med tre rader i övre Vänster, du kan komma åt flera fler menyer.
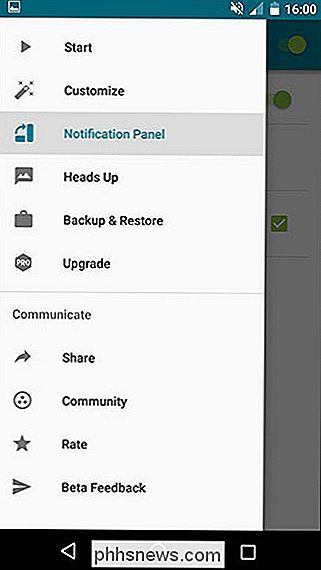
Under Anpassa kan du göra några fler små tweaks som jag har funnit väldigt användbar, som att ställa in en mittklocka och visa ett batteriprocent.
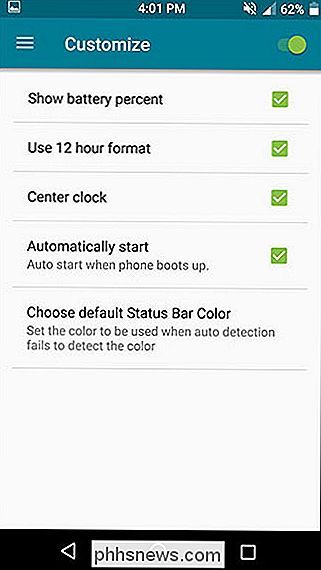
Under menyn Notifieringspanel , du kan ändra hur meddelandepanelen ser ut när du drar ner från statusfältet.
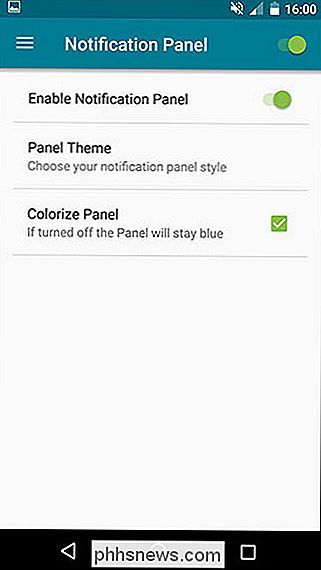
Det finns inte mycket att arbeta med här, eftersom det bara finns tre teman som är mycket små variationer på varandra. Här är en av dem:
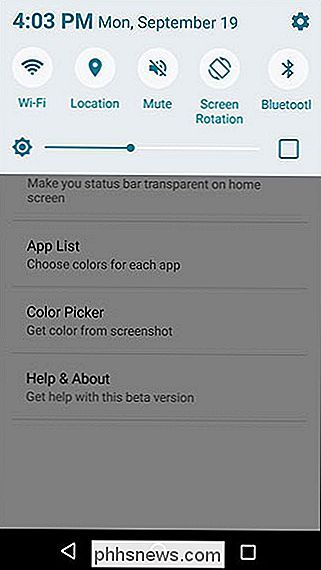
Pre-Nougat-versioner av Android kräver generellt en svepning för att se meddelanden och en sekund svepa ner för att visa snabbinställningarna. Materialstatusfältet tar emellertid en mer Samsung-liknande inställning genom att alltid ha en horisontell rullning av snabbinställningspanelen synlig.
Du kan också ändra hur Heads Up-notifieringarna fungerar i den här appen, inklusive möjligheten att få dem visas längst ner på skärmen eller bara något lägre så att de inte täcker statusfältet. De enda två "stilar" som finns är mörka eller ljusa.
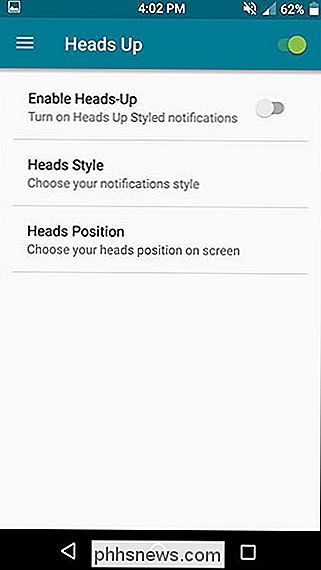
Och om du någonsin flyttar till en ny enhet bläddrar du en ny ROM, eller måste du återställa din nuvarande enhet av någon anledning. Du kan enkelt göra en säkerhetskopia av appens inställningar och återställa dem när som helst.
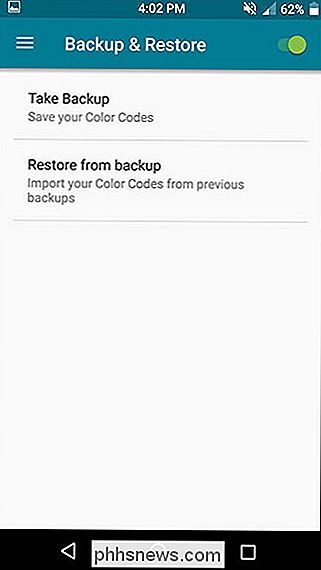
Om du har en lång lista med anpassade appfärger kan detta vara en stor tidsbesparare.
Steg tre: Avskaffa annonser med betald version (valfritt)
Materialstatusfältet har både en fri version och en $ 1,50 Pro-version. Den fria versionen, som jag testade, är perfekt fungerande. Den mest irriterande aspekten är de ganska frekventa helskärmsannonserna, men de händer bara när du är i appen. Och eftersom du bara kan installera appen en gång då öppnar du aldrig den igen, de är verkligen inte mycket störda.
De två viktigaste orsakerna du kanske vill uppgradera till Pro-versionen är: möjligheten att använda din lageranmälanpanel med materialstatusfältet och åtkomst till fler anmälningspanelteman. Självklart tar det bort annonser också.
Så här ser en av de alternativa teman ut:
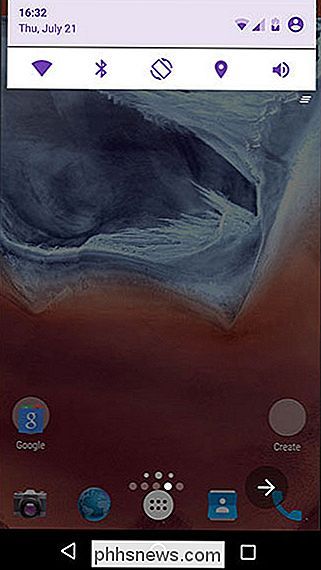
Så om du är missnöjd med hur anmälningspanelen fungerar i den fria versionen kan det vara värt bara $ 1,50 till våren för Pro-versionen.
Och det är allt det finns! Med den här lilla appen kan du ha en vacker anpassningsbar Material Design statusfält.
Om det inte var precis det du letade efter kanske du vill försöka rota din enhet för att få några djupare anpassningar, till exempel förmågan att har en Android Nougat-stil anmälningspanel. Och oavsett vilken tweak du går för, kan du alltid lägga till några appgenvägar i din anmälningspanel.

Hur man använder Scribble för att skriva meddelanden på din Apple Watch
I Apple Watchs tidigare dagar, när du behövde skriva in text, var du tvungen att antingen använda ett bläckigt svar, en emoji , en klotter eller tala ditt meddelande högt och hoppas att klockan skulle skriva ut det korrekt. Men det har ändrats med watchOS 3. Scribble är en ny funktion i watchOS 3 och finns tillgänglig i appar där du kan skriva in text.

Så här ställer du Spotify som din standardmusikleverantör på Amazon Echo
Fram till nu, om du ville spela Spotify-musik på Amazon Echo, var du tvungen att säga konstnären eller sången dig ville spela och sedan tacka på "på Spotify" i slutet. Det är lite besvärligt, men nu behöver du inte göra det, eftersom du kan ställa Spotify som ditt Echos standardmusikleverantör. Echo använder som standard Amazon Musik när du frågar det att spela en sång, men efter dig ställer Spotify som standardmusikleverantör, kan du helt enkelt säga något som "Alexa, spela The Weeknd" och det börjar börja spela det från Spotify istället för Amazon Music.



