Så här inaktiverar du kommandotolken och "Kör" -programmet i Windows

Kommandotolken och programmet Run är ganska kraftfulla verktyg i Windows-världen. Om du hellre vill specifika användare på en dator inte ha tillgång till dem är det inte så svårt att göra.
Windows gör det ganska enkelt att öppna kommandotolkningen och det finns alla typer av användbara saker du kan göra med det . Det kan också vara ett farligt verktyg i de oerfarna händerna, eftersom det utsätter mycket makt och det är ibland svårt att förstå de fullständiga konsekvenserna av ett kommando. Run-programmet är lika farligt, eftersom du kan använda det för att utföra många av samma kommandon som du skulle ha vid Command Prompt. Det finns flera olika anledningar som du kanske vill avaktivera dessa funktioner för vissa användare på en dator. Kanske har du barn som delar en familjedator eller låter gäster använda din dator när de bor hos dig. Eller kanske kör du en företagsdator som kiosk för kunder och du måste låsa ner den. Oavsett orsak, har vi fixa för dig.
Hemanvändare: Inaktivera kommandotolken och körprogrammet genom att redigera registret
Om du har en hemversion av Windows måste du redigera Windows-registret för att göra dessa förändringar. Du kan också göra det så här om du har Windows Pro eller Enterprise, men bara känner dig mer bekväm att arbeta i registret. (Om du har Pro eller Enterprise rekommenderar vi dock att du använder den enklare lokala grupprincipredigeraren, som beskrivs i nästa avsnitt.) Tänk på att när du redigerar registret måste du vara inloggad som användare som du vill inaktivera avstängning av.
Standardvarning: Registerredigeraren är ett kraftfullt verktyg och missbrukar det kan göra systemet ostabilt eller till och med oanvändbart. Detta är en ganska enkel hack och så länge du håller dig till instruktionerna, borde du inte ha några problem. Med det sagt, om du aldrig har arbetat med det tidigare, bör du läsa om hur du använder Registerredigeraren innan du börjar. Och definitivt säkerhetskopiera registret (och din dator!) Innan du gör ändringar.
För att komma igång logga du in som användare för vilken du vill göra dessa ändringar. Öppna Registry Editor genom att trycka på Start och skriva "regedit." Tryck på Enter för att öppna Registry Editor och ge det tillstånd att göra ändringar på datorn. Först kommer du att inaktivera kommandotolken. I Registereditorn använder du vänster sidofält för att navigera till följande nyckel:
HKEY_CURRENT_USER SOFTWARE Policies Microsoft Windows System
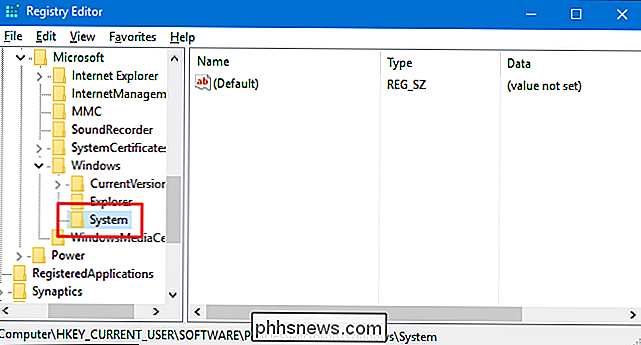
Nästa kommer du att skapa ett nytt värde i den nyckeln. Högerklicka på ikonen System och välj Nytt> DWORD-värde (32-bitars). Namn det nya värdetDisableCMD.
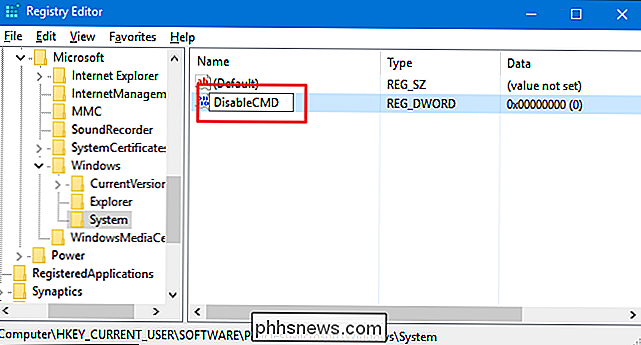
Nu kommer du att ändra det värdet. Dubbelklicka på det nya värdetDisableCMDoch ange värdet till1i rutan "Värdesdata" och klicka på OK.
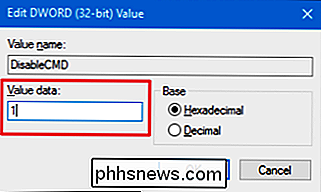
Nu när kommandotolken själv är inaktiverad, kommer din nästa Steg är att inaktivera programmet Run. I Registerredigeraren navigerar du till följande nyckel:
HKEY_CURRENT_USER SOFTWARE Microsoft Windows CurrentVersion Policies Explorer
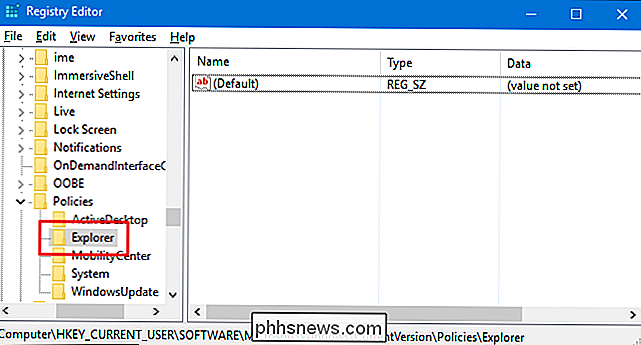
Högerklicka på ikonen Explorer och välj Nytt> DWORD-värde (32-bitars). Namn det nya värdetNoRun.
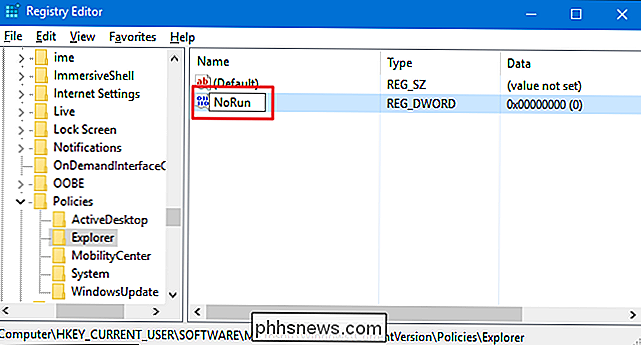
Dubbelklicka på det nya värdetNoRunoch ställ in rutan "Värde data" till1.
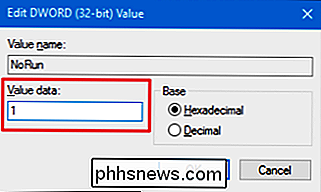
Klicka på OK , avsluta Registry Editor, starta om datorn och logga in som den användare för vilken du gjorde ändringen. Den användaren ska inte längre ha åtkomst till programmet Kör eller Kommandotolken. Om de försöker komma åt kommandot Kör medan de är inaktiverade kommer de att se följande felmeddelande.
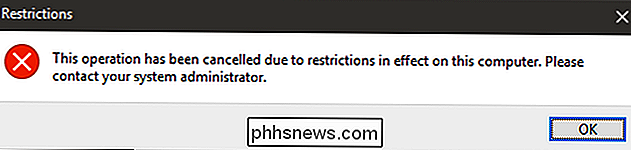
Om du vill aktivera kommandotolken eller körprogrammet loggar du bara in som den användaren, öppnar registret och Ange antingen värdet tillbaka till 0.
Hämta vår One-Click Registry Hacks
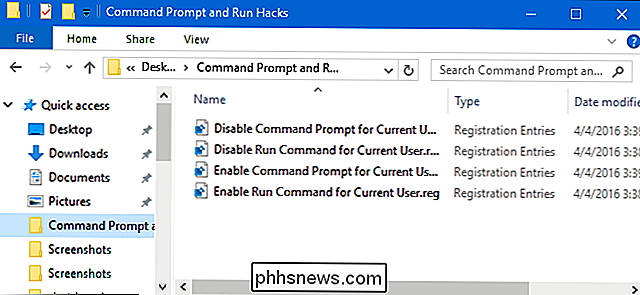
Om du inte tycker om att dyka in i registret själv, har vi skapat några nedladdningsbara registerhackar du kan använda. Det finns hack att avaktivera och återaktivera både kommandotolken och körprogrammet. Alla fyra hackarna ingår i följande ZIP-fil. Dubbelklicka på den du vill använda och klicka på instruktionerna. När du har installerat de hackar du vill, starta om datorn
Kommandoprompt och körhackar
RELATED: Så här skapar du din egen Windows-registret Hacks
Dessa hackar är egentligen bara de tillämpliga nycklarna, borttagna till de värden vi pratade om i föregående avsnitt och exporterades sedan till en .REG-fil. Om du kör en av de aktiverade hackarna ändras det specifika värdet till 1. Om du kör någon av aktiveringshackarna ställs det speciella värdet tillbaka till 0. Och om du gillar att fiska med registret är det värt att ta sig tid att lära sig att skapa ett eget register hackare.
Pro och Enterprise-användare: Inaktivera kommandotolken och körprogrammet med lokala grupprincipredigerare
Om du använder Windows Pro eller Enterprise, kan du enkelt använda kommandotolken och körprogrammet genom att använda Lokal grupprincipredigerare. Det är ett ganska kraftfullt verktyg, så om du aldrig använt det tidigare är det värt att ta lite tid att lära dig vad det kan göra. Om du är på ett företagsnätverk, gör alla också en tjänst och kontrollera med din administratör först. Om din arbetsdator är en del av en domän är det troligt att det ingår i en domängruppspolicy som ändå kommer att ersätta den lokala grupppolitiken. Eftersom du ska skapa policy-tweaks för specifika användare måste du också ta det extra steget att skapa en policykonsol riktad mot de användarna.
I Windows Pro eller Enterprise hittar du den MSC-fil du skapade för Användarna som du vill tillämpa policyen på, dubbelklicka för att öppna den och klicka på Ja för att låta den göra ändringar. I fönstret Grupprincip för dessa användare, i den vänstra rutan, borra ner till Användarkonfiguration> Administrativa mallar> System. Till höger hittar du alternativet "Förhindra åtkomst till kommandotolken" och dubbelklickar på den.
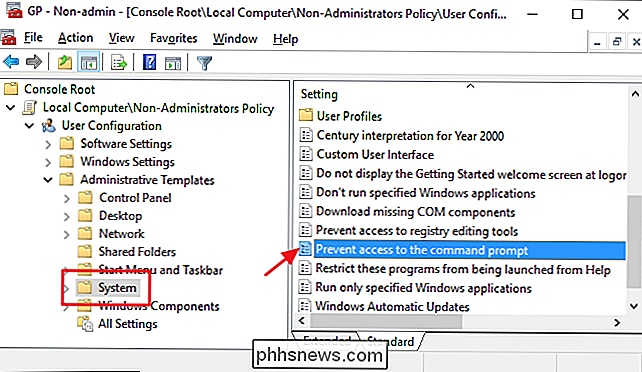
Ställ in policyen Aktiverad och klicka sedan på OK. Observera också att det finns en rullgardinsmeny som låter dig också avaktivera kommandotolkning. Detta tar bort möjligheten för användaren att köra skript och batchfiler. Om du verkligen försöker låsa ner kommandoradsförmågan från en kunnig användare, fortsätt och aktivera den här inställningen. Om du bara försöker ta bort enkel åtkomst från kommandotolken (eller om du behöver Windows för att fortfarande kunna köra loggning, inloggning eller andra batchfiler), lämna inställningen.
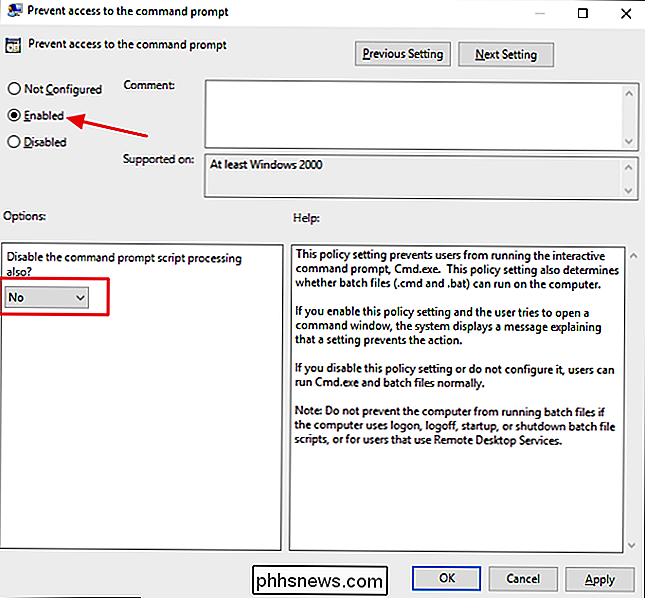
Nästa ska du gå för att inaktivera möjligheten att komma åt programmet Run. Tillbaka i fönstret Grupprincip för dessa användare, hitta Användarkonfiguration> Administrativa mallar> Startmeny och Aktivitetsfält. Till höger hittar du objektet "Ta bort kör från startmeny" och dubbelklickar på den.
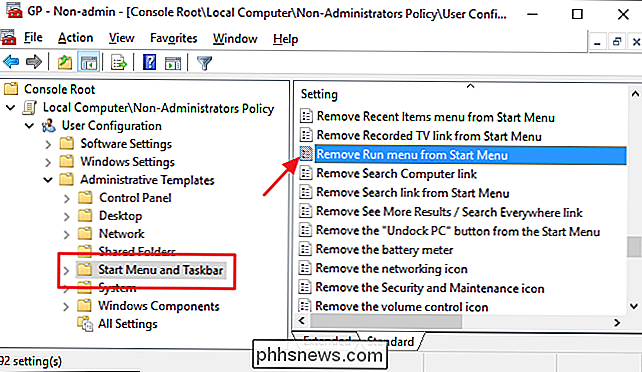
Ställ in policyen Aktiverad och klicka sedan på OK.
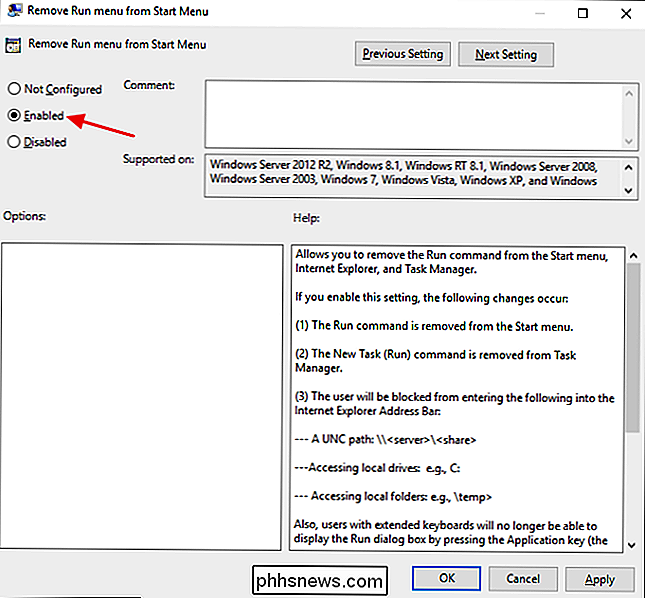
Du kan nu gå ur grupprincipredigeraren. Om du vill testa de nya inställningarna loggar du av och loggar sedan in som användare (eller en medlem i användargruppen) för vilken du gjorde ändringar. Om du vill aktivera kommandotolken eller körprogrammet, använd bara redigeraren för att ställa in objekten tillbaka Konfigurerad (eller inaktiverad).
Och det är det. Det tar lite att göra, men det är inte så svårt att låsa ner några av dessa kraftfullare verktyg från användarna.

Hur man styrker Google Chrome för att använda HTTPS Istället för HTTP när det är möjligt?
Med de ständiga säkerhetshoten vi möter när du surfar på Internet varje dag, löser det sig att låsa saker så mycket som möjlig. Med detta i åtanke, hur tvingar man Google Chrome att använda HTTPS när det är möjligt? Dagens SuperUser Q & A-post diskuterar några lösningar för att hjälpa en säkerhetsmedveten läsare att få HTTPS-tillfredsställelse.

Varför använder x86-processorer bara två av fyra "ringsignaler"?
När du lär dig mer om hur operativsystem och hårdvara de kör på jobbet och interagera med varandra kan du bli förvånad för att se vad som verkar vara oddities eller underutnyttjande av "resurser" som uppstår. Varför är det så? Dagens SuperUser Q & A-post har svaret på en nyfiken läsarens fråga. Dagens Frågor och svar-session kommer till vår del med SuperUser-en indelning av Stack Exchange, en community-driven gruppering av Q & A-webbplatser.



