Hur man skapar och hanterar användarkoder för Schlage Connect Smart Lock

Det bästa med att ha ett knappsatslås som Schlage Connect är att du inte behöver fysiska nycklar alls. Istället skriver du bara in en nyckelkod (aka användarkoder) och du är ute efter tävlingarna. Så här skapar och hanterar du nyckelkoder för Schlage Connect-smarta lås, både på låset och på din telefon.
RELATED: Så här installerar och ställer du in Schlage Connect Smart Lock
Innan vi börjar , måste du veta din lås programmeringskod, som finns på baksidan av enhetens inre del. Du borde ha förstärkt det innan du installerade låset i första hand, men om inte, måste du ta det ifrån varandra och skriva ner programmeringskoden. Detta krävs för att låset ska sättas i programmeringsläge, vilket gör att du kan ändra och hantera låsens inställningar.

Så här lägger du till en användarkod
Schlage Connect levereras med ett par standardkoder ur lådan, men Det är bäst att komma med din egen kod att använda.
För att komma igång, öppna dörren och förläng deadbolten så att den är i låst läge (du börjar all programmering på så sätt). Därifrån, tryck ner Schlage-knappen längst upp på knappsatsen och ange sedan i din sexsiffriga programmeringskod (igen börjar du all programmering på så sätt).

Efter att du har tryckt på Schlage-knappen och skrivit in i din programmeringskod, tryck på "1" och ange sedan den nya användarkoden som du vill använda två gånger. Så om du vill att din nya användarkod ska vara 1234, skulle du ange i 12341234. (Obs! Använd inte 1234 som din dörrkod.)
Om det lyckas blinkar det gröna kryssrutan två gånger och du kommer också hör två pip. Om du får en röd X, tryck på Schlage-knappen för att börja om.
För att lägga till en användarkod med din telefon måste du först ansluta smartlåset till ett smarthome-nav. I mitt fall använder jag Wink Hub 2 tillsammans med Wink-appen. Ta en titt på vår installationsguide om hur du gör det här. Du kan använda ett annat nav och det ska följa en något liknande process.
Välj ditt lås i appen och tryck sedan på pilen till höger.
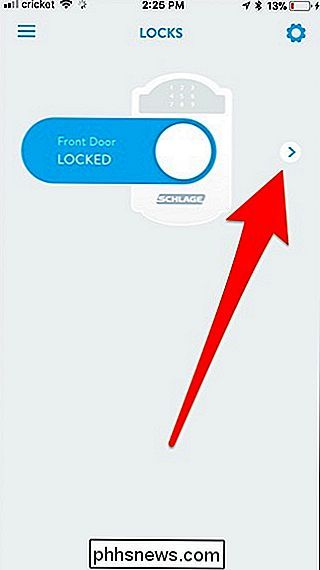
Du måste kanske ange ditt Wink-lösenord innan du fortsätter , men när det är klart kommer du till skärmen Användarkoder. Tryck på "Lägg till en användarkod".
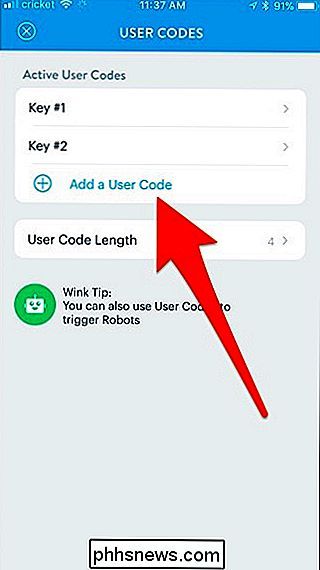
Skriv in den nya användarkoden. Du måste ange två gånger för att bekräfta.
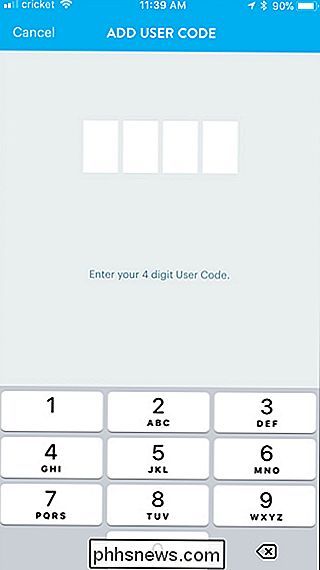
Efter det, ge användarkoden ett namn samt en påminnelse om du någonsin behöver ta bort den inom en snar framtid. Klicka sedan på "Done".
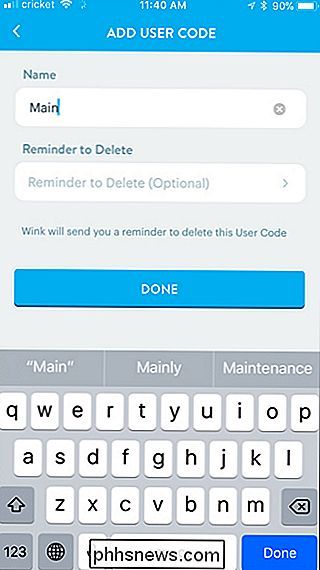
Så här tar du bort en användarkod
För att radera en användarkod på låset, tryck på Schlage-knappen följt av programmeringskoden och tryck sedan på "2".
Efter det , ange i användarkoden som du vill radera två gånger. Om du lyckas får du ett blinkande grönt kontrollmärke och två pip.
Du kan även radera alla användarkoder samtidigt genom att trycka på Schlage-knappen, mata in i programmeringskoden, trycka på "6" och sedan mata in i programmeringen kod igen. Detta hindrar dig från att låsa upp din dörr med en användarkod (eftersom det inte finns någon) tills du skapar en ny användarkod.
Om du vill radera en användarkod på din telefon trycker du på pilen till höger för att komma åt låsens användarkoder. Därifrån knackar du på användarkoden som du vill radera.
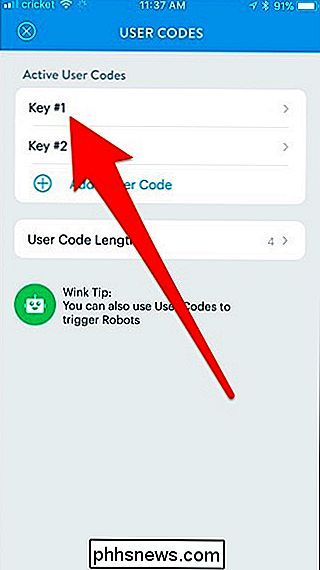
Tryck sedan på "Ta bort den här koden".
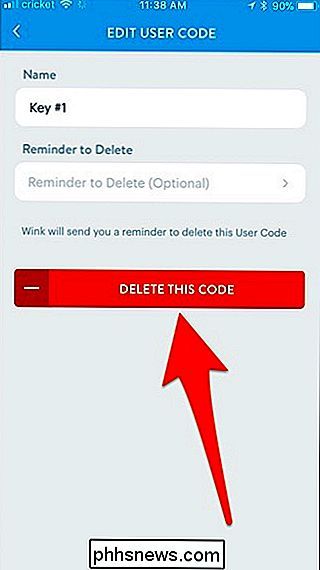
Så här byter du användarkodslängd
Med Schlage Connect kan du använda var som helst från fyrsiffrig användarkoder upp till åtta siffriga användarkoder. Tänk på att ändringen av användarkodslängden också raderar alla nuvarande användarkoder, så du måste skapa nya koder efter det här.
För att ändra längden trycker du på Schlage-knappen, anger i programmeringskod följt av "8" och tryck sedan på numret på knappsatsen som motsvarar längden du vill använda (du trycker på detta nummer två gånger). Så om du vill ha sexsiffriga användarkoder trycker du på 66. Om du lyckas får du ett blinkande grönt vinkmärke och två pip.
Om du vill ändra användarkodslängden på din telefon trycker du på pilen till rätten att komma åt låsens användarkoder och välj "Användarkodslängd".
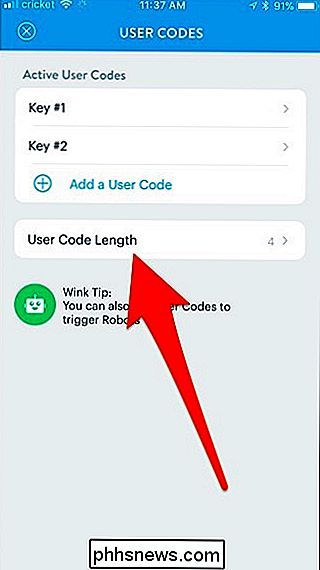
Välj ett nummer mellan fyra och åtta och tryck sedan på "Ange användarkodslängd".
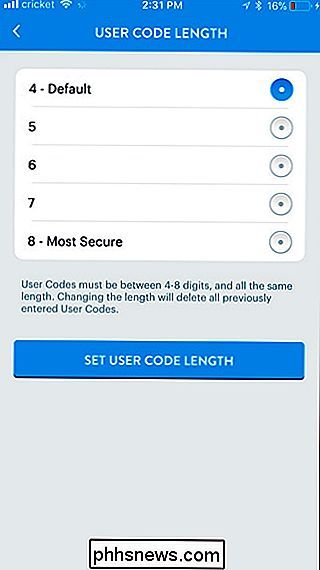
Kom ihåg att detta tar bort alla nuvarande användarkoder, så du måste gå tillbaka och skapa nya när du gör det här.

Hur man aktiverar Intel VT-x i datorns BIOS- eller UEFI-firmware
Moderna CPU-enheter inkluderar maskinvaruvirtualiseringsfunktioner som hjälper till att accelerera virtuella maskiner skapade i VirtualBox, VMware, Hyper-V och andra appar . Men de här funktionerna är inte alltid aktiverade som standard. Virtuella maskiner är underbara saker. Med virtualiseringsappar kan du köra en hel virtuell dator i ett fönster på ditt nuvarande system.

En kort historia om BonziBuddy, Internetens mest vänliga skadlig kod
Om du hade en dator i början av 2000-talet och inte hade massor av sunt förnuft (eller korrekt antivirusprogram) antagligen slutade med en påstådd hjälpsam lila apa med namnet BonziBuddy crowding ditt skrivbord. Han kunde prata, berätta skämt, "sjunga" och generellt irritera dig. Han lovade att hjälpa dig att använda internet, men mestadels blev han bara på väg.


