Så här inaktiverar du genvägarna "Quick Access" i Google Drive

Google introducerade nyligen en ny funktion i Google Drive som gör det lättare att snabbt komma åt nyligen öppnade eller nyligen redigerade filer genom att visar dem längst upp på Google Drive-sidan. Men om du vill inaktivera den här funktionen kan du göra det enkelt.
Många användare gillar förmodligen den här funktionen, men för vissa är det bara en irritation och tar upp värdefull skärmfastighet. Lyckligtvis kan du inaktivera den här funktionen på Google Drive-webbgränssnittet och i Google Drive-appar till iPhone och Android. Så här gör du det.
På webbgränssnittet
Gå till drive.google.com för att komma åt din Google Drive, och klicka på ikonen för inställningsverktyg uppe i det övre högra hörnet av fönstret.
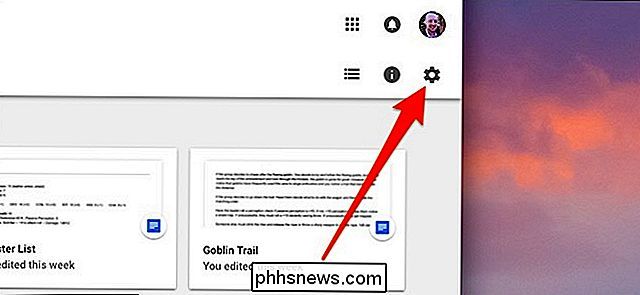
Klicka på "Inställningar".
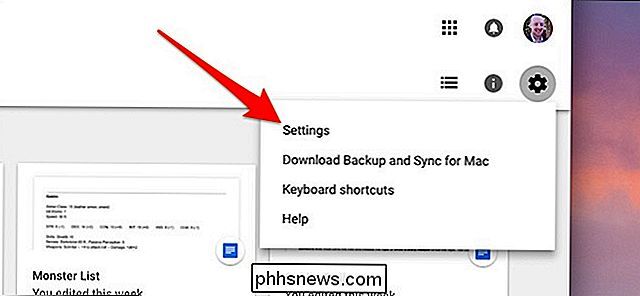
Hitta funktionen "Snabb åtkomst" och avmarkera rutan bredvid "Gör relevanta filer praktiska när du behöver dem."
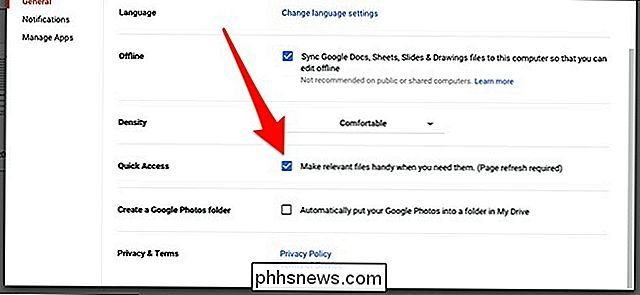
Slå "Klar" överst på det här popupfönstret och uppdatera sedan sidan. Poof!
I iPhone App
Om du är iPhone-användare öppnar du Google Drive-appen och trycker på menyknappen längst upp till vänster på skärmen.
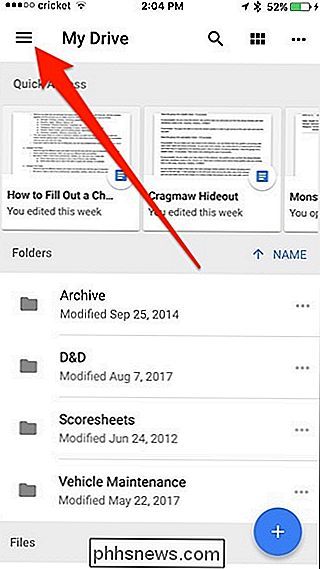
Välj "Inställningar" på
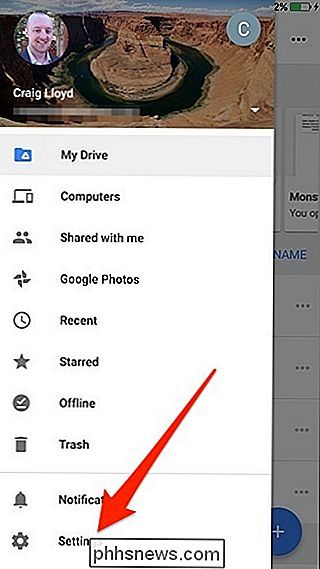
Knacka på "Snabb åtkomst".
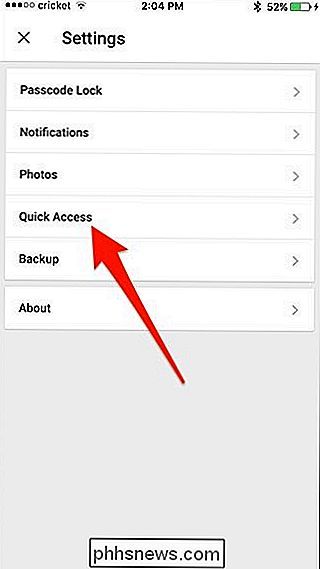
Tryck på växlaren bredvid "Aktivera snabbåtkomst" för att inaktivera den.
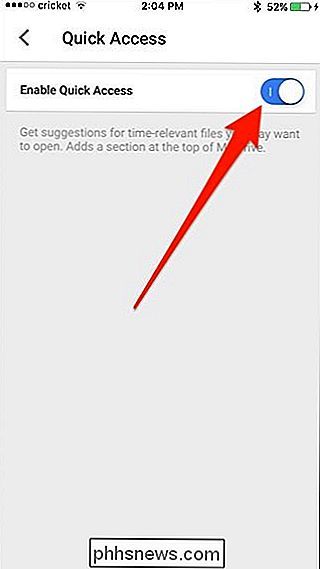
I Android-appen
Öppna Android-enheten på Android app och tryck på menyknappen längst upp till vänster.
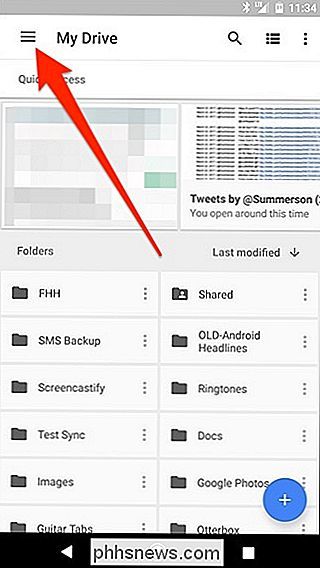
Bläddra helt och håll ner och välj "Inställningar".
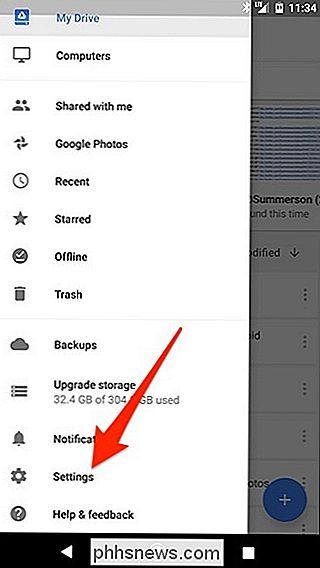
Tryck på växlaren bredvid "Aktivera snabb åtkomst" för att inaktivera den.
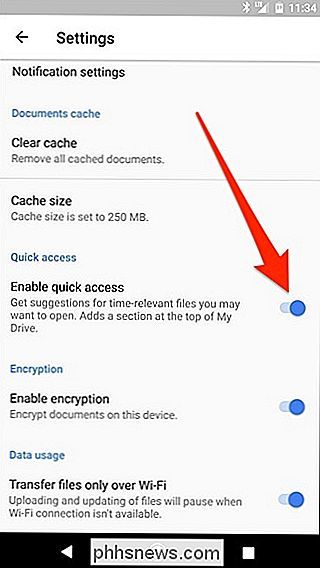

Så här använder du Mac Terminal's Hidden Task Manager för att se bakgrundsprocesser
Du stänger ett Terminal-fönster, bara för att få veta att detta kommer att avsluta en körprocess. Det är förvirrande, eftersom du inte visste någonting fortfarande pågick alls. Det finns flera olika orsaker som en applikation kan köra i bakgrunden i ett terminalfönster, och det kan inte vara en bra idé att stänga fönster medan man kör, åtminstone inte utan att ta reda på vad som händer.

Så här läser du Comic Books och Manga på din Kindle
IPad har blivit tote som den ultimata comic book-läsaren, men det betyder inte att du inte kan ge det ett lopp för sin pengar med din Kindle. Så här optimerar och överför dina serietidningar och manga till din Kindle. Visst kan tabletter ha stora färgglada skärmar, vilket utan tvekan är bättre för de flesta serietidningar.



