Hur man använder SmartThings för att automatiskt slå på lampor när man går in i ett rum

Om du är sjuk att du måste hitta och fumla med ljusbrytaren varje gång du går in i ett mörkt rum, kan du använd SmartThings för att automatisera processen och få tänds automatiskt när du anger.
Det finns ett par sätt att göra det här, och det beror på vilka smarthome produkter du har i din arsenal. För att utlösa automatiseringen för lamporna kan du antingen använda en SmartThings öppen / nära sensor eller en SmartThings rörelsesensor. När det gäller lamporna själva kan du använda SmartThings Outlet (eller ett smartt uttag från tredje part som är anslutet till SmartThings) med en lampa ansluten, eller om du har Wi-Fi-lampor som Philips Hue kan du använda dem också.
För att ställa in detta, börja med att öppna SmartThings-appen på din telefon och välj fliken "Marketplace" längst ned till höger på skärmen.
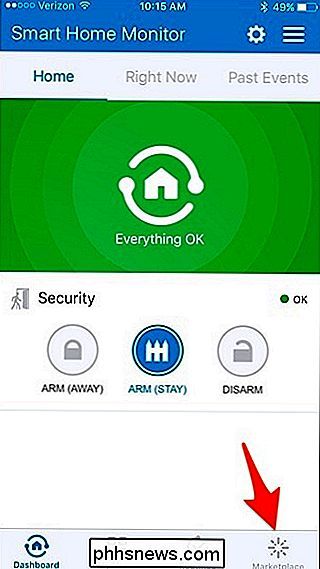
Tryck på fliken "SmartApps" överst om det är inte redan vald.
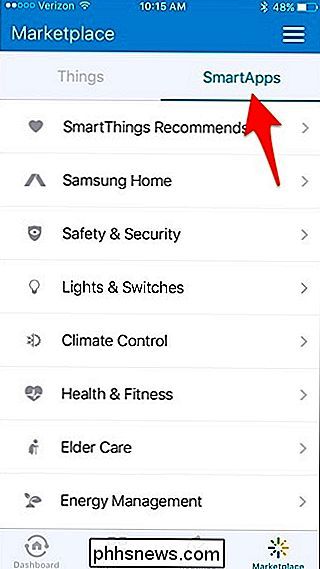
Tryck sedan på "Lights & Switches".
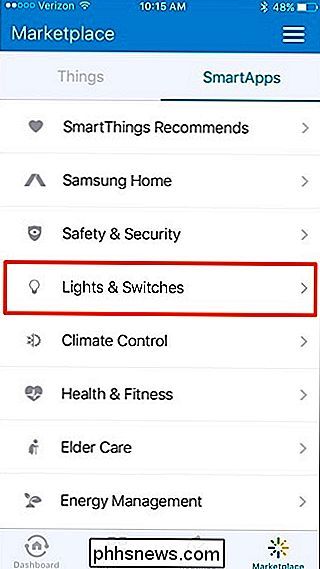
Välj "Smart Lights". Det kommer sannolikt att vara det första alternativet högst.
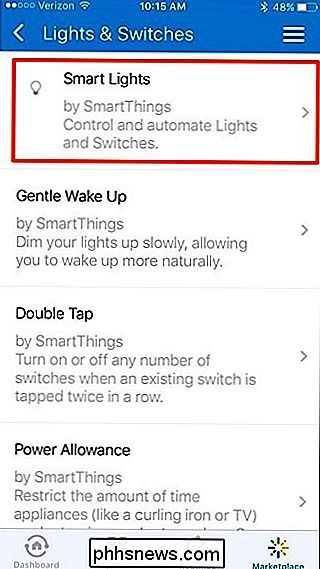
Tryck på "Ny belysningsautomation".
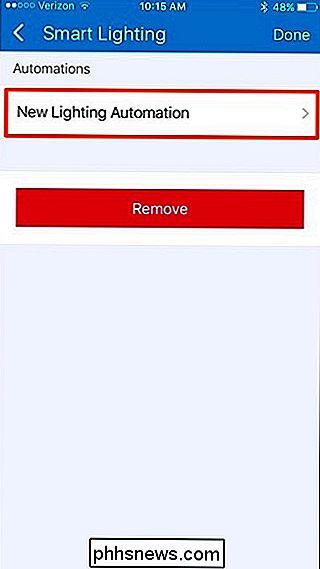
Knacka in i rutan där det står "Vilka lampor vill du kontrollera?".
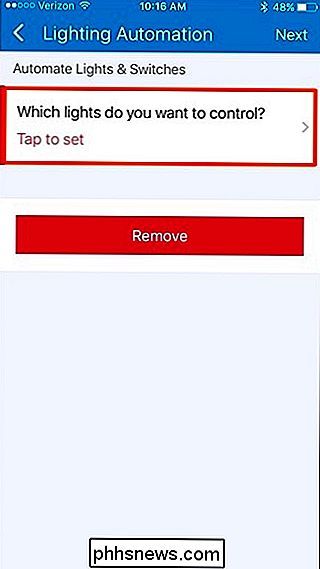
Placera kryssrutor bredvid lamporna du vill sätta på. Om du har en lampa ansluten till ett smart uttag (från SmartThings, Belkin WeMo, etc.), välj det i listan. Klicka på "Done" i det övre högra hörnet.
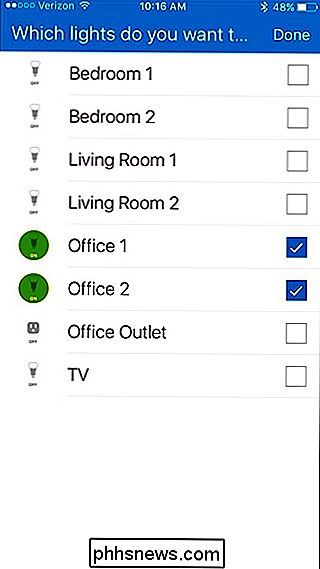
Tryck sedan in i rutan där det står "Vad vill du göra?".
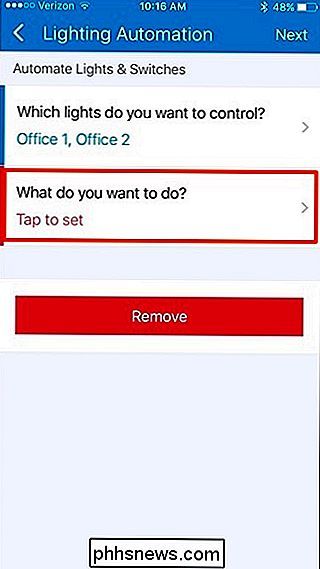
Välj "Slå på" och tryck sedan på "Klar" i toppen
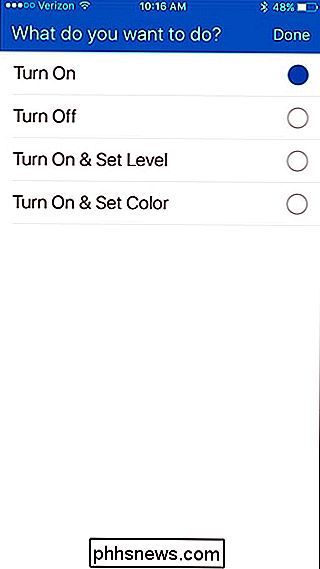
Nästa, knacka in i rutan där det står "Hur vill du utlösa åtgärden?".
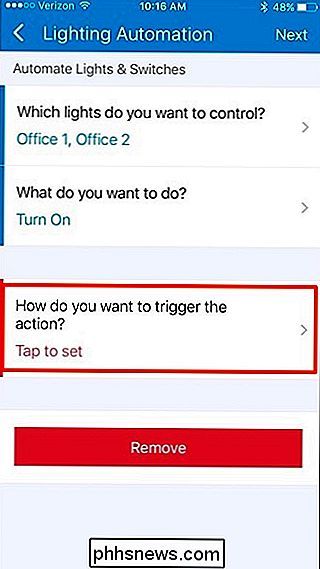
Det finns flera alternativ att välja mellan, men i det här fallet väljer vi " Motion "och få vår SmartThings rörelsesensor bestämma när du ska tända lamporna. Tryck sedan på "Klar" i det övre högra hörnet.
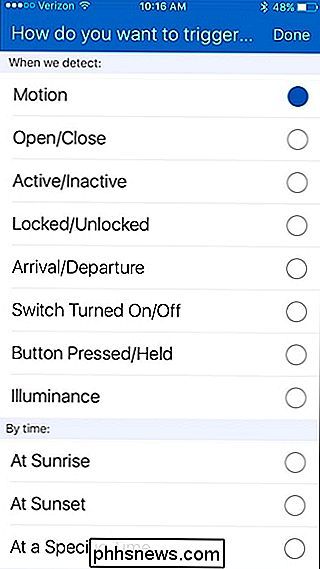
Knacka in i rutan där det står "Vilka rörelsessensorer?".
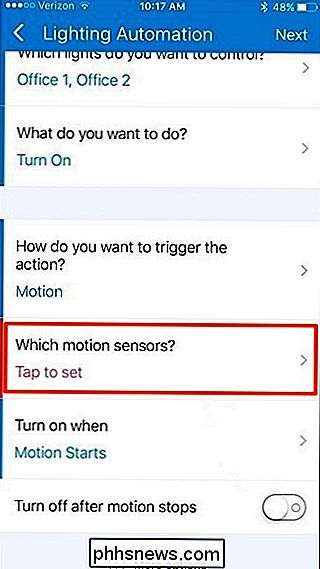
Välj rörelsessensorn som du vill använda och tryck sedan på "Klar".
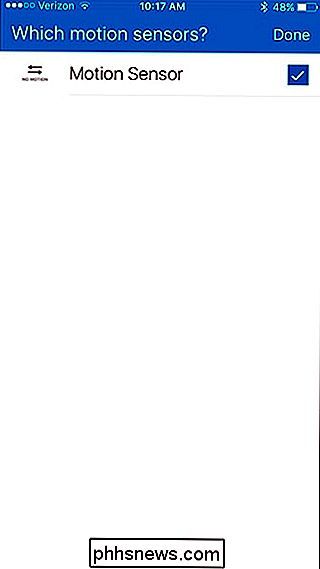
Därefter slår du på brytaren bredvid "Stäng av efter stopp av rörelsen". Detta är ett valfritt steg, men det kommer att se till att lamporna stängs av när du lämnar rummet.
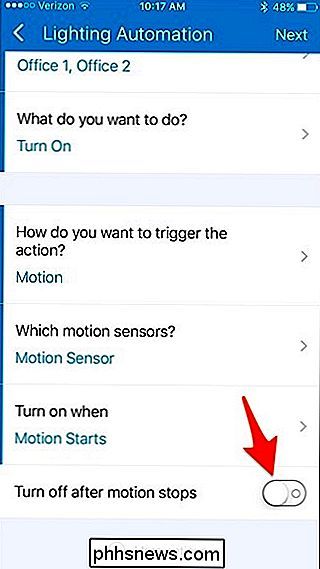
Om du gör det, knackar du in i rutan där det står "Efter detta antal minuter".
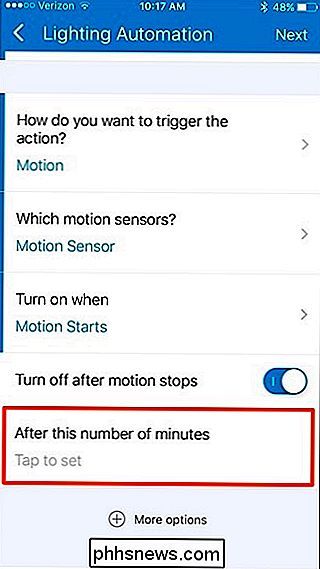
Skriv in en Nummer här-1 eller 2 minuter ska vara bra, men du kan göra det vad du vill.
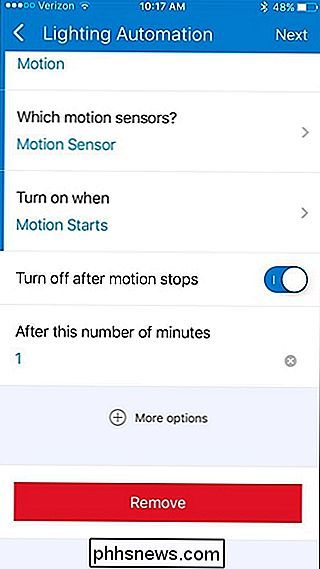
Tryck på "Nästa" längst upp till höger på skärmen.
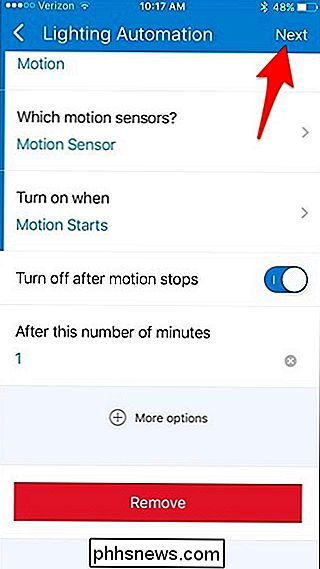
Om du vill ge denna automatiseringsregel en namn, tryck på växlaren bredvid "Redigera automationsnamn".
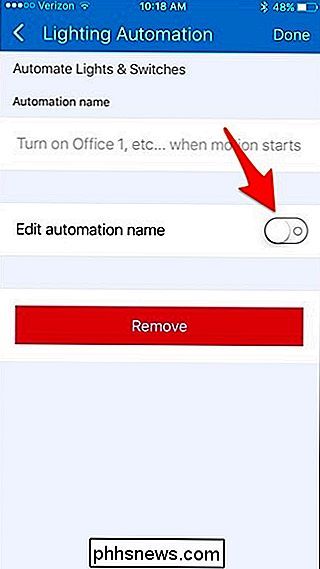
Därifrån, tryck in i rutan där det står "Ange anpassat namn" och skriv in ett namn för automationsregeln. När du är klar trycker du på "Klar" i det övre högra hörnet.
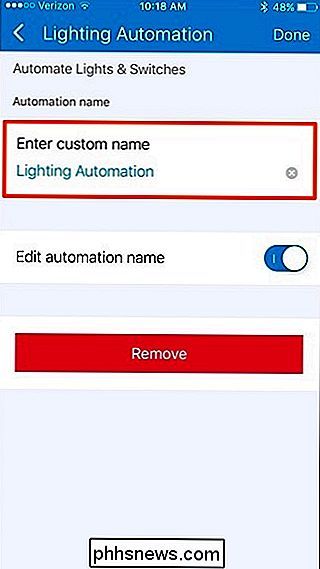
Den nya automatiseringsregeln kommer att visas i listan. Om du vill ta bort den, sveiper du den helt enkelt till vänster och trycker på "Ta bort".
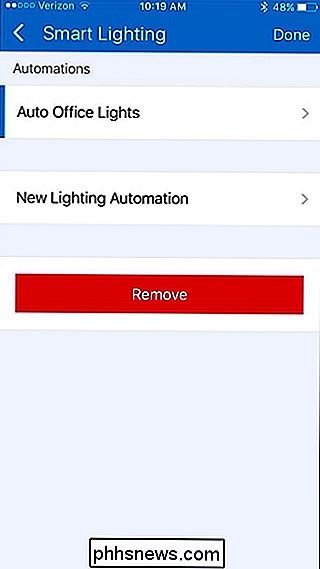
Beviljas, något som detta kanske inte är perfekt för alla rum i huset, men för de utrymmen eller garderober där du bara går in för att få något och poke runt i en minut, kan automatisering av ljusen vara bekvämt.

Hur man manuellt lägger till eller tar bort Wi-Fi-nätverk från OS X
Ett av de saker som OS X gör är att spara varje Wi-Fi-nätverk som du ansluter till. Det här är bra om du går från Wi-Fi-nätverk till Wi-Fi-nätverk och inte vill skriva in dina uppgifter varje gång, men det har en nackdel. För en, om du ansluter till ett nätverk med ett vanligt namn, till exempel "xfinitywifi", kan din dator ansluta till det nätverket när det är tillgängligt.

Så här delar du filer mellan datorer, smartphones och tabletter
När det gäller att dela filer idag, handlar det inte bara om att dela mellan datorer. Nu kan din vän med en Android-telefon kanske ha några videoklipp du tagit från din iPhone eller kanske du vill kopiera en massa bilder från en Windows-dator till din iPad.I den här artikeln hoppas jag ge dig en fullständig guide för att dela över enheter som möjligt. Det komme



