Så här inaktiverar du webbplatslänkar när du lägger text i OneNote

När du klistrar in text från en webbsida till OneNote klistrar den inte bara texten. Du får också en länk till den webbsida du fick den från. Du kan inaktivera den här funktionen om du vill, tvinga OneNote att bara klistra in texten du faktiskt kopierade.
OneNote vs OneNote 2016.
Tyvärr kan du bara inaktivera den här funktionen i den klassiska stationära versionen av OneNote med namnet "OneNote 2016” . Den nya, universella appversionen av OneNote som ingår i Windows 10, som bara heter "OneNote", har inte många alternativ och låter dig inte inaktivera webblänkarna. Den nyare OneNote har ett enklare gränssnitt, men den äldre OneNote är bara kraftfullare.
Den universella "OneNote" -programmet levereras med Windows 10, medan "OneNote 2016" levereras med Microsoft Office och är också tillgängligt för tidigare versioner av Windows. Om du har installerat Microsoft Office har du förmodligen båda installerade. Du kan också ladda ner OneNote 2016 gratis från Microsoft, även om du inte har betalt för Microsoft Office. Klicka bara på länken "Windows Skrivbord" på nedladdningsidan.
Om du vill byta från OneNote till OneNote 2016 är det enkelt. OneNote synkroniserar alltid dina anteckningar med ett Microsoft-konto, så logga bara in på OneNote 2016 med samma konto och du kommer ha samma anteckningar.
Så här inaktiverar du webbplatsens länkar
För att inaktivera den här funktionen i OneNote 2016, klicka på "File" -knappen på bandet längst upp till vänster i OneNote-fönstret.
Om du inte ser en "File" -knapp använder du den universella versionen av OneNote.
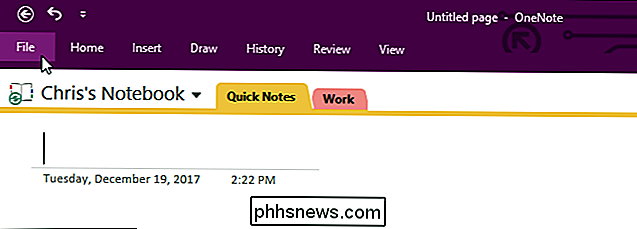
Klicka på "Alternativ "Länk på menyn till vänster i OneNote-fönstret.
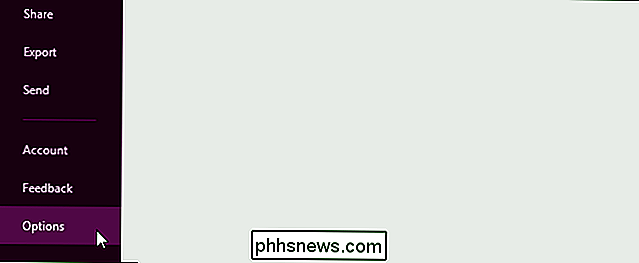
Klicka på" Avancerat "i den vänstra sidofältet. Under redigering avmarkerar du kryssrutan "Inkluder länk till källa när du klistrar från webben".
Klicka på "OK" för att spara dina ändringar när du är klar.
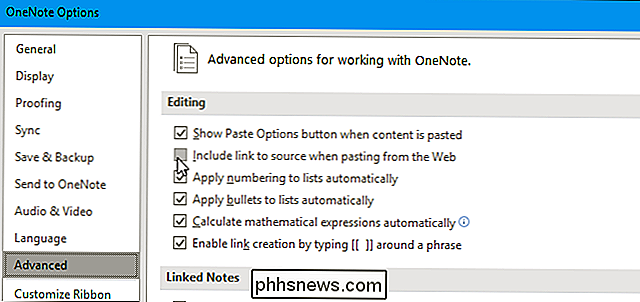

Ditch din dators datorprogram och använd en riktig i stället
Handdatorer minskar inte lika mycket kärlek som de en gång gjorde. Det är en jävla skam, eftersom de kan vara mycket bekvämare än kalkylatorns app på din dator. RELATERAD: Hur man lägger till en kalkylator till Microsoft Word Jag håller ofta på mina finanser, och använd en hel del kalkylblad för att hålla reda på våra budget- och bankkonton.
Vad är pixel 2: s visuella kärna?
Google Pixel 2 har en av de bästa kamerorna du kan få i en smartphone just nu. Men i allmänhet gäller dessa "bästa kamera" sorts betyg endast för stockcamera-appen. Google ändrar det tack vare "Pixel Visual Core" -en anpassad bildbehandlingschip. Men vad gör detta chip? Först, Låt oss prata om HDR RELATERAT: Vad är HDR-fotografi och hur kan jag använda det?



