Så här delar du din iPhone utan att folk snoopar runt

Telefoner är privata, fulla av personuppgifter och meddelanden. Med guidad åtkomst kan du dela din iPhone med någon utan att kunna få tillgång till den data, så att de kan titta på foton, ringa ett samtal eller spela ett spel medan dina saker är dolda.
Guidad åtkomst är idealisk för situationer där du vill visa bilder till vänner eller familj, låta någon ringa ett telefonsamtal eller låta ett barn spela ett spel. Den som du delar med din telefon kan inte få tillgång till något känsligt. Du kan till och med låsa funktioner i specifika appar. Det här fungerar också på iPads.
Hur man aktiverar guidad åtkomst
RELATERAD: Så här låser du din iPad eller iPhone för barn
Detta kräver funktionen Guidad åtkomst, som inte är aktiverad som standard . Vi har täckt guidad åtkomst som föräldrakontroll för att låsa ner din iPhone eller iPad för barn, men guidad åtkomst kan användas för mycket mer än det. Det är ett sätt att tillfälligt begränsa din enhet till en enda app - och sedan begränsa vad som kan göras i den appen. Du behöver en PIN-kod eller ditt fingeravtryck för att lämna Guidet åtkomstläge.
För att aktivera guidad åtkomst, starta appen "Inställningar" och gå till Allmänt> Tillgänglighet. Bläddra ner och knacka på "Guided Access" under Learning.
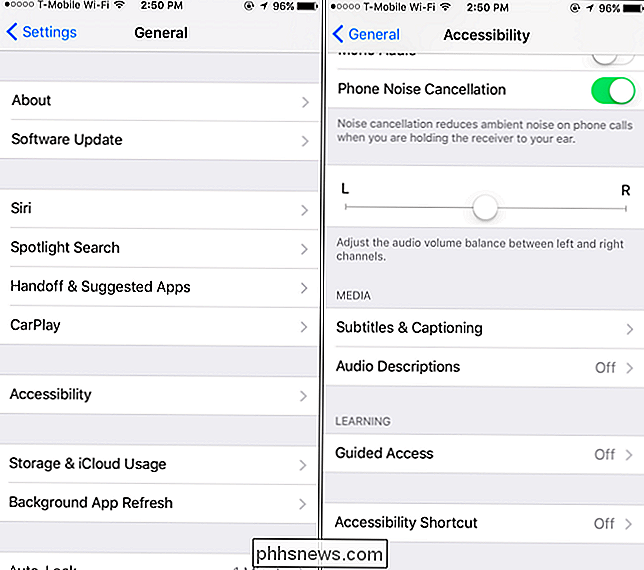
Aktivera "Guided Access" -reglaget här och tryck sedan på "Lösenordsinställningar" för att ange ett lösenord. Du kan ange samma PIN-kod som du använder för att låsa upp din iPhone, eller ange en annan PIN-kod. Det är upp till dig.
På iPhones med en Touch ID-sensor kan du aktivera alternativet "Touch ID" här. Du kommer att kunna avsluta guidad åtkomst med bara ditt fingeravtryck, så du behöver inte skriva in längre lösenord.
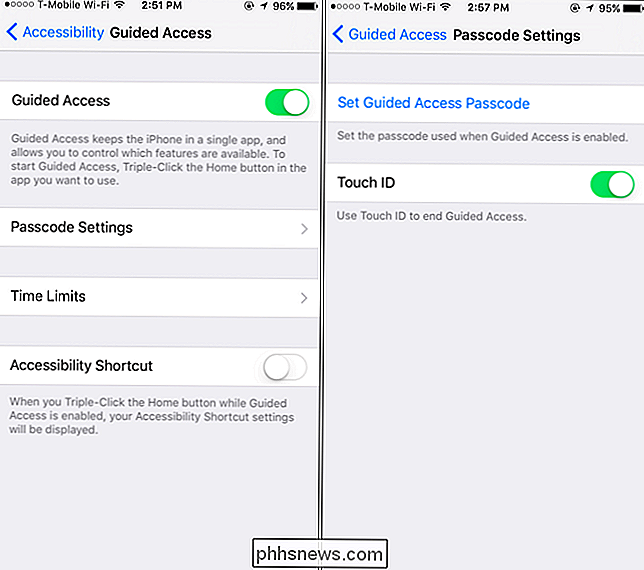
Begränsa telefonen till en enda app och inaktivera meddelanden
Nu behöver du bara placera din iPhone i guidad åtkomstläge innan du skickar den till någon annan. Inte bara kommer din iPhone att vara begränsad till endast den app du väljer, men den kommer inte visa inkommande meddelanden eller ger tillgång till anmälningscentret när guidad åtkomst är aktiverad. Alla inkommande meddelanden som du mottar kommer att behållas privata och endast för dina ögon.
För att aktivera guidad åtkomstläge, öppna appen du vill använda, till exempel appen Foton, telefonappen eller ett spel. Tryck snabbt på "Home" knappen tre gånger i rad. Skärmen för guidad åtkomst visas. Tryck på "Start" i det övre högra hörnet för att komma in i guidad åtkomstläge.
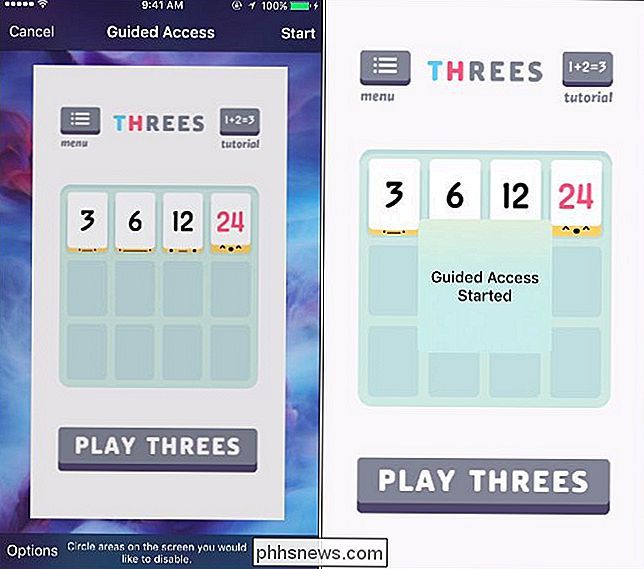
Din telefon kommer nu att vara begränsad till den enskilda appen du valde, och det kommer inte att visas några meddelanden. Du kan handa telefonen till andra personer, eftersom de vet att de inte kommer att se misstag genom att se privata meddelanden och att ett barn som spelar ett spel inte kommer att gå igenom dina e-postmeddelanden och annan personlig information.
För att lämna Guided Access-läget, tryck på "Hem "Knappen tre gånger i rad och ange din PIN-kod. Om du aktiverat Tryck på ID för detta kan du trycka på Hem-knappen en gång och lämna fingeren på sensorn. Din iPhone lämnar automatiskt guidad åtkomstläge om den känner igen ditt fingeravtryck.
Inaktivera hela pekskärmen
Ovanstående metod begränsar bara telefonen till ett visst program, men ibland är det inte tillräckligt bra. Du kanske till exempel vill visa personer ett visst foto i appen Foton utan att de sipprar genom dina andra, potentiellt privata foton.
För att förhindra att det här händer, starta du först appen Foton och hitta det enda fotot du vill visa av. Tryck på knappen "Hem" tre gånger i rad för att aktivera guidad åtkomstläge. Tryck på knappen "Alternativ" längst ned till vänster på skärmen Guidad åtkomst och avaktivera "Touch" -alternativet. Tryck på "Start" eller "Resume" längst upp till höger på skärmen när du är klar.
Du kan nu handa din telefon till någon och de kan titta på bilden på skärmen - eller titta på en video, om en video spelas. Men de kommer inte att kunna interagera med telefonen tills du lämnar guidad åtkomstläge. Hela pekskärmen kommer att inaktiveras tills du anger din PIN-kod eller använder ditt fingeravtryck.

Inaktivera specifika områden på pekskärmen
I andra fall kanske du bara vill inaktivera enskilda områden på skärmen. Till exempel kanske du vill dela din telefon med någon som vill ringa ett samtal. Telefon-appen innehåller inte bara en nummerknapp för att ringa ett telefonnummer - det innehåller din kontaktlista, senaste samtal och dina telefonsvarare.
För att begränsa åtkomsten till den privata data, starta appen Telefon och gå till uppringaren skärm. Tryck tre gånger på "Hem" -knappen för att aktivera guidad åtkomstläge. Använd ditt finger för att rita cirklar runt områden i appen som du inte vill att någon ska interagera med. I appen Telefon kan du till exempel blockera nedre navigeringsfältet. Den person du delar din telefon med kan nu bara använda knappsatsen i mitten av skärmen för att ringa ett telefonsamtal. De kommer inte att kunna snoop runt med hjälp av den nedre navigeringsfältet.
När du avslutar guidad åtkomst, kommer begränsningen att tas bort och du kan växla igen med hela skärmen igen.
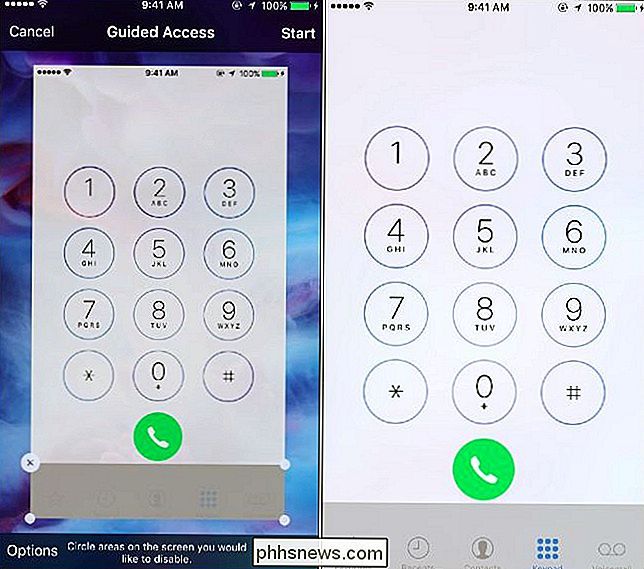
Guidad åtkomst anses vanligtvis som en föräldrakontrollfunktion, men det är så mycket mer än det. Det är allt i namn - istället för att ge någon obegränsad tillgång till din iPhone eller iPad, du kan styra exakt vad de kan göra på din enhet.

Omvänt om du använder en iPhone och du är på ett telefonsamtal eller är involverad i en uppvärmd textkonversation, och du vill sitta ner på din Mac och fortsätta prata eller texta, kan du också göra det. Kontinuiteten är mycket mångsidig och som så mycket annat i Apples ekosystem, fungerar det bara. Dessutom kan Personlig Hotspot du använda din iPhones dataanslutning utan att behöva ange ett lösenord, även när enheten är i viloläge.

Varför säger Chrome att PDF-filer kan skada din dator?
Chrome varnar dig ofta "Denna typ av fil kan skada din dator" när du försöker ladda ner något, även om det är en PDF-fil . Men hur kan en PDF-fil vara så farlig - är inte en PDF bara ett dokument med text och bilder? PDF-läsare som Adobe Reader har varit en källa till många säkerhetsproblem i åren. Detta beror på att en PDF-fil inte bara är ett dokument - det kan innehålla skript, inbäddade medier och andra tvivelaktiga saker.



