Hur man skapar familjeprofiler med Eero för att begränsa Internetåtgången

Om du har barn kan du kanske veta en sak eller två om hur svårt det kan vara att föra dem bort från sina datorer och andra enheter så de får sina sysslor gjorda i tid eller bara spendera kvalitetstid med familjen. Eero, det robusta helhusets Wi-Fi-system, har en funktion som gör det enkelt.
RELATED: Så här ställer du in Eero Home Wi-Fi-systemet
Med funktionen Familjprofiler kan du Ange tidsgränser för varje användare och blockera dem från internetåtkomst, till exempel vid 20:00, och sedan återinföra den senare samma natt. Normalt är det här inte något du kan utan att få tillgång till routerns inställningar och navigera genom några förvirrande menyer, men Eero gör det verkligen enkelt via sin mobilapp.
Det första du vill göra är att öppna Eero-appen på din telefon och tryck på menyknappen längst upp till vänster på skärmen.
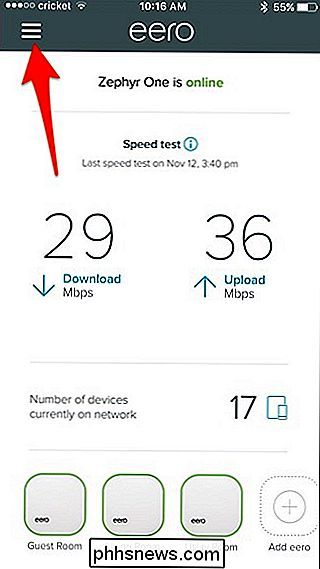
Därifrån välj "Familjeprofiler".
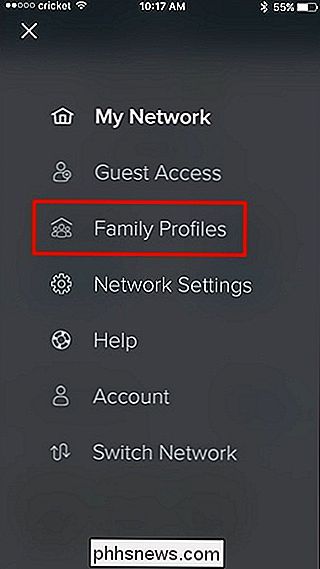
Tryck på "Lägg till en profil" längst ner.
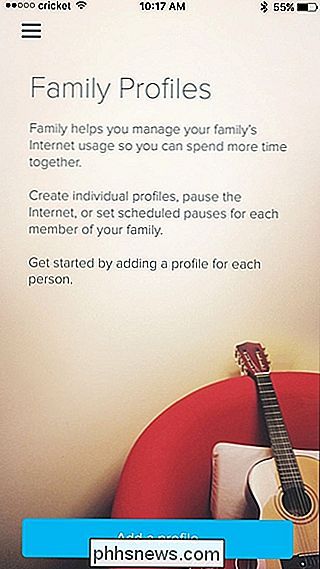
Ge profilen ett namn (som "Zack" för din son Zack eller något) och klicka sedan på "Nästa" i det övre högra hörnet.
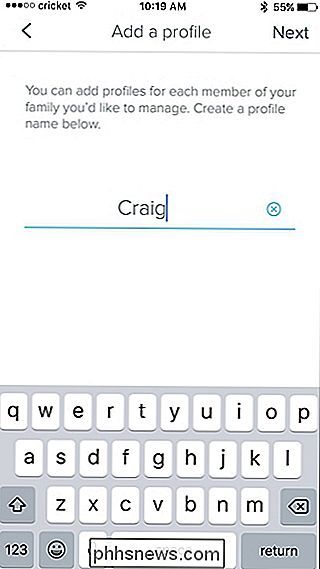
Välj sedan de enheter som hör till Zack. Du kan välja mer än en enhet, eftersom han kunde ha en bärbar dator, smartphone och surfplatta. När du har valt de enheterna, tryck på "Spara" i det övre högra hörnet.
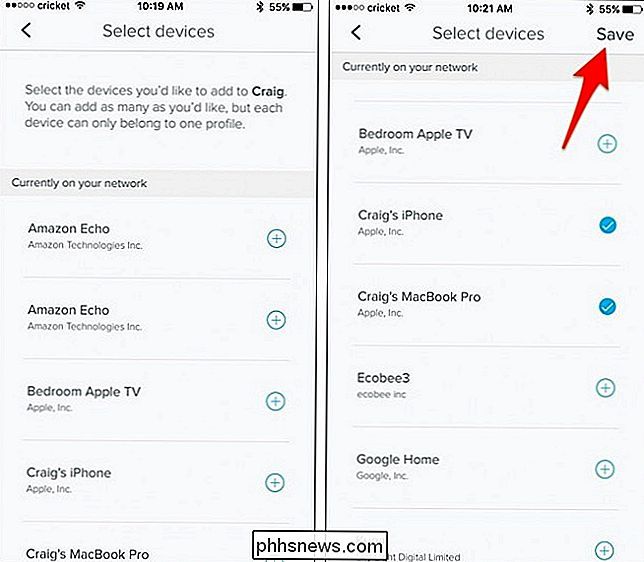
Därifrån kan du slå pausknappen mot det övre högra hörnet för att manuellt stoppa internetåtkomst till dessa enheter och tryck sedan på den
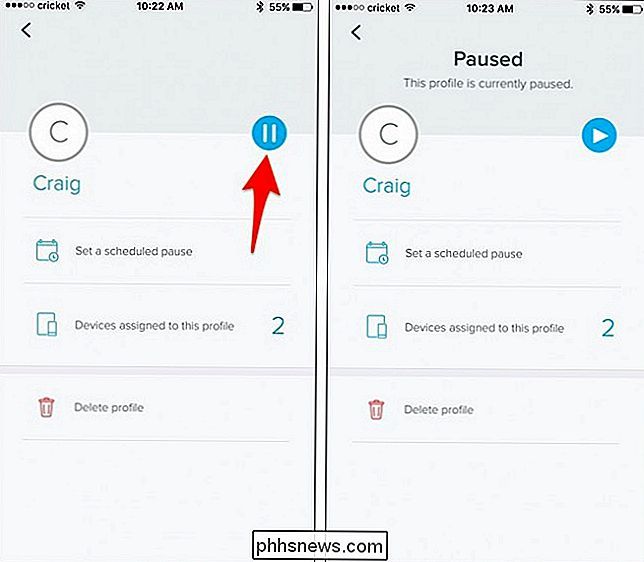
Om du vill skapa ett schema för att pausa och återuppta internetåtkomst automatiskt, tryck på "Ange en schemalagd paus".
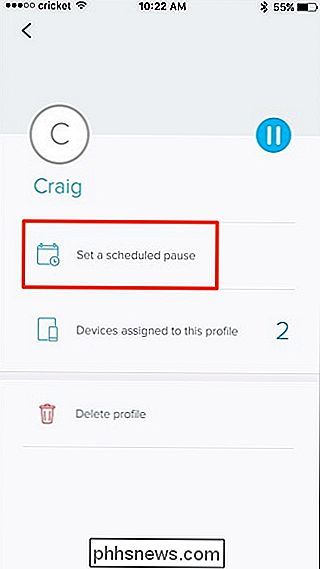
På nästa skärm trycker du på "Lägg till ett schema ".
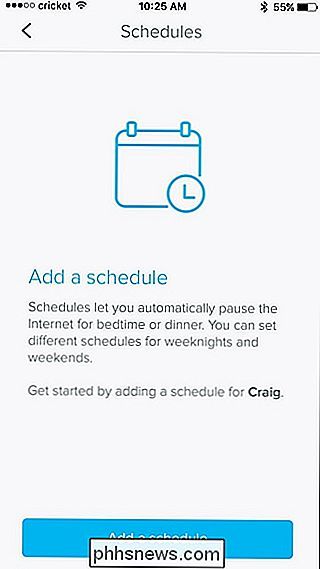
Under" Schema namn ", ge det ett anpassat namn om du vill.
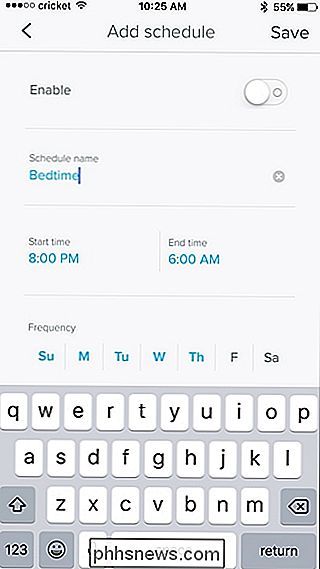
Nedan kan du ställa in starttiden för att begränsa internetåtkomst, så om du ställer in starttiden för 22:00 och sluttiden för 07:00 betyder det att enheterna inte har tillgång till internet från 22:00 till 07:00. Tryck på var och en för att ställa in tiden.
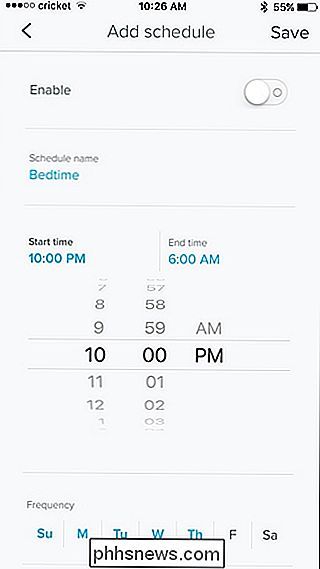
Under "Frekvens" kan du ställa in vilka dagar du vill att schemat ska aktiveras och att helt enkelt trycka på en dag aktiverar eller inaktiverar den - markerad i blått betyder att det är en aktiv dag.
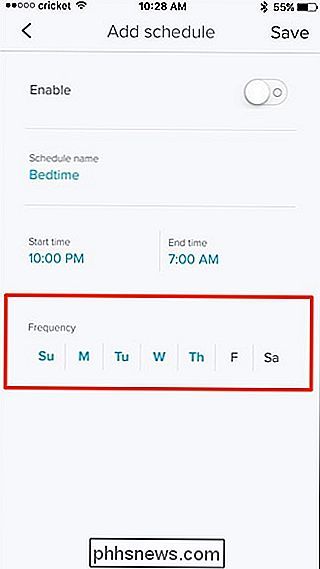
Slutligen glöm inte att trycka på växelströmbrytaren bredvid "Aktivera" högst upp.
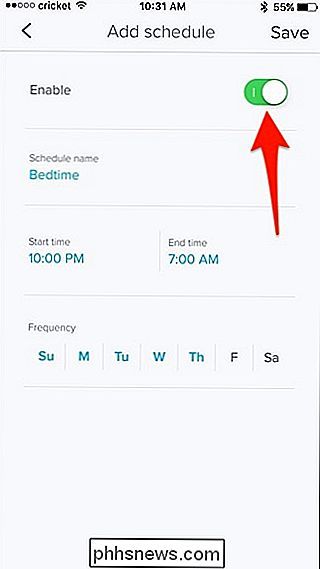
Slå "Spara" i det övre högra hörnet för att spara och aktivera schemat.
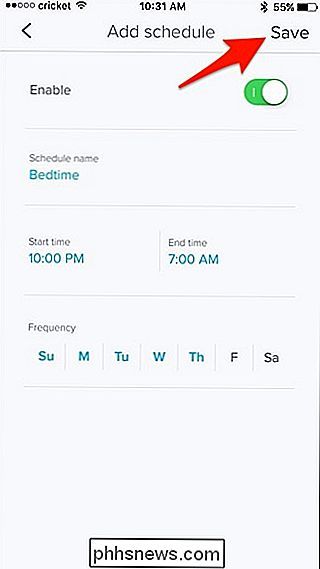
Schemat kommer att visas i listan över scheman för den här användaren, och du kan lägga till fler scheman om du vill att olika tider på dagen ska begränsas också.
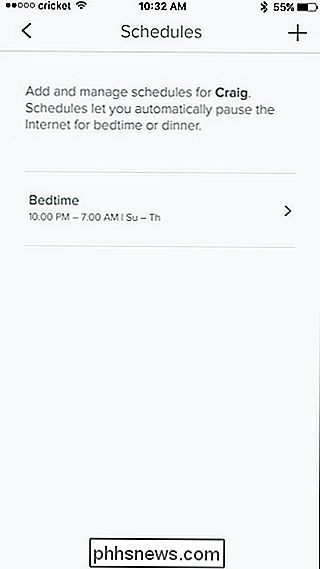
Om du trycker på tillbaka-knappen tar du tillbaka till användarens profilsida, där den kommer nu att berätta när nästa användare kommer att se begränsad tillgång till internet.
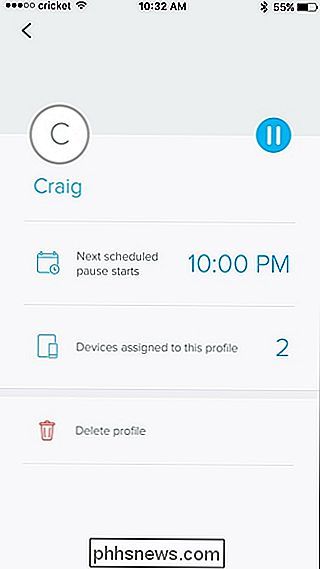
Om du trycker på bakåtknappen igen tar du dig till huvudfamiljprofilerna, där du kan slå plus-knappen i det övre högra hörnet till Lägg till fler profiler till ditt nätverk om du vill.
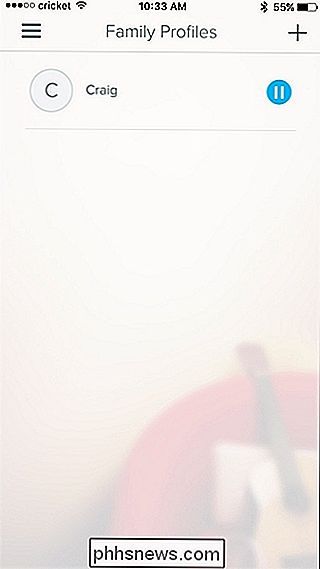
Du kan göra det på nästan alla nätverk med en router, eftersom de flesta routrar h ave någon form av föräldrakontroll i inställningarna. Men som nämnts ovan kan navigering genom routerinställningar vara skrämmande för dem som inte vet mycket om teknik och nätverk, men Eero gör det super enkelt.

Vad är skillnaden mellan 32-bitars och 64-bitars Windows?
Oavsett om du köper en ny dator eller uppgraderar en gammal, har du sannolikt stött på "64-bitars" beteckning och undrade vad det menade. Läs vidare när vi förklarar vad Windows 64-bitars är och varför skulle du vilja ha en bit av den 64-bitars pajen. RELATERAD: Hur vet jag om jag kör 32-bitars eller 64-bitars Windows?

Packad med kategorier som du aldrig kommer att se om du Browser Netflix från mobilappen och kan fortfarande missa, även om du letar efter dem med hjälp av de mer omfattande kategorinvalmenyerna på Netflix webbplats. När vi till exempel tittat på den allmänna kategorin "Komedi" på Netflix webbplats, såg vi 11 underkategorier (inklusive Dark Comedies, Slapstick, Romantic Comedies, och så vidare).



