Så här fixar du vidarebefordran av text på din iPad eller Mac (om den inte fungerar)

Vi har tidigare beskrivit hur du ställer in textöverföring från din iPhone till iPad eller Mac. Det är en bra funktion, men vi insåg senare att det kanske inte fungerar som förväntat. Lyckligtvis finns det en snabbkorrigering du kan använda för att få den igång.
RELATED: Så här sätter du på textmeddelande Vidarebefordra på din Mac eller iPad
Normalt när du ställer in text vidarebefordran från din iPhone till din Mac eller din iPad, aktiverar du den på din iPhone för den enhet eller enheter du vill ta emot texter på i Messages-klienten.
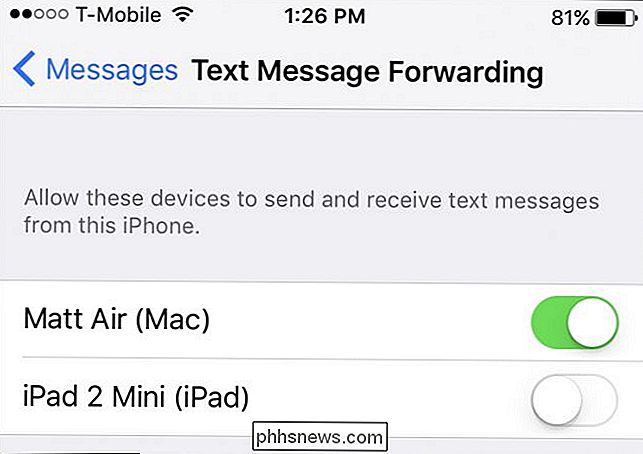
Vad ska då hända är den enhet som du ställer in den till på kommer att visa en kod, som du sedan skriver in i din iPhone för att verifiera att du verkligen vill ställa in den.
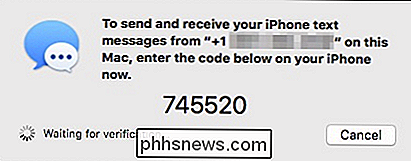
Detta kan dock inte alltid hända. Ibland kan du aktivera en enhet och den svarar inte med en kod. Om detta händer är här vad du behöver göra.
Fasta text vidarebefordran på din iPad
Om du försöker ställa in text vidarebefordran på din iPad och enheten inte svarar med en kod öppnar du den Inställningar och tryck på "Meddelanden". Bläddra ner till "Skicka och ta emot" och knacka på den öppna.
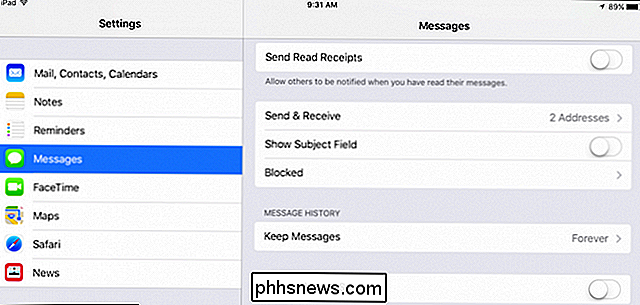
I inställningarna Meddelanden ser du två alternativkategorier, "Du kan nås via iMessage Vid" och "Starta ny konversation från". Se till att ditt telefonnummer, det vill säga din iPhone-nummer, är valt.
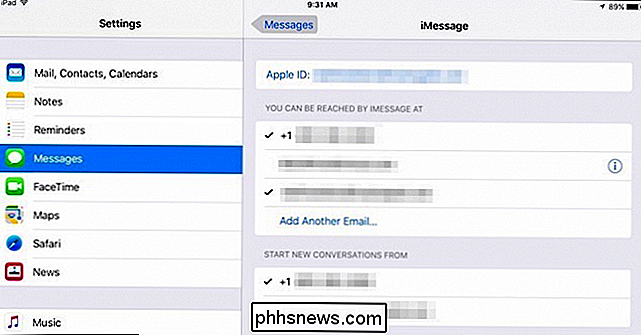
Du bör nu kunna ställa in text vidarebefordran på din iPad utan problem.
Fasta text vidarebefordran på din Mac
Om du har ett liknande problem på din Mac måste du dyka in i meddelandenens inställningar för att åtgärda det.
Öppna först Meddelanden och öppna Preferences, antingen genom att klicka på menyn "Meddelanden" eller använda Tangentbordsgenväggen "Kommando +". När du har öppnat inställningarna klickar du på fliken "Konton". I den vänstra rutan klickar du på iMessage-alternativet och i likhet med iPad ser du alternativet för att aktivera ditt telefonnummer.
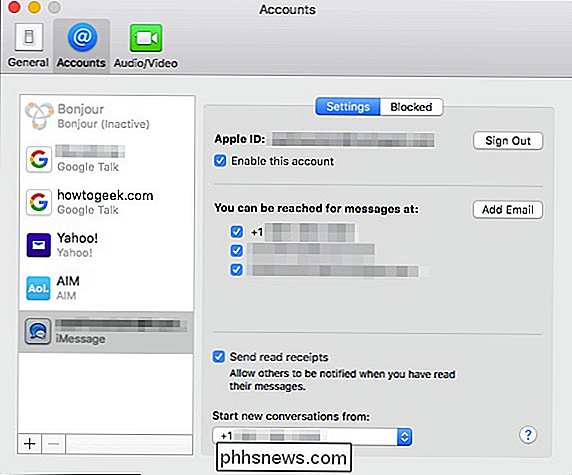
När du har gjort det borde du snabbt kunna ställa in text vidarebefordran på din Mac som beskrivs i den tidigare nämnda artikeln.
Om du har några frågor eller kommentarer du vill bidra, vänligen lämna dem i vårt diskussionsforum. Vi välkomnar din feedback.

Hur man anspråk på ett befintligt företag på Yahoo Local
Om du har ett litet företag, har du förmodligen det på listan Yahoo Local, Google Local, MapQuest Local, Yelp och en massa andra lokala webbplatser. Jag driver en liten datorverkstad ut ur mitt hem och gör lite arbete för kunder här och där när jag får ledig tid.Jag började det tillbaka 2009 och hade skapat mitt företag på Yahoo Local. Jag hade i

Varför visar hårddiskar den felaktiga kapaciteten i Windows?
Om du någonsin har köpt en dator med en hårddiskkapacitet på 500 GB och bara öppnat Windows Explorer för att upptäcka att dess kapacitet såg ut mer som 440 GB kanske du undrar var alla gigabyte gick. Det finns flera anledningar att Windows kunde visa fel mängd ledigt utrymme, från osynliga skuggfiler, formatering av överhead och dolda återställningspartitioner till vilseledande (även om det är tekniskt korrekt ) Bildkrediter: Norlando Pobre Varför din hårddisk visar mindre utrymme än annonserad Om du har uppmärksammat hårddiskar, USB-minneskort och andra lagringsenheter , du kanske har märkt att de alltid har mindre utrymme än vad de lovade när de formaterats.



