Hur man aktiverar (eller inaktiverar) Google Sök i Androids Gboard-tangentbord

Google Keyboard for Android har ett nytt namn: Gboard. Detta sätter det i linje med iOS-tangentbordet med samma namn, vilket ger många av dess funktioner (och mer) till Android. En av Gboards bästa nya funktioner är inbyggd Google Search, var som helst ett tangentbord kan nås (tänk på det som en "bärbar" Google Assistant). Enligt vår erfarenhet verkar det vara aktiverat på vissa telefoner, men inte andra som standard.
Om du hatar det och det redan är aktiverat för din telefon kan du stänga av den. Och om du älskar idén om att ha Google på ditt tangentbord, kan du slå på det. Om du till exempel försöker göra middagsplaner med en vän kan du söka närliggande restauranger och dela resultaten direkt i ett textmeddelande. Det är ganska lysande.
Första sakerna först måste du se till att du faktiskt kör Gboard. Om du inte har uppdaterat din Google Keyboard-app, fortsätt och gör det nu. Jag är inte tillgänglig för dig ännu, du kan ta den senaste versionen från APK Mirror-kom ihåg att den här appen är processorberoende, så du måste veta om du har en 32-bitars eller 64-bitars processor, såväl som om det är x86 eller arm. Om du drar det från Play Store, gör allt som görs automatiskt.
Med all logistik ur vägen, låt oss göra det här.
Först och främst avbryta Gboards inställningar. Om du har använt Googles tangentbord och tidigare aktiverat inställningen "app icon", vet du redan var du ska gå. Om du inte har gjort det kan du följa de tidigare länkade instruktionerna för att lägga till det nu, eller bara öppna tangentbordet i vilket typsnitt som helst, länge tryckknappen till vänster om mellanslagstangenten och skjut över till kuggikonen. En ny popup kommer att visas - välj "Gboard-tangentbordsinställningar."
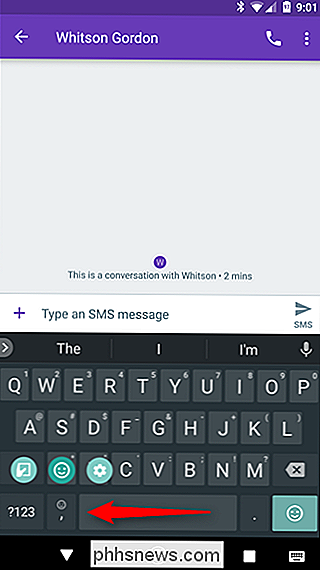
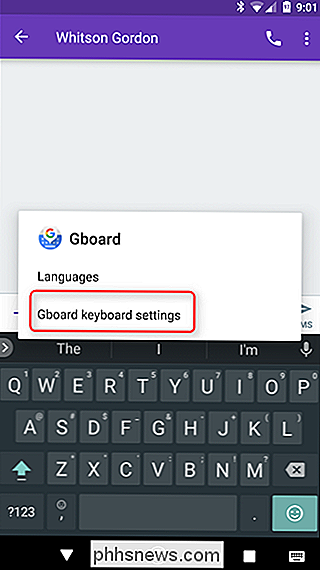
Okej, nu när du är i inställningsmenyn, tryck på "Sök" -menyn. Härifrån är det allt smidigt segling.
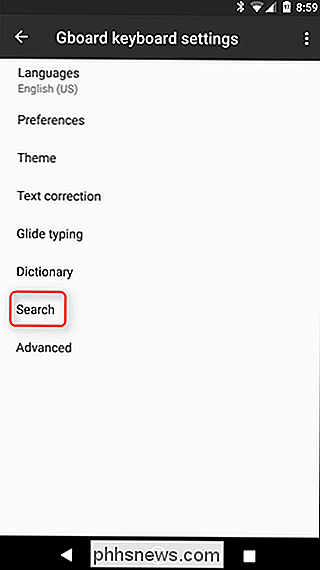
Det finns bara två ensamma alternativ i den här menyn, och den andra är den du söker efter. Växla till "Visa" G "-knappen." Om den var på som standard, stängs den av och om den är avstängd som standard slås den på.
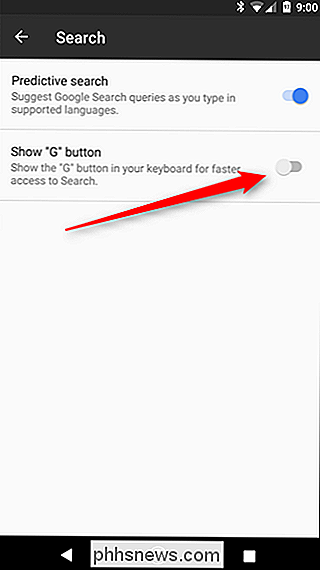
Därifrån kan du helt återställa Gboard Inställningar.
Om du slår på G-knappen, så fungerar det här. När du startar ett gränssnitt där en sökning är meningsfull (det kommer inte att visas i lösenordsfält eller Chrome-adressfältet till exempel) visas en ny knapp till vänster om tangentbordets förslagsfält. Det är din G-knapp.
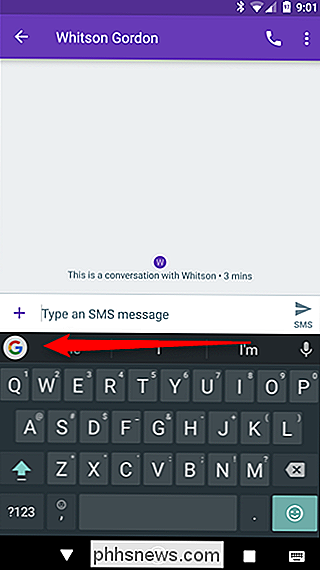
När du trycker på det öppnas en sökfält där på tangentbordet. Gå vidare, leta efter något-resultaten blir enklare för enkel visning och / eller delning. Det är grymt. Till exempel kan jag söka efter Chicago Bulls-poängen från deras senaste spel och dela den informationen med Whitson-han bryr sig inte om det och jag är fortfarande salt, men vi gör det ändå.
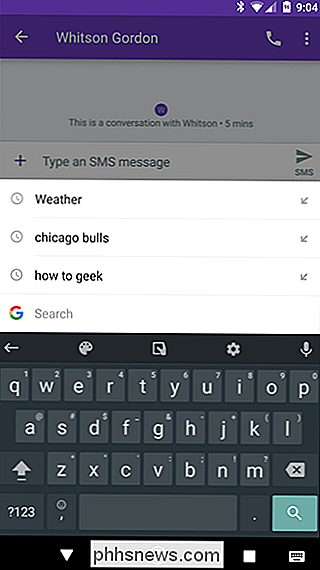
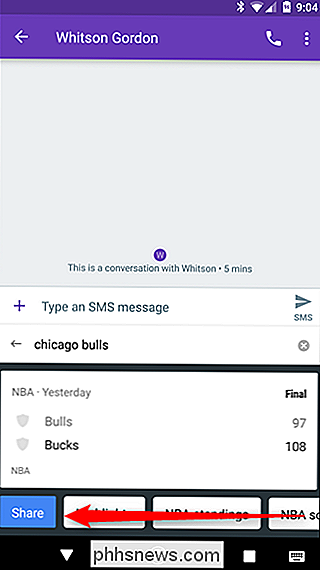
Under sökresultat, tryck på den blå "Dela" -knappen. Det kommer att skicka resultaten som du tittar på, tillsammans med en länk till relevant information, med vilken app du skriver till. Det är inte precis vad du ser på skärmen, eftersom det är inslaget i ett snyggt litet paket för enkel visning i ett mycket litet område, men det är fortfarande samma info.
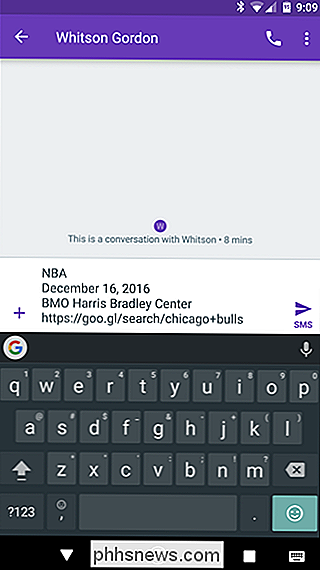
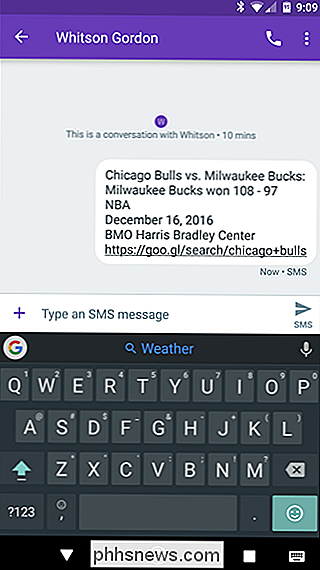
Utöver "Dela" -knappen finns det också snabba länkar att utföra relaterade sökningar. I det ovanstående exemplet erbjuder det upp höjdpunkter, NBA-ställningar och mer. Du kan också svepa igenom dessa förslag.
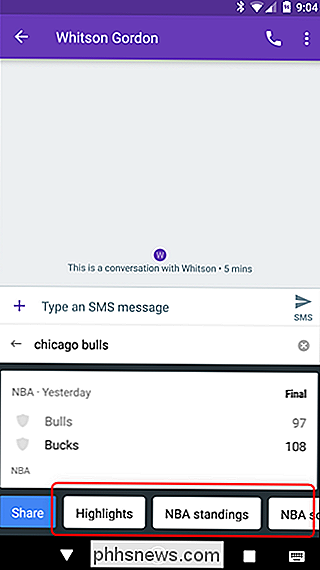
Och det är ganska mycket - det är en mycket enkel men användbar (och kraftfull) funktion som säkert kommer att vara till nytta för nästan alla som använder telefonen. Om du inte redan använder Google Keyboard, skulle det nu vara dags att göra omkopplaren.

Så här benchmarkar du din Windows-dator: 5 gratis benchmarkingverktyg
Om du överklockar datorn, jämför olika system eller bara skryter om din hårdvara, kvantifierar en riktmärke datorns prestanda. Windows har ett stort ekosystem med användbara benchmarking-applikationer, och många är gratis. Innan du gör några riktmärken, se till att inget annat körs på din dator. Om en app krossas i bakgrunden, kommer den att sakta ner referensvärdet och skjuta resultaten.

Dumma Geek Tricks: Hur man gör en webbsida Skärmdump (utan Photoshop)
Med April Fool's Day kommer upp, nu är det dags att börja tänka på några bra sätt att spela pranks på din vänner. En av våra favoriter är att skapa falska skärmdumpar av nyheterna. Låt oss titta på hur man gör det. Medan vi visar dig den här tekniken, stöder vi inte att använda den för något annat än att spela dumma skämt på dina vänner.



