Så här konfigurerar du statisk DHCP Så datorns IP-adress ändras inte

DHCP gör det enkelt att konfigurera nätverksåtkomst för ditt hemnätverk och port vidarebefordran gör det enkelt för dessa datorer från var som helst. Genom att konfigurera statisk DHCP på din router kan du kombinera det bästa av båda världarna.
Problemet med DHCP och port vidarebefordran
DHCP är bra. Du konfigurerar din router för att automatiskt tilldela IP-adresser och datorerna i ditt nätverk bara vanligt arbete. Port vidarebefordran är användbar eftersom du kan komma åt din router från ditt nätverk och omdirigeras till den dator du behöver inuti ditt nätverk. Problemet är att dessa två underbara saker bygger på en förutsättning: dina interna IP-adresser ändras inte. Om din router ändrar IP-adressen som är tilldelad till en maskin via DHCP, måste du omkonfigurera port vidarebefordran. Många program försöker komma runt detta genom att erbjuda Universal Plug and Play (UPnP) portöverföring, men inte allting gör det.
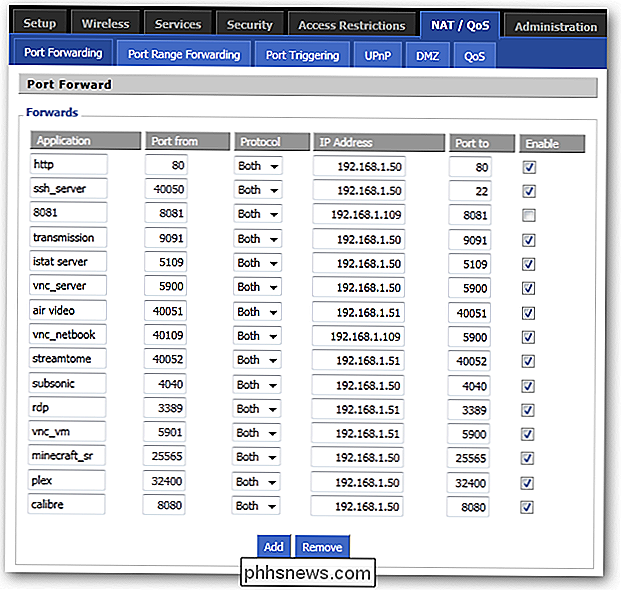
Nyare routrar har ofta möjlighet att komma ihåg vilken IP-adress som tilldelades vilken dator, så om de kopplar bort och återansluta deras IP ändras inte. Ofta kommer dock en routeråterställning att torka bort den här cachen och börja tilldela IP-adresser på förstklassig basis. Massor av äldre routrar har inte ens denna förmåga och tilldelas omedelbart nya IP-adresser. Med IP-adresser som ändras måste du omkonfigurera dina inställningar för port vidarebefordran ofta, annars kan du förlora möjligheten att ansluta till dina hemdatorer.
Du kan göra detta på många moderna routrar, men vi ska använda DD- WRT för den här guiden. Vi har utnämnt DD-WRTs förmåga många gånger tidigare, och det är inte för ingenting. Den här fantastiska anpassade routerns firmware har en lösning på denna röra: statisk DHCP, även känd som DHCP-bokning. Medan du konfigurerar routern för DHCP har du möjlighet att ange MAC-adresserna på datorns nätverkskort och ange vilken IP-adress som ska tilldelas dem. DD-WRT tar automatiskt hand om resten! Om du har en annan router kan du försöka följa med din routers egen administratörssida. Anvisningarna ska likna något.
Hitta din MAC-adress
Det enda verkliga arbetet du behöver göra är att hitta MAC adress på varje dators bifogade nätverkskort. Om du använder trådlöst bör du hitta MAC på ditt trådlösa kort, och om du är ansluten använder du Ethernet-kortet.
Bara gå ner till ikonen i systemfältet för din anslutning och klicka på den.
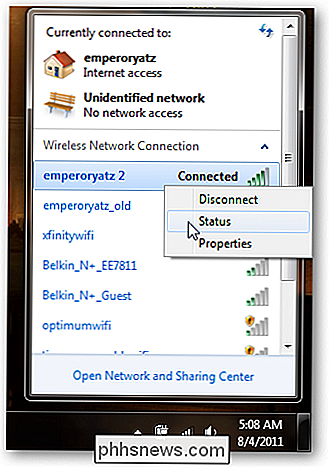
Högerklicka på din nuvarande aktiva anslutning och klicka på Status.

Klicka på knappen "Detaljer ...".
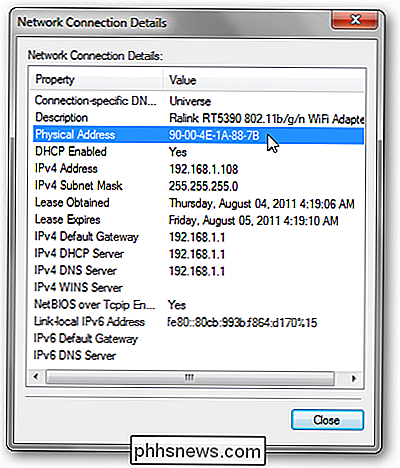
Din MAC-adress för den här enheten är listad som "Fysisk adress".
OS X-användare kan kolla under deras Systeminställningar och klicka på Nätverk. Om du klickar på de olika flikarna för din anslutning, ska du hitta ett "Fysiskt ID", "Ethernet ID" eller "MAC-adress". Ubuntu-användare kan skriva "ifconfig" i Terminal. Du får se olika nätverksadaptrar, var och en visar sin egen maskinvaruadress. Gör det här för alla datorer i ditt nätverk som du behöver port vidarebefordran för. De andra kommer bara att få sina IP-adresser tilldelade automatiskt via DHCP.
DD-WRT och Statisk DHCP
Nu när du har en lista över MAC-adresser för alla dina datorer, öppna en flik för webbläsare och gå över till din router DD-WRT-gränssnitt. Klicka på Inställningar, och under Grundinställning, se till att DHCP är på.
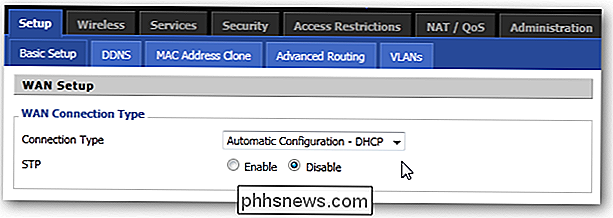
Bläddra ner till "Network Address Server Settings (DHCP)" och notera startadressen och det maximala antalet användare. De adresser du konfigurerar bör ligga inom detta intervall. Här skulle mitt antal IP-adresser vara 192.168.1.100 - 192.168.1.114.
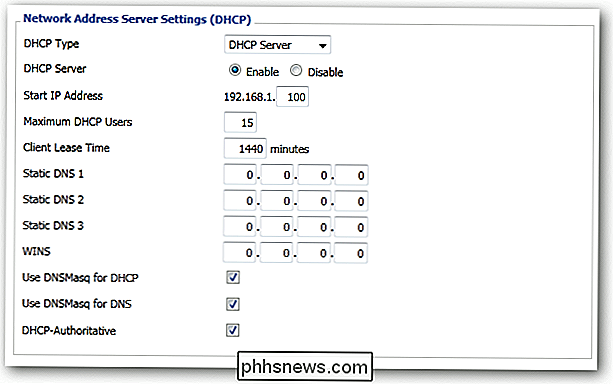
Klicka nu på fliken Tjänster uppåt.
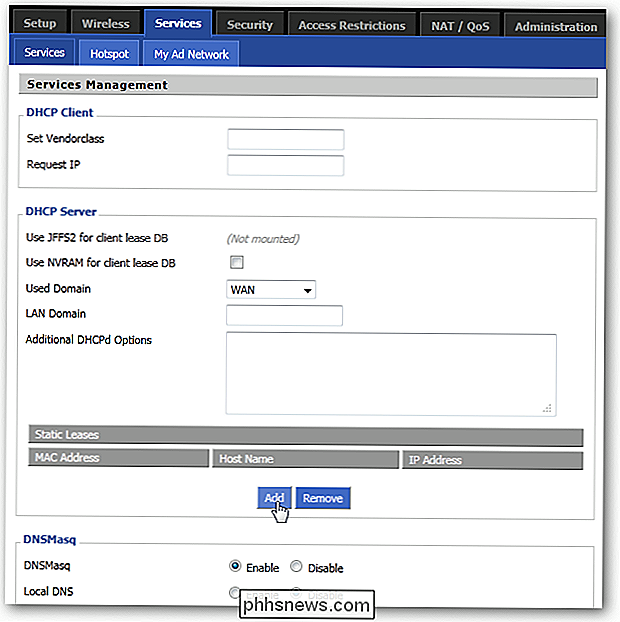
Under avsnittet DHCP Server kan du se att det finns en lista med "Static Leases" klicka på Lägg till för att lägga till en ny.

Ange MAC-adressen för varje dator, ge varje en ett namn så att du vet vilken är vilken och sedan tilldela dem en IP-adress. Du kommer inte kunna lägga till samma IP-adress i två olika MAC-adresser, så se till att varje MAC har en unik IP-adress. Om din version av DD-WRT också har plats för att gå in i "Client Lease Time", skulle en säker inställning vara 24 timmar eller 1440 minuter.
Det är allt! Var noga med att klicka på både Spara-knappen och knappen Använd inställningar och vänta tills ändringarna träder i kraft. Inställningarna bör automatiskt ändras när varje dators hyreskontrakt upphör, men du kan ansluta igen från varje dator om du vill att ändringarna ska träda i kraft omedelbart.
Om din dator förlorar sin anslutning, blir routern strömavbruten eller DHCP-hyran utgår, kommer varje dator som du har angett i listan att hålla sig till den tilldelade IP-adressen. Dessutom behöver du inte manuellt konfigurera statiska IP-adresser på varje maskin! Port vidarebefordran behöver inte vara någon smärta någonsin igen.
Stödjer din router DHCP-reservationer? Har du en smartare användning för detta system? Dela dina tankar i kommentarerna!

Så här aktiverar och avaktiverar du muskelsökaren i OS X
OS X 10.11 El Capitan innehåller en ny "muslokaliseringsfunktion". Om du förlorar muspekaren ska du bara skaka musen eller flytta fingret på pekplattan kraftigt och muspekaren kommer tillfälligt att växa väldigt stor så att du kan se den. Det är en bra användning för den här funktionen, och det är något överraskande att Apple skulle lägga det i tillgänglighetspreferenser, istället för någonstans kanske mer välskött.

Så här hittar du en förlorad iPhone-ägare genom att fråga Siri
Du hittade någons förlorade iPhone. De var försiktiga nog för att möjliggöra ett lösenord, så att du inte kan rotera runt i sina kontakter letar efter ägaren. Om Siri är aktiverat kan hon hjälpa dig att få iPhone tillbaka till rätt person. RELATED: Hur spåra, inaktivera och torka en förlorad iPhone, iPad eller Mac Förhoppningsvis, om du har hittat en iPhone har ägaren varit smart nog att sätta den telefonen i förlorat läge med hjälp av hitta min iPhone-app.



