Hur man speglar din iPhone eller iPad-skärm på din Windows-dator

Med AirPlay kan du spegla din iPhone eller iPad-skärm på din Mac eller din Apple TV. Men vad händer om du har en Windows-dator? Vi visar dig ett gratis verktyg som gör det enkelt.
RELATED: Hur man speglar din Mac, iPhone eller iPad-skärm på din Apple TV
LonelyScreen är ett gratis, lättanvänt AirPlay-spel mottagare du installerar på din dator. Du kan skicka allt från din iPhone eller iPad till din Windows-datorskärm, precis som en Apple TV, och du behöver inte installera någonting på din iOS-enhet.
För att starta, ladda bara LonelyScreen och installera det på din Windows-dator .
Om du kör Windows Firewall kan du få en underrättelse när du installerar LonelyScreen som indikerar att Windows Firewall har blockerat vissa funktioner. Ange vilka typer av nätverk du vill tillåta LonelyScreen att kommunicera med. Observera att offentliga nätverk inte rekommenderas eftersom de inte är mycket säkra.
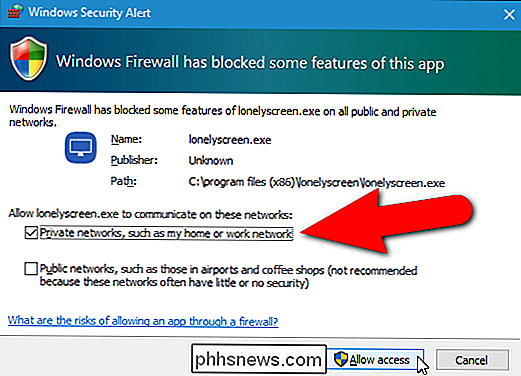
LonelyScreen körs automatiskt när den installeras, samtidigt som du ser dialogrutan ovan för Windows Security Alert. Du kommer också att se en anmälan om din brandväggslåsning LonelyScreen på huvudsakliga LonelyScreen-fönstret. Klicka på knappen "Fix It (Administrator)".
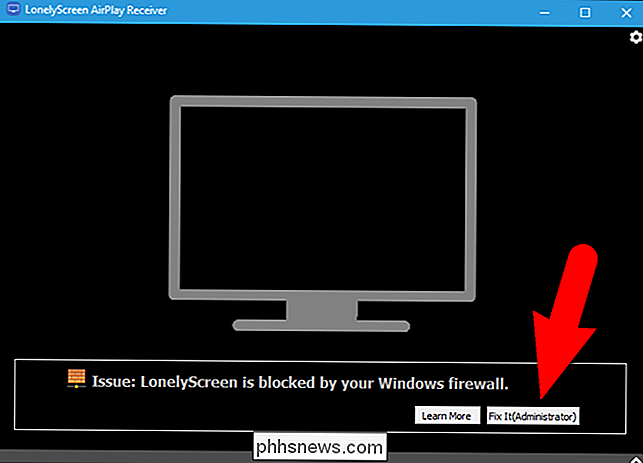
Dialogrutan Användarkontokontroll visas. Klicka på "Ja" för att låta LonelyScreen få information.
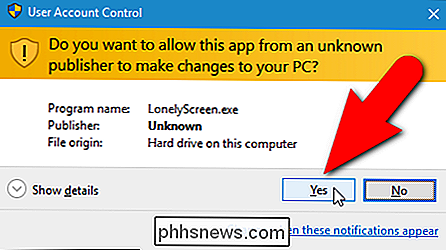
När LonelyScreen körs och har blivit blockerad i din brandvägg visas huvudskärmen. Mottagarens namn är som standard "LonelyScreen". Detta namn kommer att visas på din iOS-enhet som en AirPlay-mottagare som du kan spegla information om.
För att byta namn på mottagaren flyttar du musen över namnet och klickar på den.
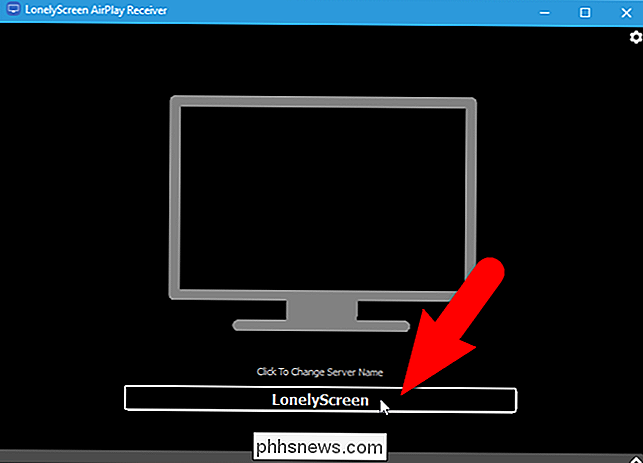
Ange ett nytt namn för mottagaren och klicka på "Spara".
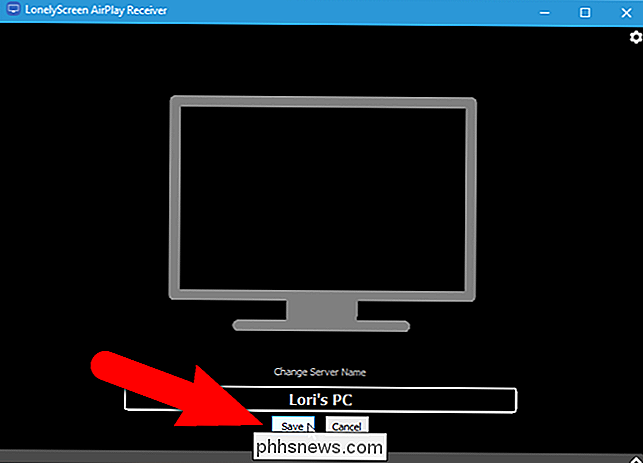
Nu ställer du in din iOS-enhet för att skicka information till datorn. För att göra detta måste LonelyScreen köra och anslutas till samma Wi-Fi-nätverk som din iOS-enhet. LonelyScreen kan minimeras, men avsluta inte programmet.
Dra upp från botten av din iOS-enhet för att komma åt Control Center.
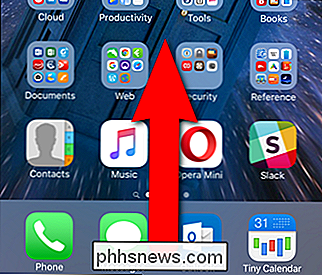
När en AirPlay-mottagare är aktiv och din iOS-enhet kan se den är AirPlay tillgänglig på kontrollcentret. Tryck på den.
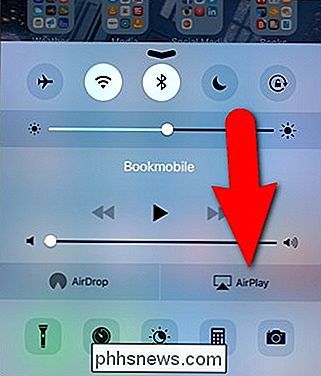
"LonelyScreen", eller vilket nytt namn du tilldelade LonelyScreen-mottagaren, visas på skärmen AirPlay. Tryck på den för att välja den.
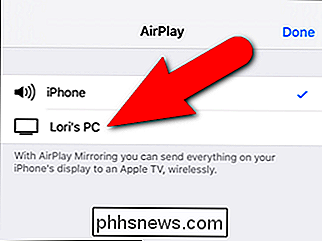
För att starta spegling av din iOS-enhet på din dator, tryck på reglaget "Mirroring" som visas.
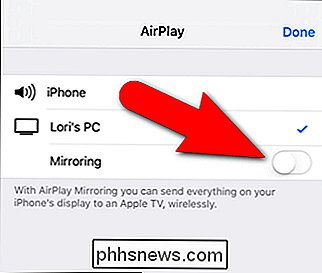
Reglaget för speglingsknappen blir grön vilket indikerar att din iOS-enhets skärm kommer att speglas till datorn . Tryck på "Klar".
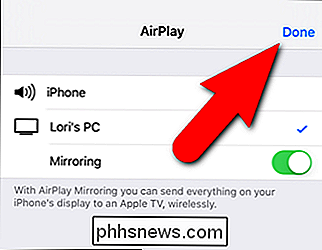
Du kommer tillbaka till Kontrollcenter. Observera att namnet på LonelyScreen AirPlay-mottagaren nu visas på Control Center. Tryck på nedpilen överst för att stänga Control Center.
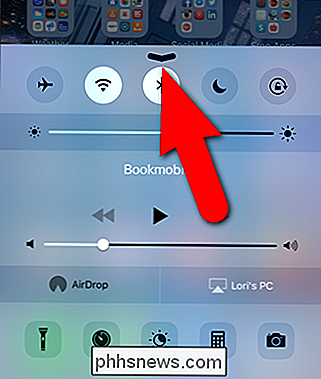
Nu visas vad som helst på din iOS-enhet i fönstret LonelyScreen AirPlay Receiver, inklusive musik och video. Du kan förstora LonelyScreen-fönstret för att göra innehållet från din iOS-enhet större på datorns skärm.
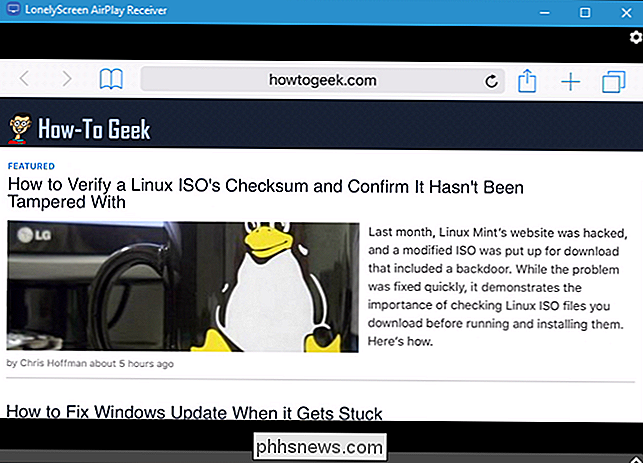
För att sluta spegla till din iOS-enhet till datorn, stäng LonelyScreen genom att klicka på växelknappen längst upp till höger på LonelyScreen fönster. Din dator kommer inte att synas på i AirPlay-inställningarna på dina iOS-enheter längre.
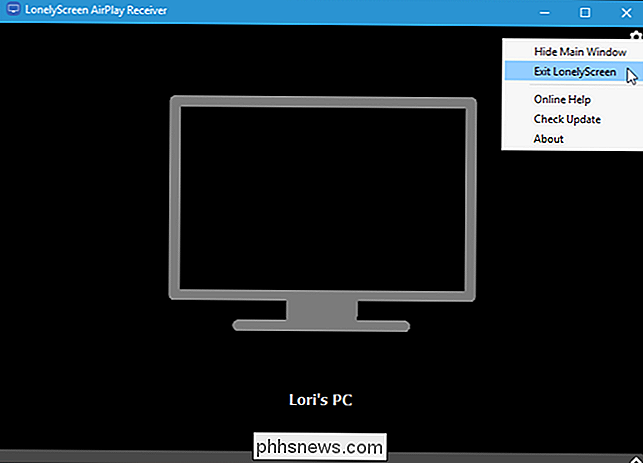
Som vi nämnde tidigare kan du spegla din iOS-enhet eller Mac till din TV med hjälp av Apple TV. Men om du inte har en Apple TV kan du också spegla allt från din dator till din TV med hjälp av en Google Chromecast. Du kan också läsa mer om AirPlay och andra trådlösa skärmstandarder här.

Hur man avinstallerar (eller installerar om) Windows 10: s Ubuntu Bash Shell
Windows 10: s nya Ubuntu-baserade Bash-skal fungerar inte som ett normalt program. För att avinstallera det eller återställa tillståndet för att få en ny Linux-miljö måste du använda några speciella kommandon. Uppdatering : Som från Fall Creators Update kan du nu avinstallera Ubuntu eller någon annan Linux-distribution som en vanlig applikation.

Så här ringer du automatiskt din iPhone-samtal till högtalaren
Om du använder din iPhones högtalartelefon för de flesta samtalen, kanske du är lite trött på att alltid trycka på högtalarknappen . Lyckligtvis kan du ställa in det så att samtal går till högtalaren varje gång. Det trevliga med denna funktion är att det fungerar på båda sätten: du kan tilldela högtalaren till samtal du gör och ta emot.



