Så här använder du din iPhones personliga hotspot för att koppla en dator eller Mac

Om du är ute och om och det inte finns gratis Wi-Fi, kan du använda din iPhones internetanslutning på en annan enhet, som en bärbar dator eller surfplatta. Den här funktionen heter "Personlig Hotspot" på iPhone (även kallad "tethering"), och du kan använda den via Wi-Fi eller USB.
Vad du behöver veta om Tethering
RELATED: Så här binder du din Android-telefon och delar dess Internetanslutning med andra enheter.
Först och främst: inte varje mobilbärare innehåller den här funktionen i varje plan. Om din mobila dataplan inte tillåter tethering, kanske du inte ser alternativet Personal Hotspot alls på din iPhones inställningsskärm. Du kan behöva betala extra för att få tillgång till det.
För det andra är det viktigt att komma ihåg att när du använder din iPhone som en dataanslutning använder du din mobildataplan och som sådan, om du har en datalocket, då räknas det mot det. Om du har obegränsad data eller en stor keps kan det här inte vara problem med dig, men du vill annars tänka på vad du använder datorn för när du ansluter till din iPhone som hotspot.
Även om du har obegränsad data, det finns en bra chans att du har en begränsad mängd tethering data - eller åtminstone höghastighets tethering data. Din operatör kan debitera dig extra om du behöver mer tethering-data. Kontrollera din mobilplan för mer information om din planens hotspot eller tethering, möjligheter.
Slutligen kommer Wi-Fi-tethering också att tömma telefonens batteri snabbare. Koppla om möjligt din iPhone till en strömkälla - eller anslut den till din bärbara dator via USB-kabel - samtidigt som du kopplar. Var noga med att inaktivera hotspot när du inte använder det också.
Så här aktiverar du din iPhones personliga hotspot
Det finns tre sätt att ansluta till din iPhone och använda dess dataanslutning: Wi-Fi, Bluetooth , och USB. När du aktiverar Personal Hotspot kan du använda något av dessa tre alternativ. Du behöver inte ändra några inställningar.
Öppna först Inställningar och tryck på "Personlig hotspot" för att komma åt inställningarna för personlig hotspot .

Innan du gör något annat kan du (och ska) trycka på "Wi-Fi-lösenord" för att ändra lösenordet för din hotspot. Utan ett starkt lösenord kan alla inom intervallet eventuellt ansluta till din telefon. Så du borde lägga till ett starkt lösenord här, även om du inte planerar att ansluta via Wi-Fi, eftersom det går att sända Wi-Fi-nätverket, oavsett om du aktiverar Personal Hotspot.
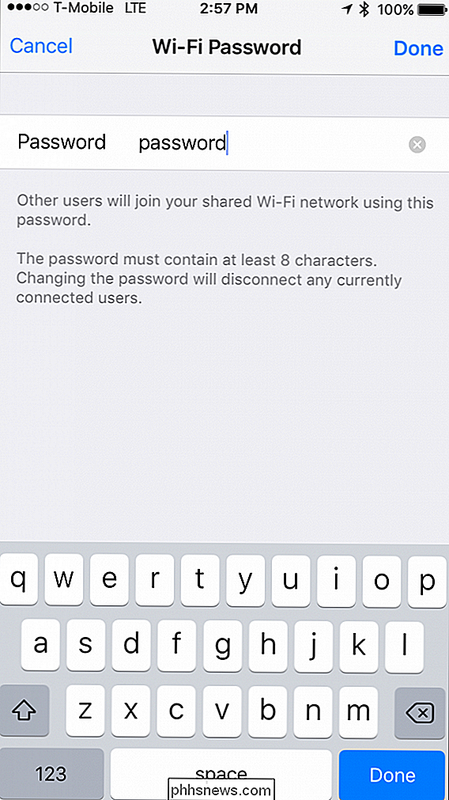
När det är klart kan du aktivera Personal Hotspot på
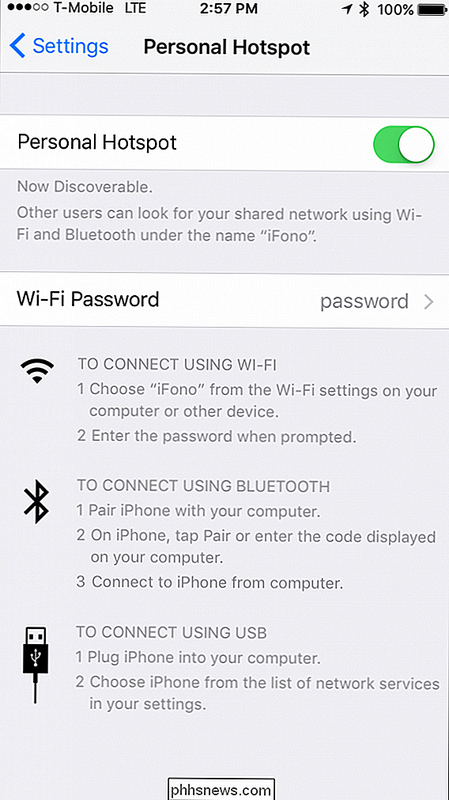
Nästa gång det är dags att ansluta till din hotspot på din bärbara dator via Wi-Fi, Bluetooth eller USB.
Anslut till din Hotspot via Wi-Fi
Det mest kända (och vanliga) sättet att ansluta till din iPhone är över Wi-Fi. För att göra det, kopplar du bara till det som om du gör någon Wi-Fi-åtkomstpunkt, oavsett om du använder en Windows-dator, Mac, iPad eller någon annan enhet. Välj bara din iPhone från listan över Wi-Fi-nätverk.

Om du ansluter för första gången måste du ange det lösenord du tilldelade tidigare.
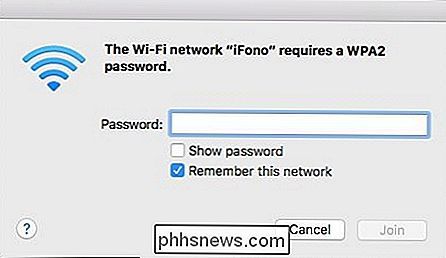
Om allt går bra borde du ha internet på din bärbara dator eller annan enhet.
När du eller någon annan är ansluten till din iPhones personliga hotspot visas en blå stapel längst upp och visar hur många anslutningar det finns.
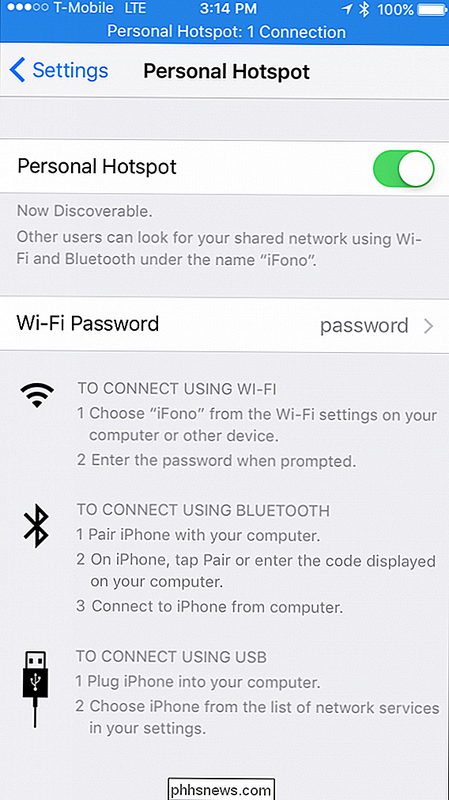
Anslut till din Hotspot via Bluetooth
Wi-Fi och USB är snabbare än Bluetooth, men du föredrar att använda Bluetooth för att ansluta till din hotspot, det kan du också göra.
På Windows
För att ansluta via Bluetooth från en Windows-dator, först klicka på Bluetooth-ikonen i systemfältet och välj "Gå med i ett personligt nätverk".
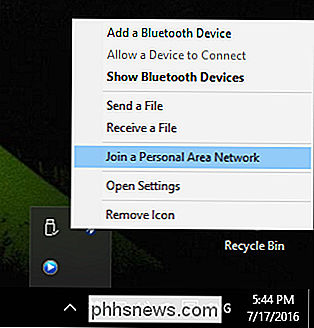
Klicka sedan på "Lägg till en enhet" i övre vänstra hörnet.
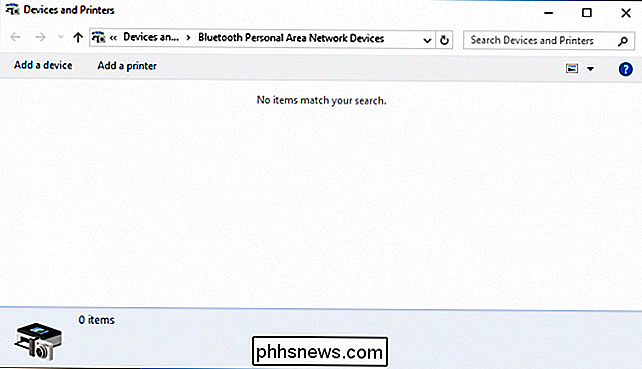
Välj din iPhone från den resulterande skärmen och klicka på " Nästa "för att fortsätta.
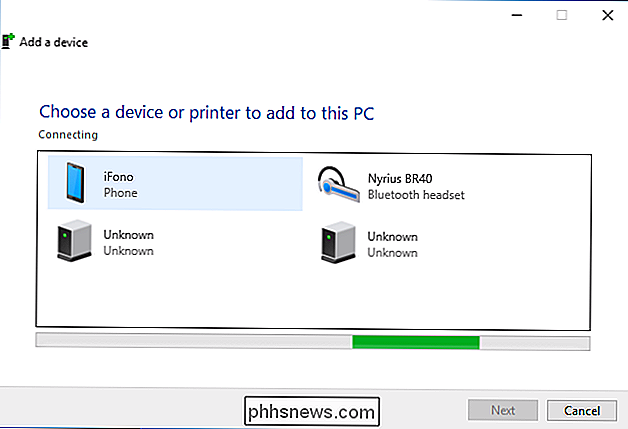
Som alla andra Bluetooth-anslutningar visas en par kod på din dator och din iPhone. Jämför de två lösenkoderna, och om de är desamma klickar du på "Par" på din iPhones skärm och "Ja" på skärmen Windows-par.
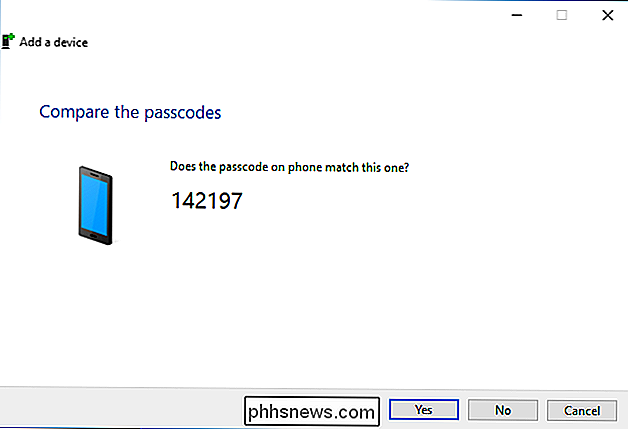
Låt din Windows-maskin installera nödvändiga filer på ditt system.
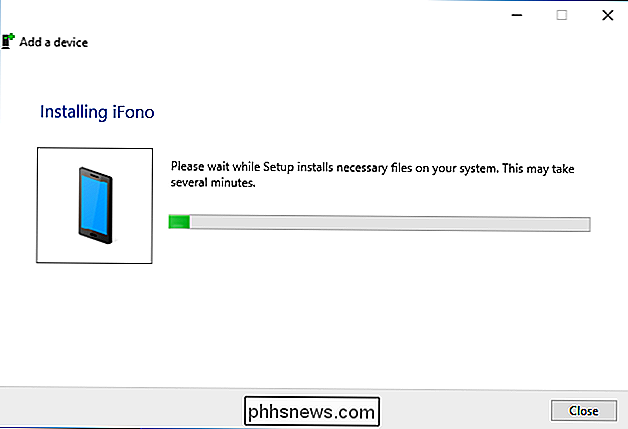
När du är klar kan du högerklicka på din iPhone för att ansluta den som en åtkomstpunkt. Du är redo att surfa på Internet, kontrollera e-post, chatta och så vidare.
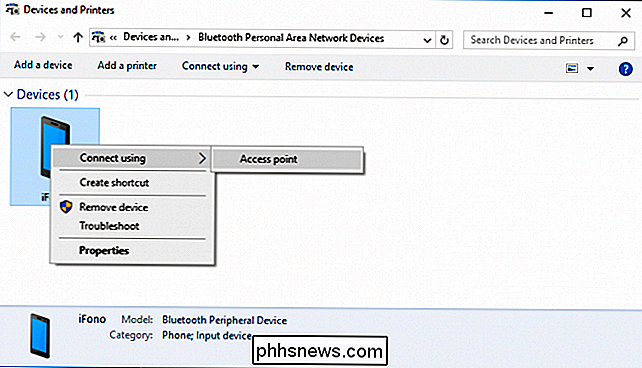
På en Mac
På en Mac öppnar du huvudet till Systeminställningar> Bluetooth, hitta din iPhone i listan och klickar på
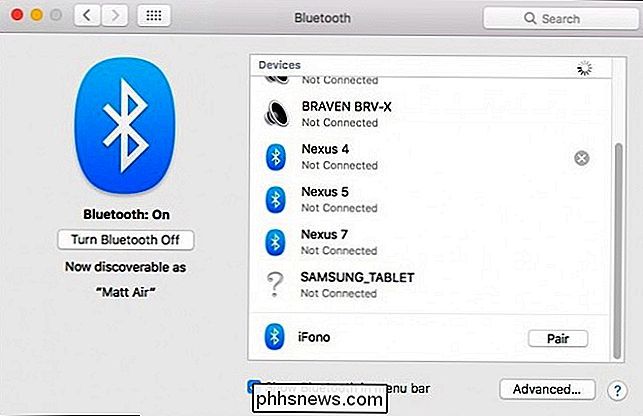
Du kommer att visas en par kod på din Macs skärm och på din iPhone.
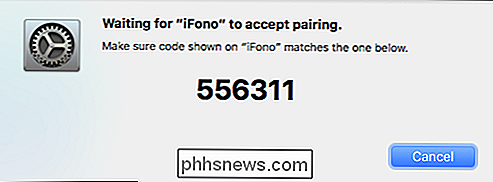
Om koderna matchar, tryck på "Par" knappen för att bekräfta anslutningen.
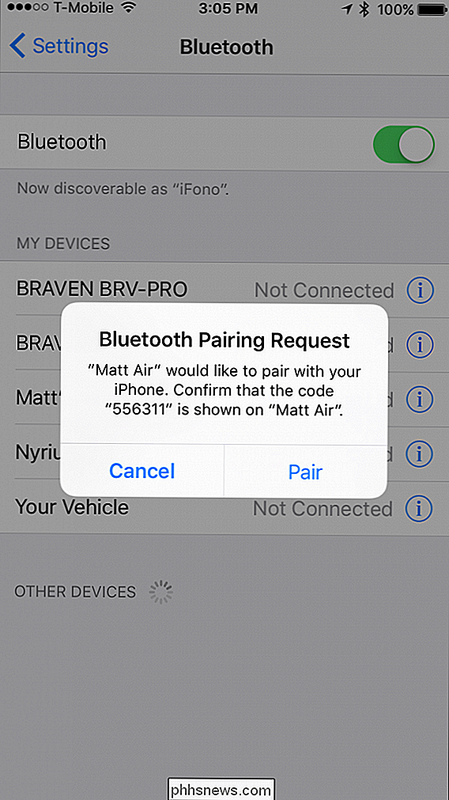
Nu, klicka på Bluetooth-symbolen i din Mac-meny, markera din iPhone i listan och klicka på "Anslut till nätverk".
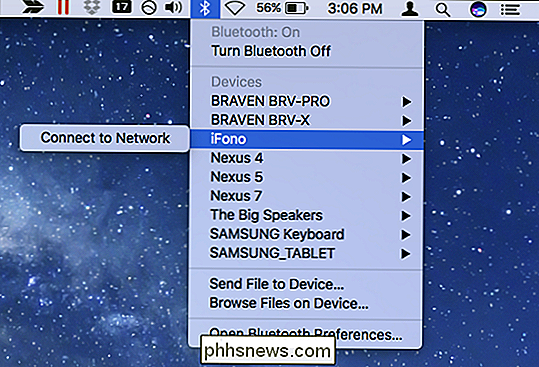
Nu kan du komma åt Internet via din iPhones Bluetooth-anslutning. När du vill koppla av, klicka på Bluetooth-symbolen en gång till, välj din iPhone och sedan "Koppla ifrån nätverket".

Anslut till din Hotspot med en USB-kabel
Anslutning via USB är den allra enklaste sättet att binda din telefon. Så länge du har din Personliga Hotspot påslagen, behöver du bara ansluta telefonen till en USB-kabel, och det ska vara bra att gå.
På våra Windows-nätverkskort ser vi att vi är anslutna via "Apple Mobile Device Ethernet".
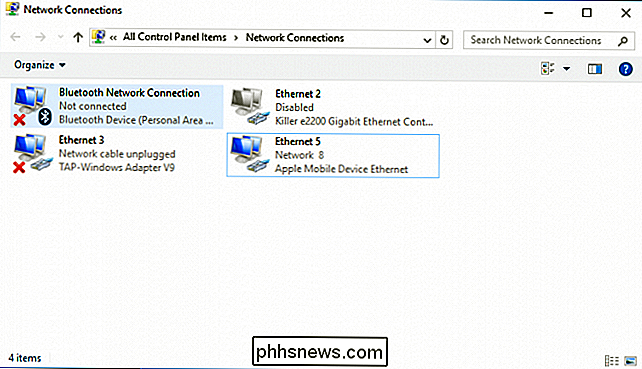
På vår Mac kan vi se i nätverksinställningarna att vår iPhone är ansluten via vår USB-anslutning.
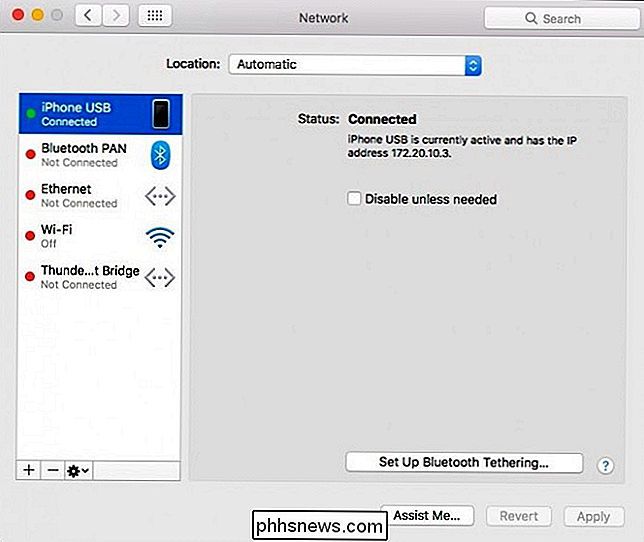
Vilken metod är bäst?
Av alla metoder är USB den snabbaste men mest obekväma, vilket kräver att din iPhone ska vara fysiskt ansluten till datorn. Ändå är det super enkelt att installera, vilket kräver nollkonfiguration.
Med Speedtest.net och genomföra några grundläggande tester såg vi hastigheter på vår egen personliga mobila dataanslutning 3,7 Mbps nedåt, 4,3 upp, med en 60ms pingtid.
Bluetooth är säkrare än Wi-Fi, men den långsammaste av de tre, som kräver den mest konfigurerade, men en gång det är klart behöver du inte oroa dig för det igen.
Vi såg hastigheter runt .8mbps ner, .8 upp och igen, 60mg ping-tider.
Wi-Fi är det mest populära sättet att ansluta men är osäkert om du inte använder ett starkt lösenord - så se till att du ställer in en. Det är också väldigt lätt att ansluta till, och behöver bara ange det angivna lösenordet en gång och nästan lika snabbt som USB.
Totalt var hastigheterna för vår Wi-Fi-hotspot 3,7 Mbps, 2,7 Mbps och 30ms ping gånger.
Med det sagt, om du inte vill koppla din telefon till datorn med en USB-kabel (vilket ger dig den extra fördelen med att ladda batteriet) är Wi-Fi tydligt det klara valet för de flesta av dina hotspotanslutningar. Det finns liten anledning att välja Bluetooth på grund av långsamma hastigheter, såvida det inte är det enda valet som är tillgängligt, om din Wi-Fi-adapter fungerar flakig och du kan inte hitta en USB-kabel.
Bild Kredit: Patrick Strandberg / Flickr

Så här öppnar du flikar från din senaste session När du startar din webbläsare
Har du alltid många flikar öppna i din webbläsare? Om din webbläsare har kraschat på dig, eller om du bara vill behålla dessa flikar nästa gång du startar datorn, var inte panik. Det finns en lösning. Vi visar hur du får alla de fem stora webbläsarna öppna alla flikar från din senaste webbläsarsession när du öppnar webbläsaren så att du alltid hämtar precis där du slutade.

Så här hänvisar du till text från andra dokument i Microsoft Word
Du har förmodligen lite text som du ofta skriver i dina Word-dokument, t.ex. adresser. I stället för att skriva in den här texten varje gång du behöver det, kan du lägga den här gemensamma texten i ett Word-dokument och referera det till andra dokument. Det kommer även automatiskt att uppdateras i alla dina dokument om du ändrar det.



