Hur man organiserar appar på Android TV 6.0 och över

Android TV är ett bra steg från en enkel Chromecast, men fram till Marshmallow (Android 6.0) kunde man inte anpassa applayout på hemskärmar - en allvarlig försummelse från Google. Nu när den senaste versionen av Android TV är tillgänglig för många av de populära rutorna där ute, så här får du dina appar i den ordning du vill.
Detta är förmodligen en av de enklaste sakerna du gör idag, så ta tag i din Android TV-fjärrkontroll, sparka tillbaka på soffan och låt oss komma igång.
Innan vi börjar flytta ikoner runt borde du vara medveten om att du fortfarande inte kommer att kunna flytta dem mellan kategorier. Så spel kommer fortfarande att finnas i avsnittet "Spel", appar i avsnittet "Apps", och så vidare. Och om din enhet har en anpassad sektion - till exempel avsnittet "SHIELD Hub" på NVIDIAs SHIELD Android TV, kan det vara att det inte går att redigera alls.
Låt oss komma igång med det lite .
Med fjärrkontrollen i handen, navigera ner till vilken sektion du vill ordna om. Välj ikonen du vill flytta och tryck länge på knappen "välj" på fjärrkontrollen. Bakgrunden blir grå och endast den sektion du redigerar visas.
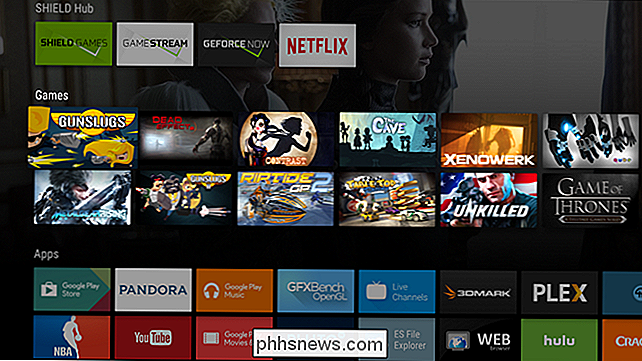
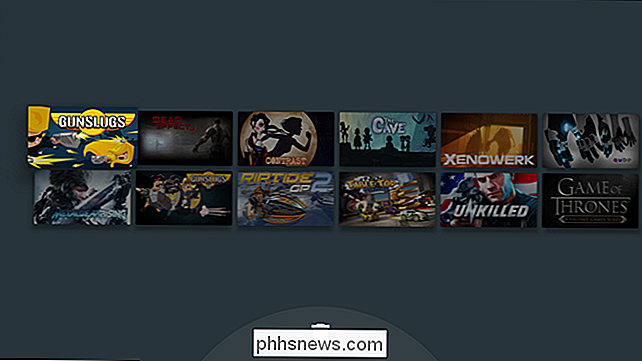
Använd bara piltangenterna på fjärrkontrollen för att flytta ikonen till var du vill ha den. När du är klar, tryck bara på fjärrkontrollens väljarknapp för att "släppa" ikonen.
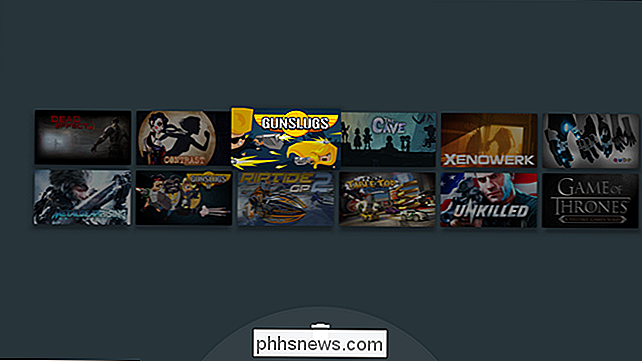
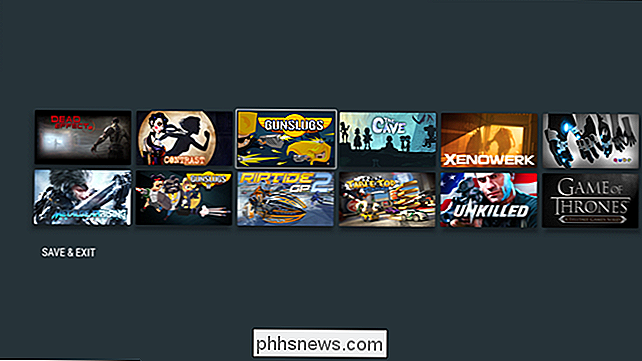
För att flytta en annan ikon, tryck på väljarknappen på ikonen och flytta den runt. Det är bokstavligen det.
Det är värt att nämna att du också kan avinstallera appar och spel från den här skärmen. Flytta bara ikonen ner till papperskorgsikonen längst ner.
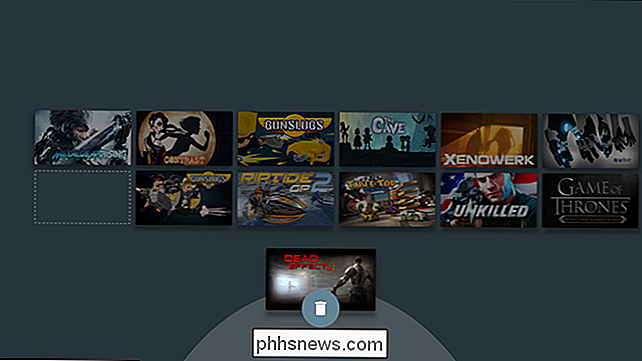
När du är klar använder du antingen "Spara & Avsluta "alternativet, eller tryck bara på bakåtknappen på fjärrkontrollen - var noga med att du" släpper "den flyttade ikonen först, annars kommer det inte att spara ändringarna.
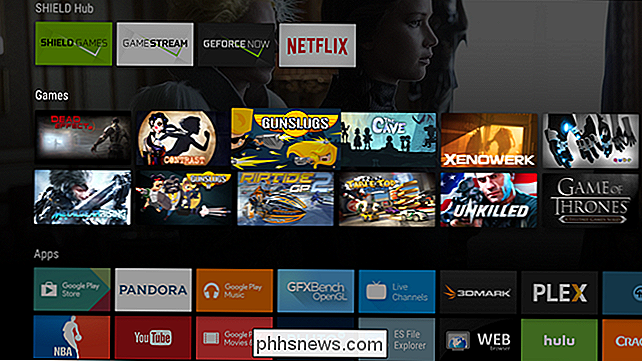
Det är enkelt att göra med det här människor är fortfarande inte medvetna om att det inte var tillgängligt i de första versionerna av Android TV. Lyckligtvis insåg Google att när Android TV-app och spelkataloger växte var hemskärmsorganisation en absolut nödvändighet.

Solida internetanslutningar är inte tillgängliga överallt. Om du vill titta på direktfilmer och tv-program på ett flygplan, på tunnelbanan eller någonstans ute i vildmarken från celltorn, kan du ladda ner dem tidigare. Inte alla tjänster erbjuder en nedladdning, men ganska Med några tjänster kan du ladda ner videor i förväg så att du kan ta dem med dig.

Så här lägger du till enheter från tredje part till SmartThings
Medan SmartThings har sin egen serie av sensorer och enheter kan du ansluta dem med alla typer av tredje parts enheter, vilket ger dig enhetlig kontroll från en enda app. RELATED: Så här ställer du in SmartThings Home Monitoring Kit Det finns en liten handfull SmartThings-märkta sensorer och enheter som är tillgängliga för att ansluta till SmartThings hub, som rörelsesensorer, vattenläckage sensorer, öppna / stänga sensorer och till och med en streaming-kamera, men SmartThings är inte begränsad till bara de enheterna.



