Så här aktiverar du olästa, flaggade och andra "smarta mappar" i iOS Mail

Smarta mappar i iOS Mail kan du visa samlingar av vissa typer av e-postmeddelanden från alla dina e-postkonton. Du kan se alla dina olästa meddelanden, flaggade meddelanden, meddelanden med bilagor eller bara viktiga meddelanden från vissa personer. Använda smarta mappar kan göra det enklare att sifta genom en rörig inkorg.
Till exempel vill jag snabbt få tillgång till alla olästa meddelanden i alla mina e-postkonton i Mail. För att göra detta lägger jag till den olästa smarta mappen i brevlådan i Mail. Öppna Mail-appen genom att trycka på ikonen "Mail" på enhetens startskärm.
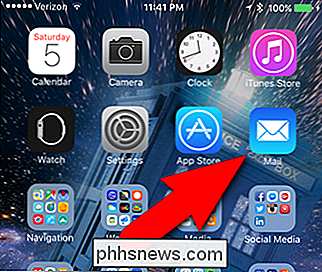
Kontrollera att brevlådesskärmen är aktiv. Om inte, tryck på bakpilen i det övre vänstra hörnet av skärmen tills du återgår till skärmen för brevlådor. Tryck sedan på "Redigera" i det övre högra hörnet.
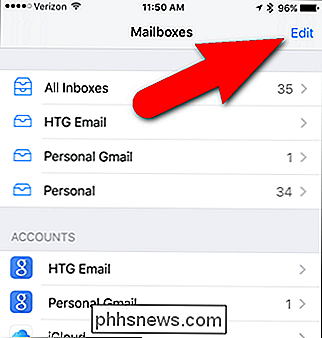
Alla inkorgen för alla e-postkonton på din iPhone samt alla smarta mappar finns listade på skärmen för brevlådor. Alla brevlådor med markerade blå cirklar kommer att finnas tillgängliga på skärmen Postlådor. Om du vill lägga till den olästa mappen i brevlådesskärmen trycker du på den tomma cirkeln till vänster om "olästa".
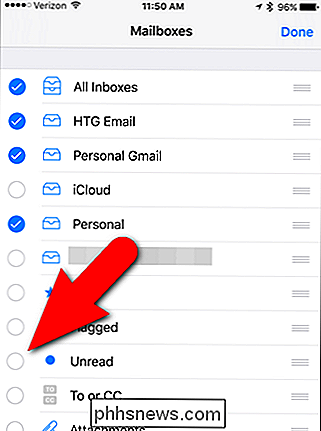
När du har valt alla inkorgar och smarta brevlådor som du vill ha tillgängliga på brevlådesskärmen trycker du på "Klar" i övre högra hörnet på skärmen.
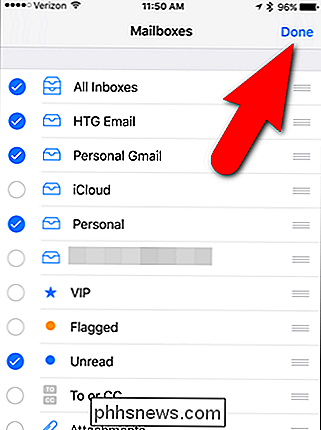
Nu kan jag se att jag har 35 olästa meddelanden i alla mina e-postkonton. Tryck på den olästa smarta brevlådan för att visa alla dina olästa e-postmeddelanden. När du läser meddelanden i den olästa smarta brevlådan tas de bort därifrån.
Meddelandena i någon av de smarta brevlådorna är kopior av de ursprungliga meddelandena i dina inkorgar. När de tas bort från de smarta brevlådorna, förblir de kvar i sina ursprungliga inkorgen.
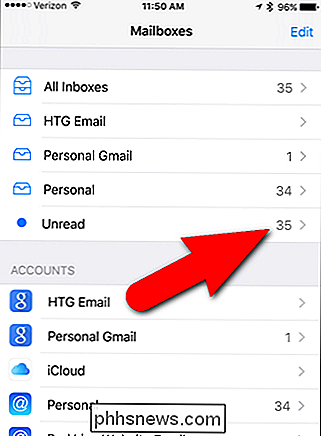
För att återgå till brevlådesskärmen trycker du på "Mailboxes" i det övre vänstra hörnet av skärmen.
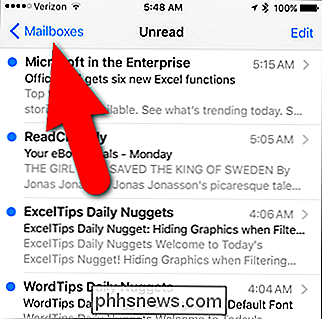
När du har läst alla dina oläst e-postmeddelande kommer den olästa smarta brevlådan att vara tom ...
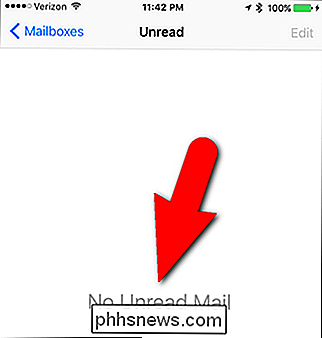
... och räkningen på den olästa smarta brevlådan går bort.
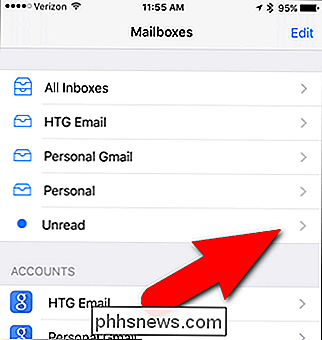
Om du vill markera alla meddelanden i den olästa smarta brevlådan som läst finns det inget alternativ att välj alla meddelanden samtidigt. Du måste välja flera meddelanden manuellt. Gå tillbaka till skärmen för brevlådor och tryck på "Redigera". Tryck sedan på "Markera" och sedan "Markera som läs".
Du kan emellertid markera alla meddelanden i varje e-postkonto som läst. För att göra detta trycker du på brevlådan för kontot som innehåller olästa meddelanden på skärmen Postlådor.
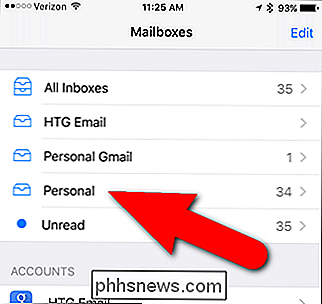
Tryck på "Redigera" i det övre högra hörnet av skärmen.
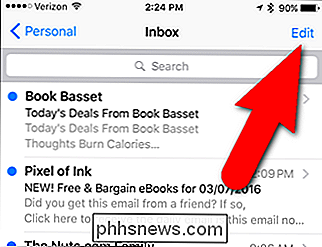
Tryck på "Markera alla" i nedre vänstra hörnet på skärmen.
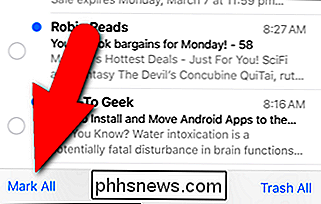
Tryck sedan på "Markera som läs".
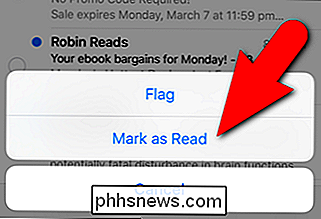
RELATERAD: Så här får du bara meddelanden för e-postmeddelanden du bryr dig om på din iPhone
Du kan också aktivera andra smarta brevlådor, t.ex. VIP-brevlådan för att se alla e-postmeddelanden från specifika personer som du lägger till i VIP-listan, den flaggade brevlådan för att se alla meddelanden som du har flaggat eller stjärnorat så att du enkelt kan hitta dem senare, i bilagan för att se alla meddelanden som har minst en bifogad fil, All Drafts-brevlådan för att se alla e-postutkast som du jobbar på, eller till eller från brevlådan för att bara se meddelanden som har någon av dina e-postadresser i din telefon listad som direkt till: eller Cc: mottagare (inte som en Bcc: mottagare).

Så här samarbetar du på dokument i realtid i Office 2016
Microsoft Office 2016 har förbättrat sina samarbetsfunktioner så att flera författare kan arbeta på ett dokument i realtid. Du kan dela ett dokument i OneDrive och se vilka som arbetar med det och till och med få en länk för att skicka andra för enkel åtkomst till dokumentet. Vi använder Word i den här artikeln för att illustrera hur man samarbetar på dokument.

Varför varje användare på datorn borde ha sitt eget användarkonto
Flera användarkonton var en gång opraktiska att använda på Windows, men de är inte längre. Om flera personer använder din dator - särskilt barn eller gäster - bör du ge varje person ett separat användarkonto. Denna artikel fokuserar på detaljer som är specifika för Windows, men samma stora skäl gäller för Mac OS X, Linux och även Android Om du använder ett enda användarkonto på din dator, kommer alla att dela samma programinställningar, filer och systembehörigheter.



