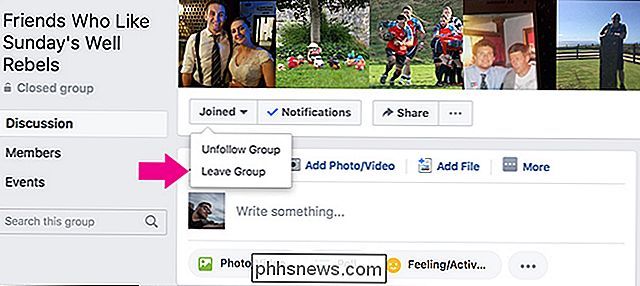Hur man använder det handgjorda tangentbordet på din iPhone

Med iOS 11 lade Apple ett etthandshandtaget tangentbord till iPhone. Detta bör göra det lättare att skriva medan du håller en större iPhone i en enda hand. Både högraderade och vänsterhänta tangentbord är tillgängliga.
Observera att det här handgjorda tangentbordet endast finns på 4,7 och 5,5 tums iPhone (som iPhone 8 och 8 Plus) -Det finns inte på mindre iPhones
Snabbt byt till det handgjorda tangentbordet
RELATERAT: Vad är nytt i iOS 11 för iPhone och iPad, tillgängligt nu
Till snabbt byta till det ena handen tangentbordet medan du skriver, tryck långsamt på emoji-tangenten på tangentbordet. När popup-menyn visas, välj antingen ikonen vänster eller höger tangentbord.
För att återgå till standard tvåhands tangentbord, tryck bara på pilknappen till vänster eller höger om tangentbordet. Du kan också trycka långsamt på emoji-tangenten en gång till och tryck på ikonen med två handenheter.
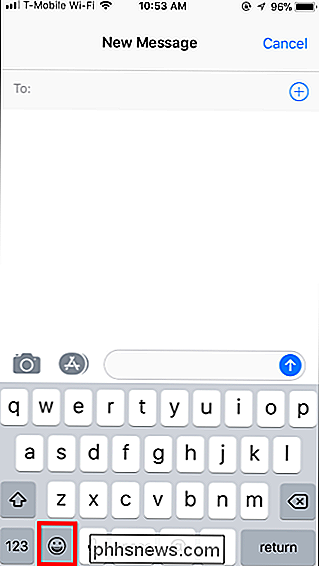
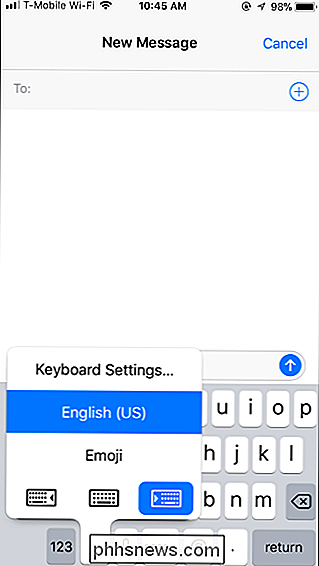
Om du har flera tangentbord aktiverade ser du en globformad internationell tangentbordsknapp. Långt tryck på klotknappen istället för emoji-tangenten för att öppna menyn.
Om du inte ser en emoji eller globe-nyckel betyder det att du har avaktiverat alla extra tangentbord, inklusive emoji-tangentbordet. För att aktivera emoji-tangentbordet, gå till Inställningar> Allmänt> Tangentbord> Tangentbord> Lägg till nytt tangentbord> Emoji. Emoji-tangenten visas igen på tangentbordet.
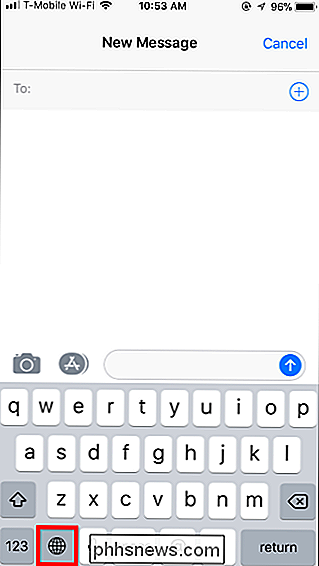
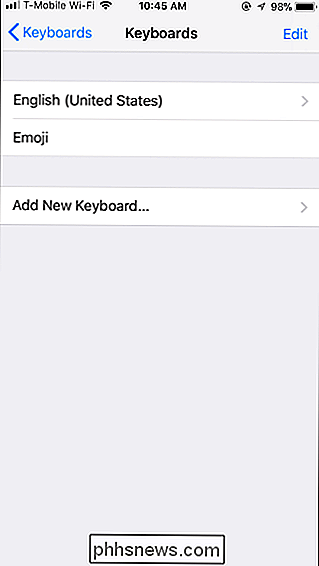
Ställ in det handgjorda tangentbordet som standard
Du kan också ställa in det handtagna tangentbordet som standardtangentbord, om du föredrar det. För att göra det, gå till Inställningar> Allmänt> Tangentbord> Enhänt tangentbord och välj antingen "Vänster" för vänsterhänt tangentbord eller "Höger" för högerhänt tangentbord.
För att återställa det tvåhandade tangentbordet som ditt standardtangentbord, returnera här och välj "Av".
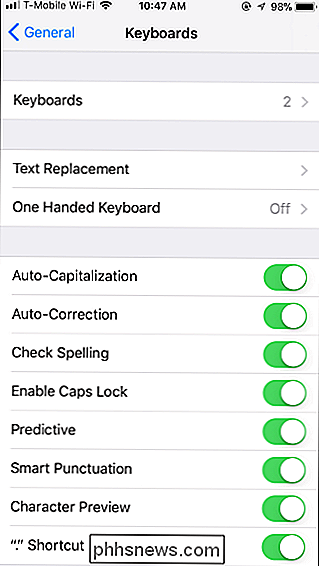
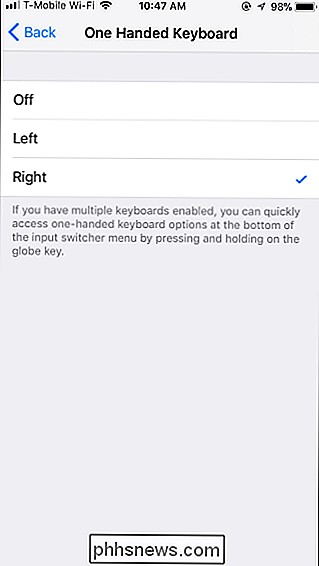
Tangentbord från tredje part kan också ha ett handhanterat läge. Till exempel tillåter Googles Gboard-tangentbord dig att välja ett alternativ med ett handigt läge efter att du har tryckt länge på jordklotet. Så även om du inte använder Apples tangentbord, ge det här ett skott och se om ditt valbara tangentbord har ett liknande alternativ.

10 Snabba sätt att öka hastigheten på en långsam dator som kör Windows 7, 8 eller 10
Windows-datorer behöver inte sakta ner över tiden. Oavsett om din dator gradvis har blivit långsammare eller det plötsligt lagts till ett stopp för några minuter sedan, kan det finnas en hel del orsaker till det långsamma. Som med alla PC-problem, var inte rädd för att datorn skulle starta om om något inte fungerar ordentligt Det här kan fixa en hel del problem och är snabbare än att försöka manuellt felsöka och åtgärda problemet själv.

Hur man använder LogMeIn Hamachi för att komma åt dina filer var som helst
Oavsett om du är på jobbet och glömt någon fil på din hemdator, vill du spela lite musik på ett tåg eller bara vill Flytta några filer mellan dina datorer, och få tillgång till dina filer från var som helst en livsuppehållare. Vad vi ska göra är att ladda ner och installera Hamachi, konfigurera ett nätverksnamn och lösenord och anslut sedan till nätverket från en annan dator.