Så här lägger du till händelser i Apple-kalender med vanligt språk

En av de irriterande sakerna i kalenderprogrammet är att lägga till händelser kräver vanligtvis tabbing eller tappning från textrutan till textrutan. Apple Calendar, låt oss dock skriva enkla meningar i vanligt språk och applikationen räknar ut rutorna för dig.
Ta skrivbordskalendern i Microsoft Outlook. När vi vill lägga till ett möte eller möte konfronteras vi med följande typ av gränssnitt. Det är inte nödvändigtvis användarvänligt, men det är inte precis något vi ser fram emot att använda heller. Lägga till händelser tenderar att vara typ av tidskrävande och besvärlig.
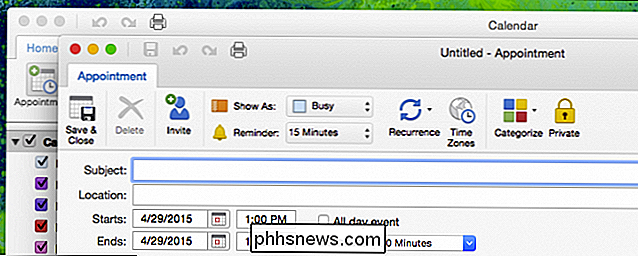
Lägg till text, flik till nästa ruta, skriv in text, klicka på nästa ruta och på och på och på ...
I själva verket är de flesta människor förmodligen mer van att minnas händelser som meningar, till exempel "Business Meeting with Investors onsdag från 12:00 till 13:00 på kaffebutiken." Det är faktiskt lättare att faktiskt lägga till händelser genom att skriva en enkel mening och sedan ändra om det behövs.
Låt oss försöka samma exempel i Apple Calendar för att visa dig hur lätt det är. Först klickar vi på tecknet "+" i det övre vänstra hörnet av programmet.
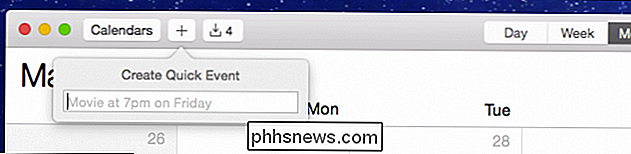
Om du verkligen vill lägga till händelser snabbt kan du bara hoppa över klicket och använda "Command + N".
Vi skriver " Chaperone Prom på lördag "och Kalender föreslår automatiskt händelsens titel som" Chaperone Prom "för denna kommande lördag.
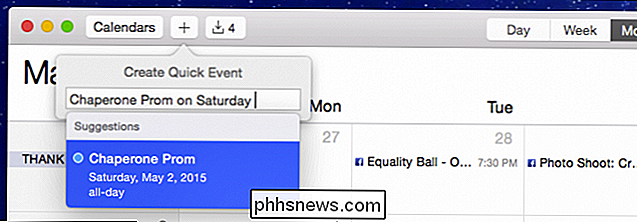
Vi behöver vara lite mer specifika eftersom promen är faktiskt en vecka från den kommande lördags (9 maj) och det är inte heller en heltidsaffär. Enkelt nog, vi lägger bara till relevant information och kalender uppdaterar sitt förslag.
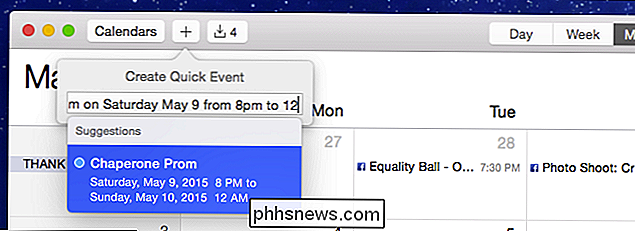
Det är bättre, vi behöver inte mycket information för att definiera denna händelse så vi slår "Return" för att lägga till den.
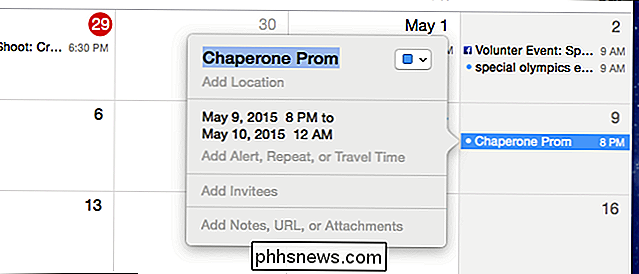
Double- klicka och du kan ändra vilken information som du lade till eller lägga till mer om det behövs.
Obs! Om du vill lägga till din händelse i en annan kalender klickar du på den lilla färgen i övre högra hörnet av händelsen dialog.
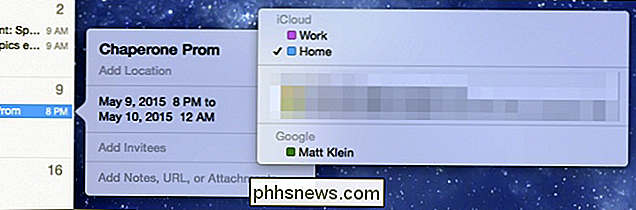
Det är ganska enkelt för enkla händelser. För mer komplicerad händelse behöver du dock bara göra det mesta av förändringar.
Så om vi vill skapa ett återkommande möte från 12 till 1 varje måndagseftermiddag med en påminnelse en timme innan behöver vi bara att klicka på varje relevant objekt och köra händelsen lite ut.
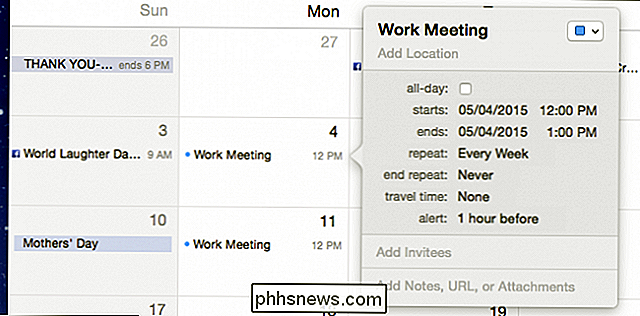
Har ett stavfel? Inger fel tid? Markera bara informationen du behöver ändra och skriv din korrigering.
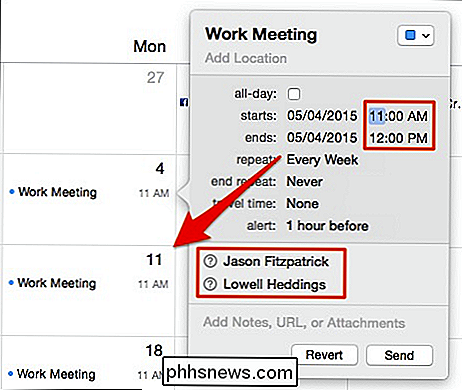
Om vi ville bjuda in andra mötesdeltagare skriver vi bara namnet / namnen på. När du är redo att bjuda in dem klickar du på "Skicka". Annars klickar du på "Återgå" för att överge dina ändringar.
Om vi tittar på vår iPad visas våra nya händelser redan uppe via molnet.
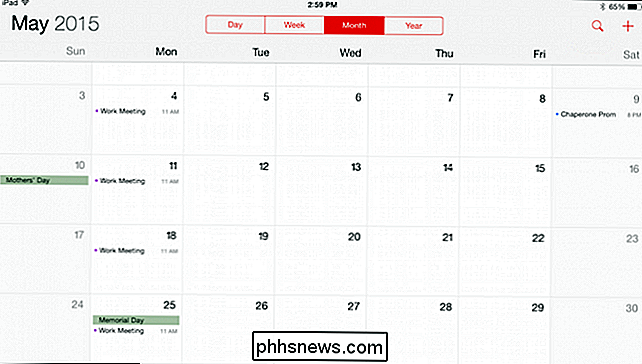
Det betyder att du kan använda "Command + N" och snabbt skriv händelse efter händelse i "Skapa snabbhändelse" rutan. När du har lagt till allt kan du sedan enkelt återvända till varje händelse (om det behövs) och göra dina ändringar - lägg till påminnelser, deltagare, återkommande mängder.
Nästa gång du använder din iPhone eller iPad, alla dina nya händelser bör visas i din kalender, vilket betyder att du bara är så liten mer organiserad och ovanpå saker.
Så det är verkligen allt som finns där. Självklart är de exempel vi har angett här väldigt enkla men du borde få idén. Förhoppningsvis hittade du den här artikeln till hjälp och om du vill lägga till en kommentar uppmanar vi dig att lämna oss din feedback i vårt diskussionsforum.

Så här skickar du din Amazon Echo-inköpslista till din e-postadress.
Om du har använt Amazon Echo för att lägga till saker i din livsmedelsbutik så här kan du skicka den listan till din e-post när du är äntligen redo att shoppa. Alexa appen lagrar din inköpslista, så när du öppnar appen och väljer "Shopping & To-Do Lists" i sidmenyn får du en lista över allt du Lagt till.

När kommer virtuella verklighetshuvudet att vara en konsumentprodukt?
CES 2015 var förpackad med olika virtuella verklighetshuvuden och det känns som om vi har varit på konsumentens VR-år i flera år. Oculus Rift har inte släppt sin konsumentversion ännu, och andra företag försöker slå dem på marknaden. Oculus Rift Kickstarter-kampanjen lanserades tillbaka 2012. Det är nu 2015 och Oculus är på sin tredje prototyp.



