Så här utesluter du vissa ord från stavningskontroll i Microsoft Word

En lista med ordlista som du kan tvinga Word att flagga som felstavade, även när de är listade i huvudordlistan som korrekt stavade ord. Vi kommer att visa dig hur du lägger till en anpassad lista med ord som du alltid vill flagga som felstavade.
Till exempel, om du tenderar att skriva "suing" snarare än "använd" eller "förälder" snarare än "patent" Den normala stavningskontrollen kommer att tycka att "stämma" och "förälder" är rättstavade ord, när det är sällan vad du menade att skriva. Eller kanske följer du stilriktlinjer och använder specifika stavningar av ord, till exempel "teater" istället för "teater". I dessa exempel lägger du till orden "stämning", "förälder" och "teater" i exkluderingslistan så att de utesluts från huvudordlistan och flaggas som felstavade, oavsett vad.
Flagga ord som felstavade inte t betyder att de kommer att korrigeras automatiskt. Om du faktiskt menade att använda ett av dessa ord i något specifikt fall kan du välja om du vill ignorera ordet varje gång stavningskontrollen flaggar den. Uteslutningslistan är ett sätt att "ta bort" ord från ordets huvudordlista.
Filer med undantagslista är standard textfiler. Du kan redigera dem med vilken textredigerare som Anteckningsblock, eller till och med Word själv (så länge du sparar det i ett textformat). När du installerade Word skapades minst en lista med undantagslistor. Dessa filer är initialt tomma och väntar på att du lägger till ord till dem. Våra exkluderingslistfiler finns på följande plats i vårt Windows 10-system. Byt ut "Lori" med ditt användarnamn på ditt system.
C: Users Lori AppData Roaming Microsoft UProof
Beroende på din version av Windows kan platsen för dina listor med undantagslistor vara annorlunda. Om du inte är säker på var du kan hitta dina listor med undantagslistor kan du söka efter filerna i ett fönster för Utforskaren (eller Utforskaren). Alla filer börjar med "ExcludeDictionary" och slutar med tillägget ".lex". Så, om du söker efter "ExcludeDictionary * .lex", borde du hitta filerna (det är en stjärna efter "ExcludeDictionary").
När du har hittat platsen för dina listor med undantagslistor kan du kanske se flera filer. Hur kan du berätta vilken du ska använda? Filnamnet är strukturerat för att hjälpa dig att bestämma exakt det. Huvuddelen av filnamnet innehåller en språkkod med två tecken, t.ex. "EN" för engelska och "FR" för franska. Efter språkkoden finns fyra alfanumeriska (hexadecimala) siffror som kallas ett språk LCID. Detta indikerar vilken dialekt av det angivna språket som uteslutningsfilen täcker. Det finns en komplett lista över språk LCID-koder, men listan innehåller inte språkkoderna. Det finns en lista som innehåller språkkoder, men den är inte lika komplett som den föregående listan.
Vi hittade två filer på vårt system som visas på bilden nedan. Vi har bara en engelsk fil, men det kunde ha varit mer än en fil med "EN" i namnet. Om så är fallet, hänvisar vi till de fyra sista tecknen i den första delen av filnamnet (före förlängningen) och matchar dessa tecken med "Språk - Land / Region" -objekten i listan över LCID-koder för språk till hitta den fil du ska använda. I vårt exempel är "EN" språkkoden och "0409" är språket LCID för United States English, så vi ska använda filen "ExcludeDictionaryEN0409.lex".
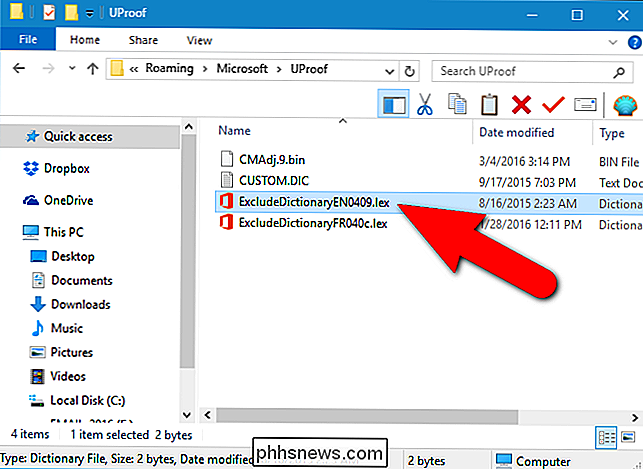
När du har bestämt vilken lista med undantag fil att använda, högerklicka på filen och välj "Öppna med" från snabbmenyn.
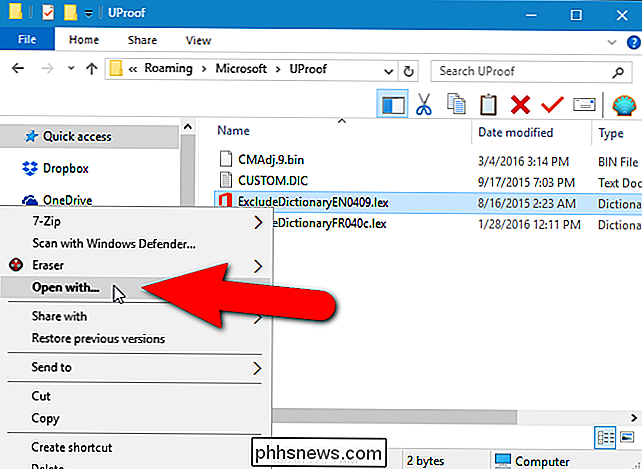
En dialogruta visar hur du vill öppna filen. Klicka på "Fler appar".
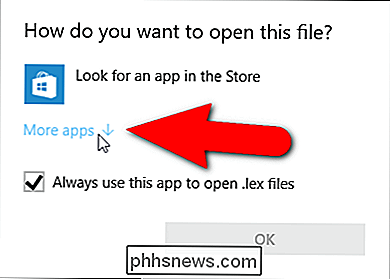
Bläddra ner i listan och välj "Anteckningsblock". Om du alltid vill använda Notepad för att redigera ".lex" -filer, markera kryssrutan "Använd alltid denna app för att öppna .lex-filer" så det finns ett kryss i rutan. Klicka sedan på "OK".
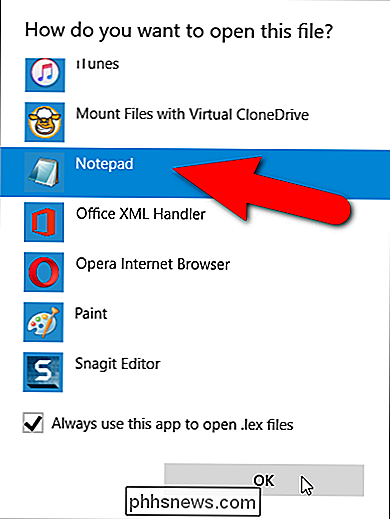
Filen för uteslutningslista öppnas och är ursprungligen tom. Skriv de ord du vill lägga till i din lista med undantag, och lägg ett ord på varje rad. Se till att du inkluderar alla former av ordet du vill att Word ska flagga som felstavade. Vi inkluderade till exempel tre former av ordet "teater" och två former av "förälder".
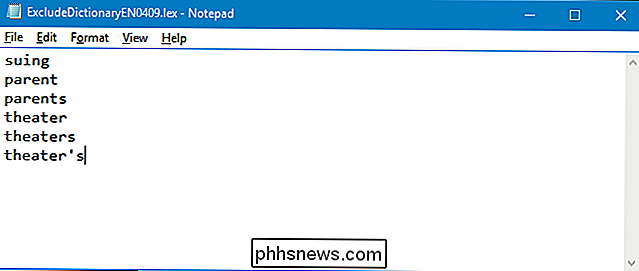
När du är färdig att lägga till i listan, spara filen.
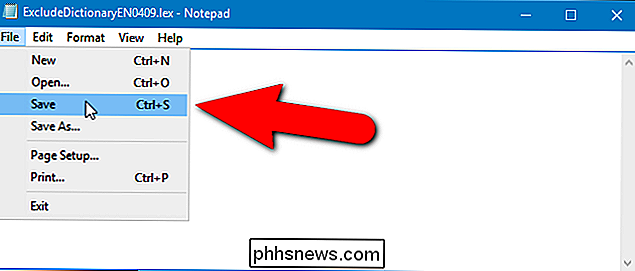
Om du har öppnat Word när du ändrar lista med uteslutningslistor, kommer ändringarna inte att träda i kraft ännu. Du måste stänga Word och öppna den igen för att Word ska kunna känna igen det nyligen tillagda innehållet i exkluderingslistan.
När något av orden i exkluderingslistan finns och flaggas när du utför en stavningskontroll kanske du inte kan välja rätt stavning. Om du har alternativet aktiverat kontrollerar du automatiskt stavningen medan du skriver, men du kommer att se röda squiggly-linjer under de ord du lägger till i listan med undantagslistor, så att du kan lägga märke till dessa ord i ditt dokument och ändra dem.
Ett annat sätt att anpassa Words stavningskontrollverktyg är att använda egna ordböcker. Dessa är textfiler som låter dig lägga till ord stavningskontrollen som inte finns i huvudordlistan men du vill inte att Word ska flagga som felstavade. Du kan också begränsa stavningskontroll till huvudordlistan bara. Det här är användbart om du har skapat egna ordböcker som du inte vill använda för tillfället, men du vill inte heller ta bort.

Så här ändrar du standardfonter i din webbläsare
Medan du ändrar webbläsarens teckensnitt kanske det inte är det mest angelägna problemet, ibland är det roligt att göra en förändring. Det är därför som vi ska lära dig hur du ändrar standardfonten i Google Chrome, Mozilla Firefox och Internet Explorer. Obs! Anvisningarna för Chrome och Firefox ska fungera i alla operativsystem.

OTT förklarar att du skickar pengar via Gmail
Om du är en Gmail-användare kanske du har märkt en ny teckensymbol i botten av skrivfönstret när du skriver ett nytt e-postmeddelande. Hovering över ikonen ser du att du kan "bifoga pengar" till e-postmeddelandet! Låter ganska cool rätt? Så hur fungerar det egentligen? Är det verkligen gratis och behöver du ha ett Google-konto för att ta emot pengarna?I den här a



