Överför bokmärken från Firefox till Chrome
Har du bytt till Google Chrome från Firefox ? Om så är fallet vill du förmodligen överföra alla dina värdefulla bokmärken och eventuellt din välorganiserade bokningsverktygsfält till Chrome . Processen att överföra bokmärken mellan webbläsare är ganska rakt framåt. Du kan ungefär följa stegen nedan för att överföra bokmärken mellan två webbläsare.
Först måste du exportera dina bokmärken från Firefox till en HTML-fil. För att göra detta klickar du på bokmärken i verktygsfältet.

I den senaste versionen av Firefox måste du klicka på den nya ikonen som ser ut som en uppsättning böcker på en hylla och väljer bokmärken .
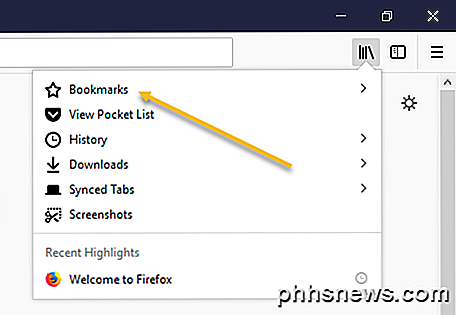
Klicka sedan på Visa alla bokmärken längst ner.
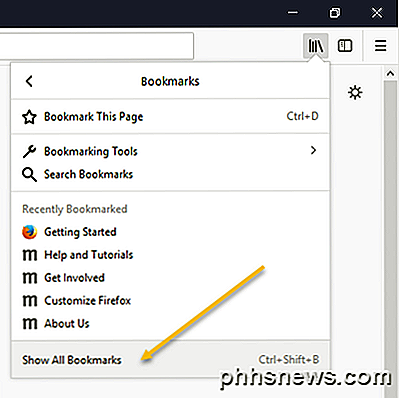
Observera att du också kan trycka på genvägsknappen CTRL + SHIFT + B.
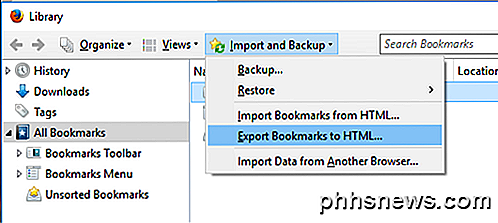
Detta kommer att hämta biblioteksfönstret med alla markerade bokmärken . Klicka på Importera och säkerhetskopiera och välj sedan Exportera bokmärken till HTML från listan.
Dialogrutan Exportera bokmärkenfilen visas. Ange ett namn för HTML-filen i redigeringsrutan Filnamn och välj en plats där du ska spara filen. Klicka på Spara .
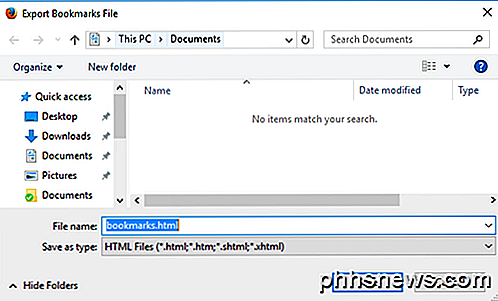
Stäng Firefox och öppna Google Chrome . Klicka på hamburgerikonen i det övre högra hörnet av Chrome- fönstret, klicka på Bokmärken och välj Bokmärkehanterare från menyn.
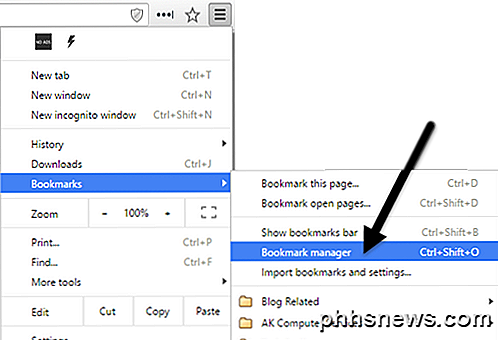
I dialogrutan Bookmark Manager klickar du på kugghjulsmenyn högst upp till höger och väljer sedan Importera bokmärken .
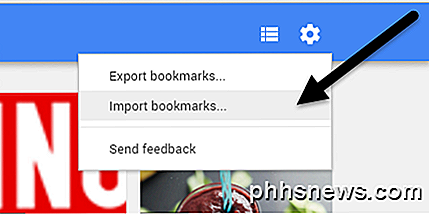
Dialogrutan Öppna öppnas. Navigera till den plats där du sparade din Firefox- bokmärkesfil. Välj HTML-filen och klicka på Öppna .
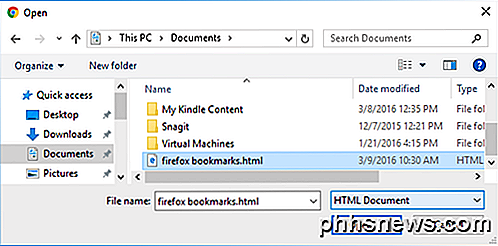
Bokmärken från Firefox importeras till en Importerad mapp under Bokmärkesfältet .
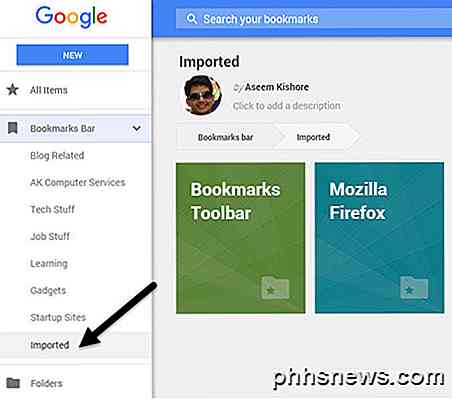
Du kan se bokmärken på höger sida när du klickar på Importerad . Bokmärkesverktygsfältet från Firefox importeras också under Importerad mapp.
Om du vill ha dessa bokmärken direkt på verktygsfältet i Chrome bokmärken, dra och släpp bara mappen till bokmärkesfältet i listan till vänster.
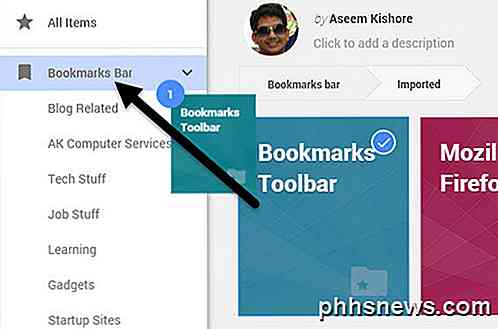
Dina bokmärken från verktygsfältet i Firefox bokmärken är nu tillgängliga på Chrome Bookmarks- fältet.
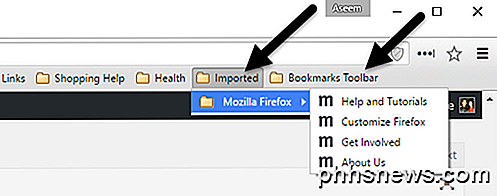
Om du inte har bokmärkesverktygsfältet aktiverat i Chrome kan du klicka på hamburgerikonen och sedan klicka på Bokmärken för att se alla dina bokmärken.
Nu har du tillgång till dina Firefox- bokmärken i Google Chrome . Om du har några frågor, var god att kommentera. Njut av!

Så här öppnar du Dropbox och annan Cloud Storage direkt från Chrome OS-filhanteraren
Google har gjort ett utmärkt jobb med att baka sin egen molntjänst, Google Drive, till Chrome OS-filhanteraren. Om du använder Drive för de flesta av dina molnbehov, känns det som inbyggt lagringsutrymme på en Chrome OS-enhet. Men om du använder något annat, som Dropbox eller nätverksansluten lagring, verkar saker inte så rena.

Så här använder du bläcklikningsfunktionen i Office 2016 för att skriva ekvationer
En av de nya funktionerna i Office 2016 är "Ink Equation". Med den här funktionen kan du infoga ekvationer i Word, Excel och PowerPoint genom att skriva dem. Ink Equation är utformad för att användas med en tablettpenn på en Tablet PC. Du kan dock använda bläckjämförelse med andra inmatningsenheter, inklusive en mus, och vi visar hur du använder bläckjämförelse med en mus för att sätt in en ekvation i Word.



