Synkronisera bokmärken och läsningslista i Microsoft Edge
Om du är en användbar Google Chrome-användare är du förmodligen bekant med den inbyggda synkroniseringsfunktionen som är knuten till ditt Google-konto. Med Chrome synkroniseras mycket data, inklusive dina installerade tillägg, automatisk fyllningsdata, bokmärken, kreditkort, lösenord, historik, inställningar, teman och till och med öppna flikar.
Självklart blir allt detta synkroniserat med någon annan enhet som kan köra Google Chrome, som inkluderar Android- och IOS-telefoner, Chromebooks eller Mac / Linux-maskiner. Hittills har det inte funnits i Internet Explorer eller Microsoft Edge som en inbyggd funktion.
Med Windows 10 årsjubileum uppdaterad tidigare, stödjer Microsoft Edge nu ett par riktigt användbara funktioner: den ena är tillägg och den andra är synkronisering. Från och med nu kan du bara synkronisera dina bokmärken och läslista mellan enheter, vilket inte är väldigt spännande, men det är en början.
För närvarande är Edge bara tillgängligt på Windows-skrivbord, bärbara datorer, surfplattor och telefoner. Edge-webbläsaren finns också på Xbox One, men synkroniseringsfunktionen stöds för närvarande inte. Det borde dock komma i en framtida uppdatering.
Installera Microsoft-konto
För att komma igång med synkronisering i Edge måste du först kontrollera att du använder ett Microsoft-konto för att logga in på din Windows-enhet. Om du använder ett lokalt konto på din dator kan du inte synkronisera någonting.
Du kan göra det genom att klicka på Start, sedan Inställningar och sedan klicka på Konton .

Om du använder ett Microsoft-konto ser du din profilbild och en länk för att hantera ditt konto online. Om du använder ett lokalt konto ser du alternativet att logga in med ett Microsoft-konto.
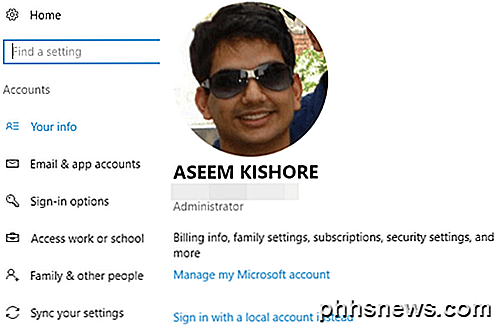
När du har loggat in på alla dina enheter med ett Microsoft-konto klickar du på Synkronisera dina inställningar längst ner på menyn Konton .
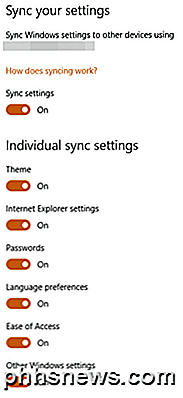
Denna dialogruta kommer att lista ut alla enskilda objekt som kan synkroniseras med ditt Microsoft-konto. De flesta föremål gäller Windows själv, men du vill se till att Internet Explorer-inställningar och andra Windows-inställningar är båda aktiverade.
Aktivera synkronisering i kant
När du har slutfört ovanstående uppgifter måste vi öppna Edge och aktivera enhetssynkronisering. För att göra detta klickar du på knappen med de tre punkterna högst upp till höger och klickar sedan på Inställningar .
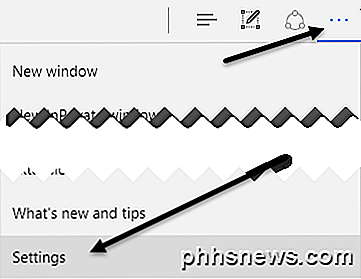
Bläddra lite tills du ser länken Kontorubrik och Kontoinställningar . Du kommer bara se den länken om du inte använder ett Microsoft-konto på den enheten.
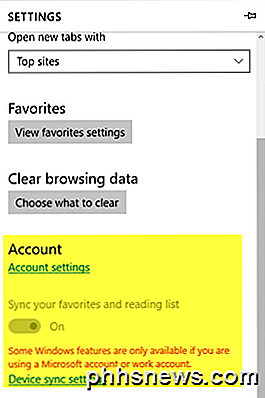
Om Microsoft-kontot är korrekt konfigurerat kan du växla till Synkronisera dina favoriter och läslista. Om du klickar på länken Enhetssynkronisering lägger du upp dialogrutan Synkronisera din inställning som jag nämnde ovan.
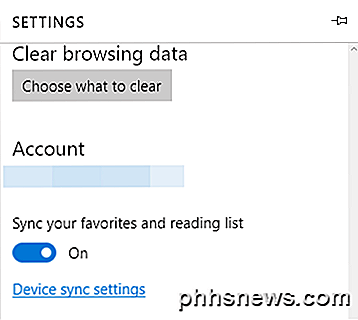
Det är värt att notera att du måste fortsätta och aktivera synkronisering i Edge på varje enhet manuellt, även om dina andra enheter redan är inloggade med samma Microsoft-konto.
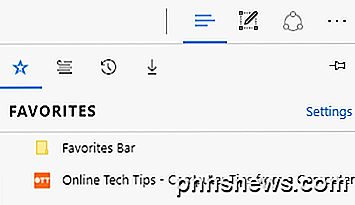
Nu, vad du än sparar till dina bokmärken eller läslistan kommer också att visas på dina andra enheter. Du kan komma åt båda dessa objekt genom att klicka på knappen som har tre horisontella linjer av olika längder. Stjärnikonet är för bokmärken och den andra ikonen är läslistan.
Det är också värt att notera att Edge inte är nästan lika snabb att synkronisera som Chrome är. I Chrome brukar data synkroniseras inom några sekunder, men jag var tvungen att vänta någonstans från några minuter till över en halvtimme innan jag såg att data synkroniserades i Edge. Oavsett orsaken till långsamhet hoppas jag att det blir löst snart.
Framtida versioner av Edge kommer antagligen att stödja synkronisering av andra data som tillägg, lösenord etc. men den är för närvarande begränsad. Njut av!

Så här ställer du in timer, larm och stoppur i Windows 10
Oavsett anledning innehöll Windows inte larm, tidtagare och stoppur tills Windows 8 rullade runt. Windows 10 förbättras på de här funktionerna, och den här grundläggande funktionen fungerar nu som den gör på alla andra operativsystem där ute. Ställ ett alarm Larm fungerar precis som du förväntar dig.

Behöver du verkligen en pekskärm på din Windows-dator?
Tänk på snipning och skärmfläckar var en lyx som endast var begränsad till din smartphone eller surfplatta? Tänk på igen, för i dag är det nästan omöjligt att hitta en konsumentbibliotek eller allt-i-ett-skrivbord som inte har möjlighet att lägga till en pekskärm på din slutliga byggnad. Men kostar det extra?



