Så här använder du Mac Terminal's Hidden Task Manager för att se bakgrundsprocesser

Du stänger ett Terminal-fönster, bara för att få veta att detta kommer att avsluta en körprocess. Det är förvirrande, eftersom du inte visste någonting fortfarande pågick alls.
Det finns flera olika orsaker som en applikation kan köra i bakgrunden i ett terminalfönster, och det kan inte vara en bra idé att stänga fönster medan man kör, åtminstone inte utan att ta reda på vad som händer.
Vilket är inspektören som är till nytta. Med terminalen öppen, slå kommandot + I för att få inspektören att hämta. Alternativt kan du klicka på Shell> Visa inspektör i menyraden. Hur som helst öppnas ett sidofönster.
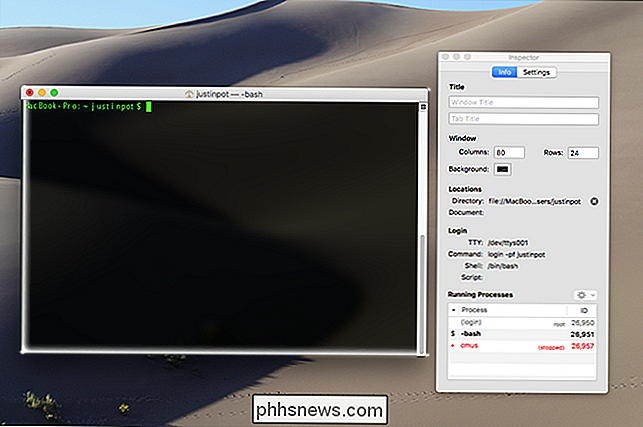
Detta är inspektören, och det låter dig ändra ett antal inställningar. Du kan ange ett namn för det fönstret som för närvarande är öppet, användbart om du är den typ av person som har flera olika terminaler öppna åt gången, och du kan ändra storleken på fönstret och ändra bakgrundsfärgen.
Vilka intressen oss är dock längst ner i fönstret: en lista över de nuvarande öppna processerna.
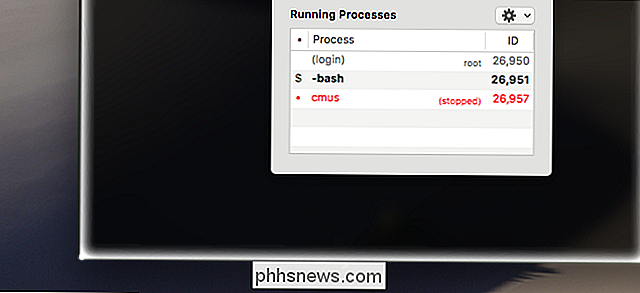
I vårt fall har vi fått en musikspelare, cmus, i bakgrunden. Jag måste ha använt Control + Z för att sluta ansökan istället för att faktiskt stänga den. Jag kunde använda kommandotfgför att växla tillbaka till det suspenderade programmet, men det går bra att stänga programmet. Du måste känna igen programmet och bestämma om det är viktigt att du fortsätter att köra.
Om du vill stänga en viss process högerklickar du på sitt namn i listan, går sedan till Signal Process Group och klickar på Kill .
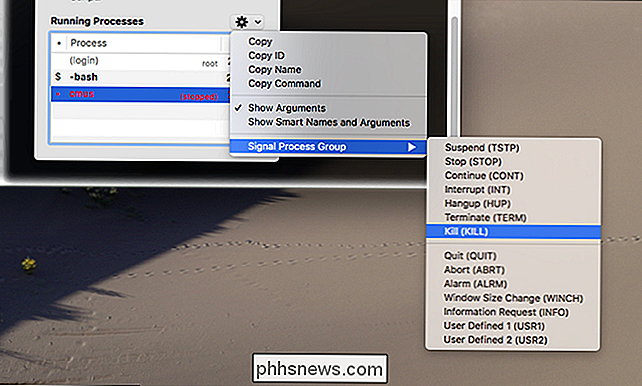
Om du tycker att det här är användbart kan du kolla in vår lista över Bash-tangentbordsgenvägar för MacOS, tillsammans med några bara för roliga tricks i macOS-terminalen. Det finns mycket att utforska här, så dyka in och lär dig något nytt. Tack till Alyssa Ross för att lära mig ovanstående trick!

4 Sätt att köra Android på din dator och skapa ditt eget "Dual OS" -system
Microsoft och Google kan ha lagt kibosh på Intels planerade Dual OS-datorer med både Windows och Android på dem - men det betyder inte att du måste ge upp din dröm om Android och Windows på samma maskin. Du kan köra Android-appar och till och med Android-operativsystemet på din nuvarande dator. Det här låter dig använda Android: s ekosystem av pekbaserade appar på bärbara bärbara datorer och surfplattor, så det ger en viss mening.

De flesta Fraps-användare är mer än nöjda med funktionen framerate tracker och det är okej eftersom det ingår i det fria paketet som inte behöver behöva några extra inställningar eller investeringar att arbeta. Starta Fraps, starta ditt spel och du har en tillförlitlig titt på hur många bilder per sekund du får.



