Så här inaktiverar du automatisk korrigering av automatisk aktivering i Microsoft Word

Om du inte gillar automatisk aktivering där Microsoft Word korrigerar vad det tycker vara felaktigt med stora bokstäver, kan du helt avaktivera den funktionen eller justera det för att möta dina behov.
Om du vill inaktivera autokorrigeringen för stora bokstäver klickar du på fliken "File".
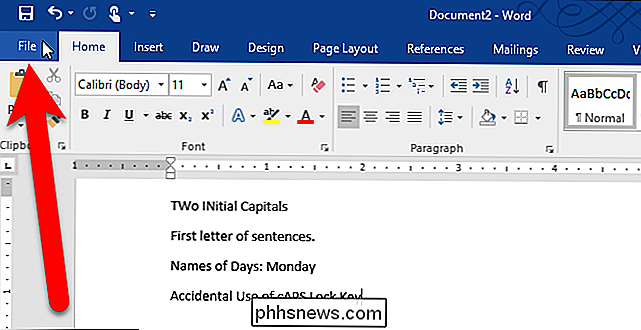
På backstage-skärmen klickar du på "Alternativ" i listan med artiklar till vänster.
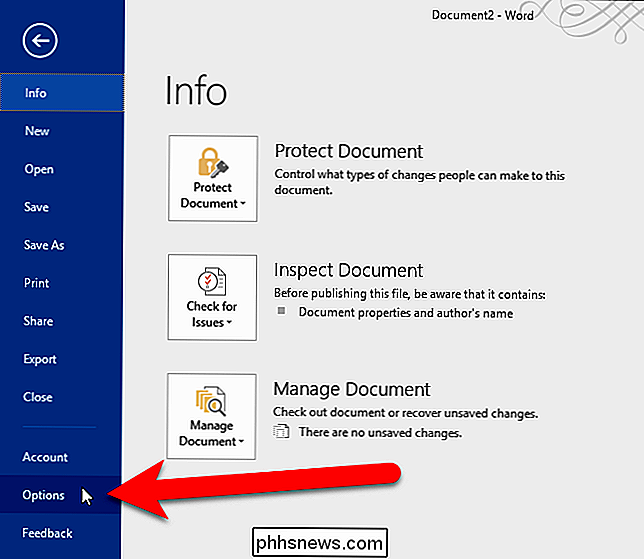
Klicka "Proofing" i listan över objekt på vänster sida av dialogrutan Ordalternativ.
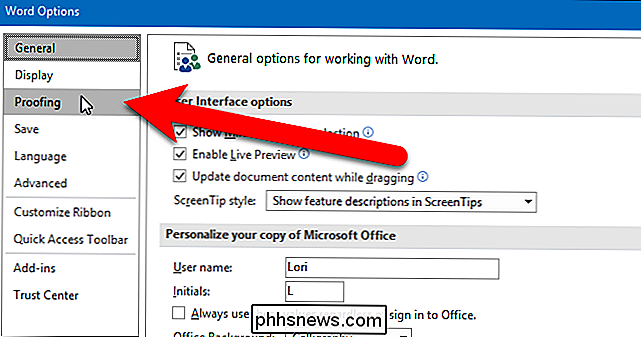
I avsnittet AutoCorrect-inställningar klickar du på knappen "AutoCorrect Options".
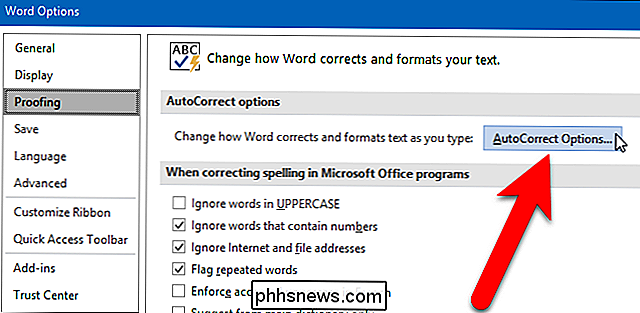
Dialogrutan Automatisk korrigering visas med fliken Automatisk korrigering aktiv. Överst på fliken markerar du kryssrutorna för alternativen som du inte vill att Word ska korrigera (visas i den röda rutan nedan). Om du har gjort ändringar i dessa alternativ klickar du på "OK". Men det finns mer du kan göra med dessa alternativ, om du hellre inte helt stänger av dem. För att få reda på undantag som du tillämpar, lämna dialogrutan AutoCorrect öppnas och läs vidare.
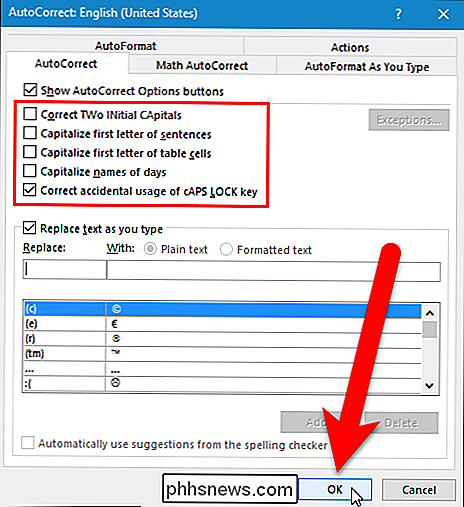
Om du hellre vill lämna dessa alternativ kan du använda knappen Undantag för att lägga till specifika objekt som du vill vara befriade från reglerar och inte korrigeras automatiskt.
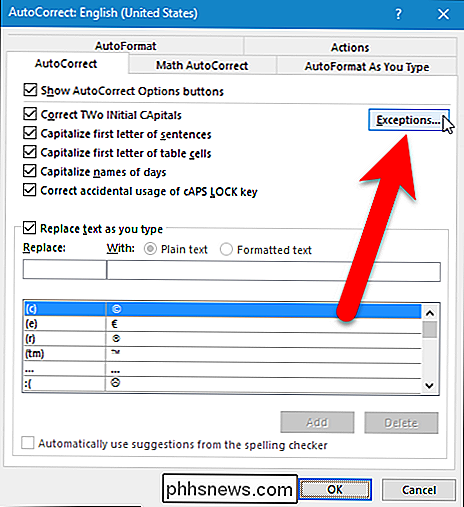
I dialogrutan AutoCorrect Exceptions kan du lägga till ord som du inte vill att Word ska korrigera. Fliken för första bokstaven är för ord som normalt skulle korrigeras för första bokstaven av meningar och tabellceller. På fliken Initial CAps kan du lägga till undantag för ord, till exempel "ID", med två de två första bokstäverna aktiverade, men inte resten. Lägg till några andra undantag till fliken Övriga korrigeringar. Klicka på "OK" när du är klar.
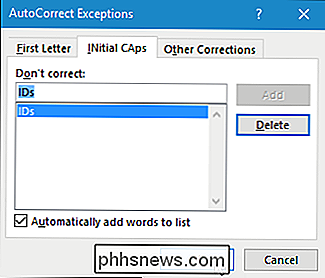
Klicka på "OK" i dialogrutan Automatisk korrigering och sedan igen i dialogrutan Ordalternativ för att stänga båda dialogrutorna.
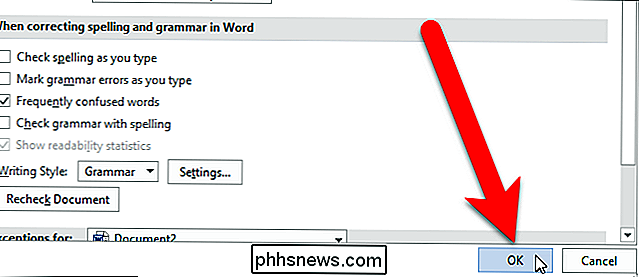
Om du inaktiverar alternativen AutoCorrect vill slå på funktionen som kontrollerar stavning när du skriver, så att du inte saknar nyckelfel.

Så här aktiverar du automatiska systemuppdateringar i Ubuntu
Som standard kontrollerar Ubuntu systemuppdateringar varje dag och uppmanar dig när de är tillgängliga. Då kan du välja att ladda ner och installera uppdateringarna omedelbart eller om Ubuntu påminner dig senare. Du kan dock också välja att ha uppdateringar som hämtats och installerats automatiskt. OBS!

Ladda upp ditt Dropbox-konto med utrymmeuppgraderingar, appar och mer
Dropbox är ett bra sätt att lagra filer i molnet och enkelt komma åt dem från enheter som är stora och små. Idag tar vi en titt på hur du kan överbelasta din Dropbox-upplevelse med uppgradering av lediga platser, appintegration och mer. Vad är Dropbox och varför ska jag bry sig om Supercharging Anything?



