Så här åtgärdar du problem med Spotlight genom att återuppbygga Indexet

Är Spotlight lite wonky på din Mac? Indexerar det hela tiden din enhet, eller blir skadad så att den inte kan söka? Med bara några snabba steg kan du bygga upp ditt Spotlight-index och sätta din sökning i vila.
Spotlight är utmärkt för att hitta saker på din Mac, och när du lär dig hur du använder den kan du snabbt göra korta arbeten Sök. Men det finns många saker som kan få det att bli wonky. I så fall är det första du bör göra att reindexera hårddisken, vilket betyder att radera det gamla indexet så Spotlight kan krypa igenom din hårddisk och omkatalogera allt på det.
RELATERADE: Användning macOS "Spotlight Som en Champ
Det finns några orsaker som du kan behöva bygga om ditt Spotlight-index. Dessa inkluderar:
- Sökresultat fungerar helt enkelt inte, till exempel om sökresultaten försvinner när du skriver in ett namn.
- Sökresultat visas inte trots att du säkert vet att filerna finns på ditt system.
- Du får dubbla resultat och du är säker på att du bara har en förekomst av en fil.
- Du får motstridiga uppgifter om hur mycket hårddiskutrymme som används och hur mycket som är tillgängligt.
- När du söker för objekt och du får olika resultat varje gång, med samma sökfråga.
Om något eller allt av dessa saker händer, kan det vara dags att dumpa ditt gamla Spotlight-index och börja fräscha. Som vi sa är det här väldigt enkelt och det ska inte ta för lång tid, men det beror helt och hållet på hur snabbt ditt system och antal filer är.
Först ska du först öppna Systeminställningar och klicka på Spotlight eller öppna det från Apple-menyn.
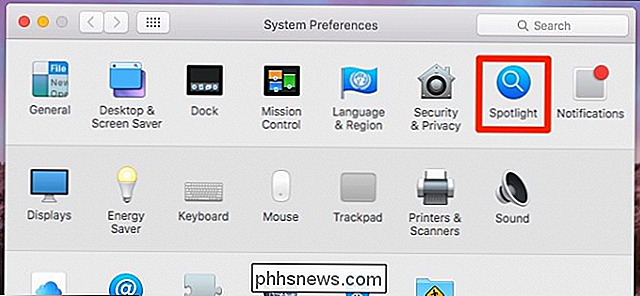
I fliken Spotlight-inställningar klickar du på fliken "Sekretess". Du kanske redan har föremål här, men som du ser i följande skärmdump är vår tom. Dra nu din hårddisk till fönstret Privacy.
Alternativt, om du bara vill reindexera en mapp eller en annan volym kan du dra det över istället. För våra ändamål kommer vi dock att reindexera hela vår systemdrift.
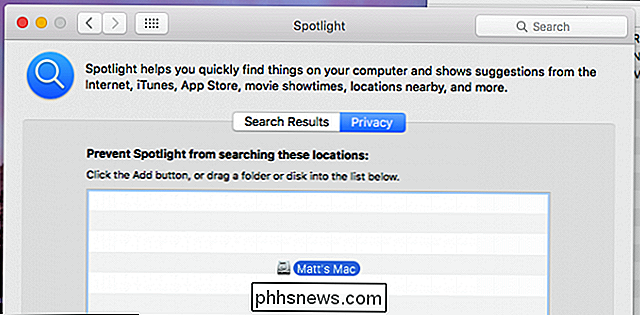
När du försöker lägga till din systemdrivenhet (eller någon annan mapp eller volym) får du följande fråga. Fortsätt och klicka på "OK".
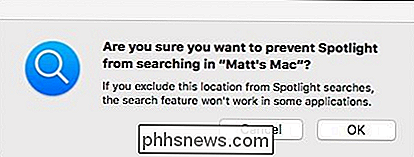
Nu när din systemdrivenhet läggs till i Spotlight-sekretessfönstret får du inte visa resultat från den och ska ta bort dem från indexet. Nästa sak du behöver göra är att klicka på "-" längst ner på fliken Sekretess.
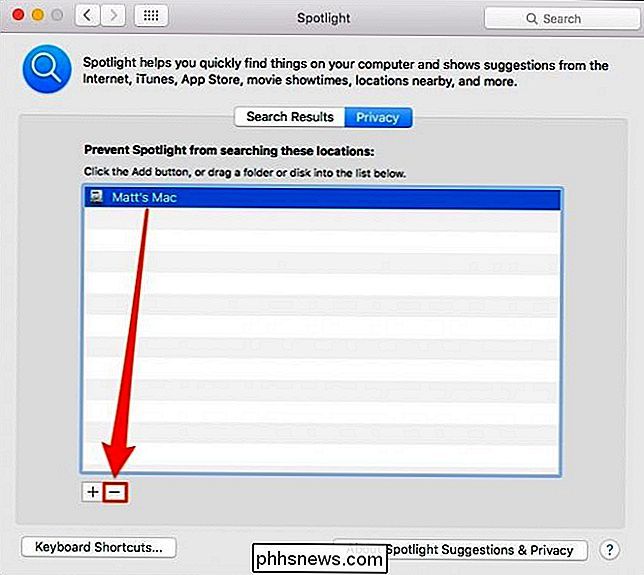
Om du gör det här kommer Spotlight att reindexera hela din enhet och du bör nu förhoppningsvis börja ta emot korrekta sökresultat.
Om det här fungerar inte, du kan försöka stimulera det att reindexa manuellt. Öppna först ett terminalfönster i mappen Program> Verktyg och skriv in följande kommando.
sudo mdutil -E /
Du kommer att uppmanas att ange ditt systemlösenord. När du gör det, tryck på "Enter" och Spotlight ska bli reindexed.
Förhoppningsvis kommer Spotlight att återkomma till exakta resultat och din sökning kommer att vara en sak från det förflutna.

5 Handy Windows 8 / 8.1 Registry Tweaks
Windows 8 och 8.1 är kontroversiella eftersom de förändrade hur Windows fungerade grundligt och med varje efterföljande release slår de tillbaka halvvägs. Till exempel tillåter Windows 8.1 användare att starta direkt på skrivbordet, men du måste manuellt ändra den här inställningen själv.I nästa uppda

Vad är IPv6 och varför är det?
IPv4-adresser på det offentliga Internetet är låga. Microsoft betalade 7,5 miljoner dollar för Nortels 666.624 IP-adresser när Nortel gick i konkurs 2011 - det är över $ 8 en IP-adress. IPv4 har tekniska problem och IPv6 är lösningen. Tyvärr har installationen av IPv6 avstängts för länge. Om IPv6 hade implementerats för flera år sedan skulle övergången från den äldre standarden till den nyare ha gått mycket smidigare.



