Så här får du detaljerad information om din dator

Ibland behöver du hitta information om datorns saker, t.ex. vilken hårdvara du använder, din BIOS eller UEFI-version, eller till och med detaljer om din programmiljö. Följ oss när vi tittar på några Windows-verktyg som kan ge varierande detaljer om din systeminformation.
Använd inställningsappen för att kontrollera grundläggande information
Om du bara behöver en grundläggande översikt över ditt system, kan hitta den i din inställningsapp i Windows 8 eller 10. Klicka på Windows + I för att öppna appen Inställningar och klicka sedan på ikonen "System".
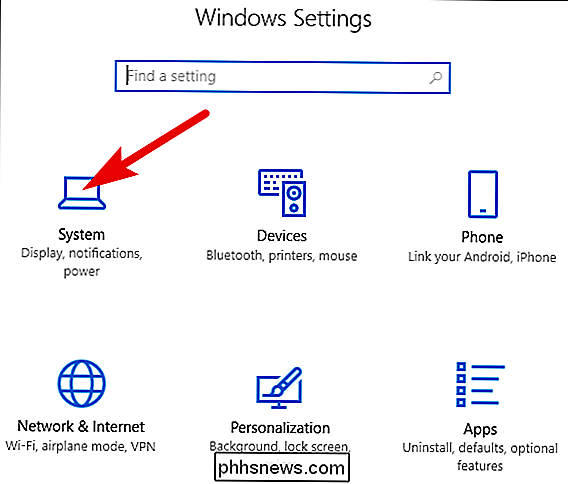
På systemsidan växlar du till fliken "Om" till vänster .
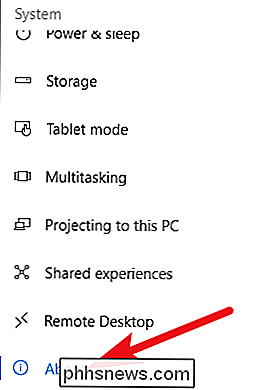
Till höger hittar du två relevanta avsnitt. I avsnittet "Enhetsspecifikationer" visas grundläggande information om hårdvaran, inklusive processorn, mängden RAM, enhet och produkt-ID och typen av system (32-bitars eller 64-bitars) du använder.
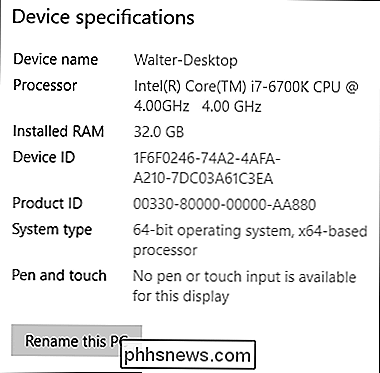
Windows-specifikationer "-delen visar upplagan, versionen och byggnaden av Windows du kör.
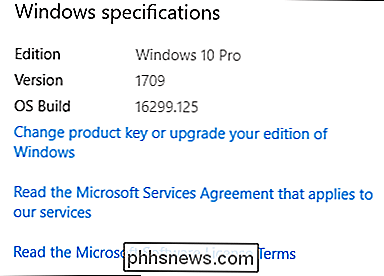
Använd systeminformationen App för hårdvaru- och programmiljöinformation
Programinformationen har inkluderats i Windows sedan tidigare Windows XP. Det ger en mycket mer detaljerad titt på systeminformation än vad du kan få bara genom att använda inställningsappen.
För att öppna systeminformation, slå Windows + R, skriv "msinfo32" i fältet "Öppna" och tryck sedan på Enter.
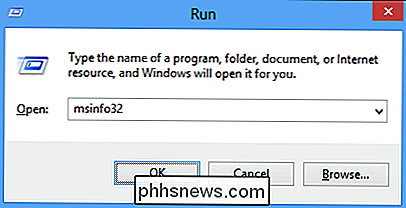
Sidan "Systemöversikt" som du öppnar för ger redan mycket mer information än vad vi såg i Inställningar-appen. Du kan se detaljer om din version av Windows och tillverkaren av din dator, tillsammans med detaljer om hårdvara som din BIOS-version, moderkortsmodell, installerat RAM och mer.
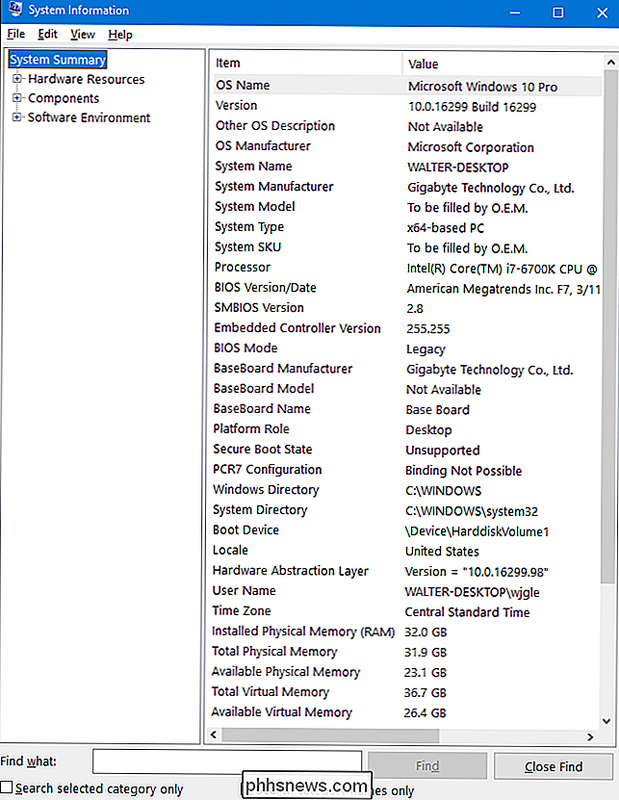
Men det klipper bara servicen. Expanda noderna på vänster sida, och du kan dyka in i en helt annan detaljnivå. Mycket av den här informationen, som de saker du ser under "Hårdvara resurser" noden är ganska esoterisk. Men du hittar några äkta pärlor om du gräver lite.
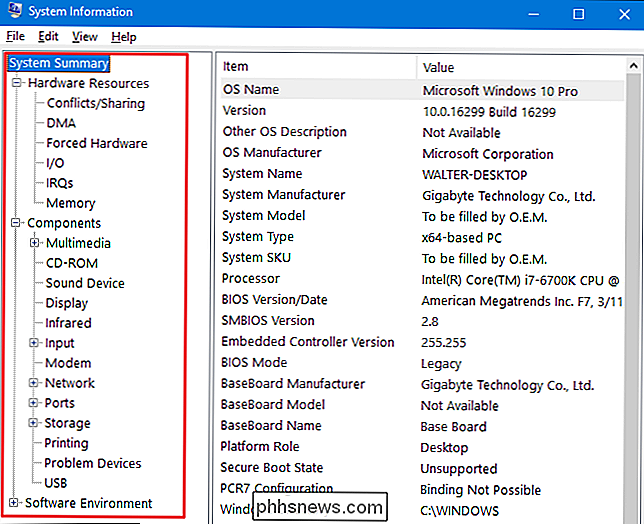
Klicka till exempel på "Display" -komponenten, och du kan se märket och modellen på grafikkortet, dess drivrutinsversion och din nuvarande upplösning.
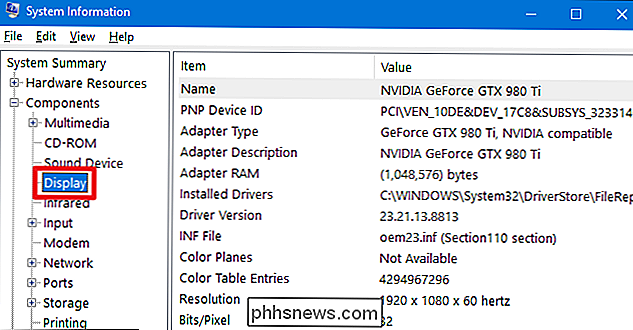
Det finns en annan bra funktion att notera om appen Systeminformation. Du kan exportera en detaljerad systemrapport som en textfil. Det här kan vara användbart om du behöver skicka information om ditt system till någon annan, eller om du bara vill ha en kopia om du behöver felsöka en dator som du inte kan starta.
Välj först den information du har vill exportera. Om du väljer "Systemöversikt" -nodet innehåller den exporterade filen alla detaljer som finns under varje nod som finns i programmet Systeminformation. Du kan också välja vilken nod som helst för att bara ha detaljer för den exporterade noden.
Öppna sedan menyn "Arkiv" och klicka på "Export" -kommandot.
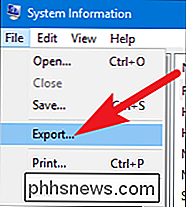
Namn på den textfil du ska skapa, välj en Placera och klicka sedan på "Spara" -knappen.
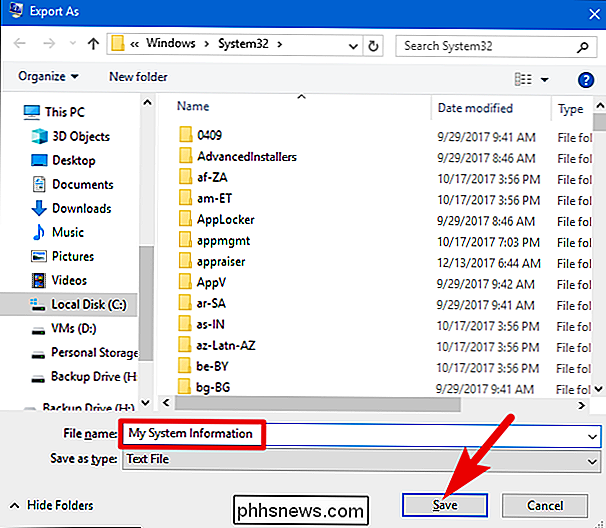
Öppna den här textfilen när som helst för att se alla detaljer om ditt system.
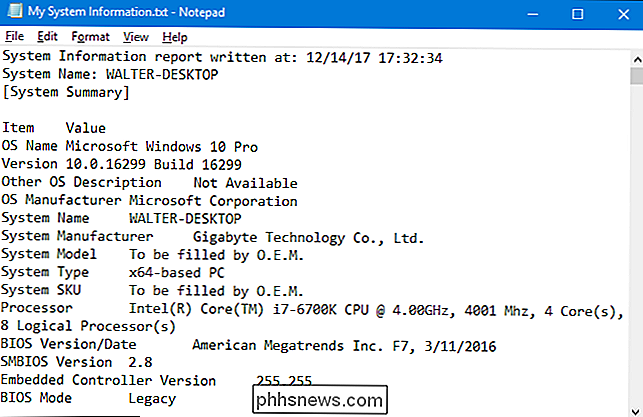
Använd specifikation för bättre, mer fokuserade detaljer om hårdvaran
Medan appen Systeminformation ger många användbara detaljer om hårdvara och din programmiljö. Om du är villig att ladda ner en app från tredje part rekommenderar vi Speccy som ett bättre alternativ för de flesta. Den fria versionen fungerar bara bra; Den professionella versionen (vid $ 19,95) erbjuder automatiska uppdateringar och premium support om du känner att du behöver dessa funktioner.
RELATED: Så här kontrollerar du ditt moderkortnummer på din Windows-dator
Speccy ger ett renare gränssnitt än Systeminformation-appen, med fokus på bara maskinvaruspecifikationerna för ditt system - och ger ytterligare specifikationer som Systeminformation inte gör. Även på sidan "Sammanfattning" i Speccy kan du se att det innehåller temperaturmonitorer för olika komponenter. Det ger också extra detaljer - som ditt moderkorts modellnummer - som System Information hoppar över. Sidan "Sammanfattning" innehåller också viktig information som grafikkort och lagringsdetaljer direkt uppe.
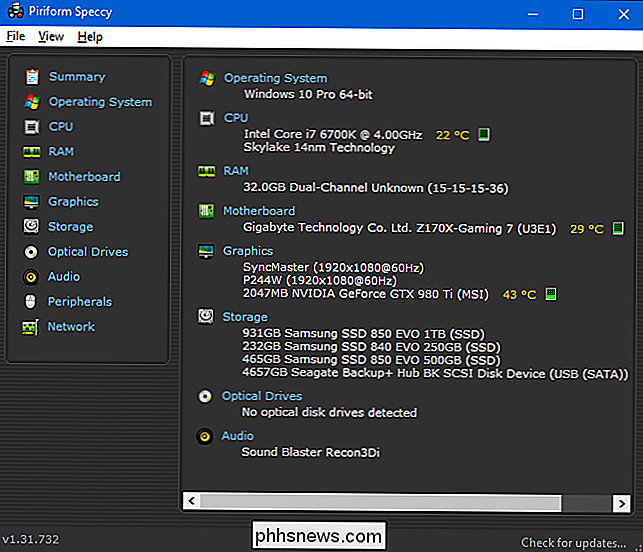
Och självklart kan du dyka djupare genom att klicka på någon av de specifika maskinvarukategorierna till vänster. Om du klickar på "RAM" -kategorin får du ytterligare information om ditt installerade minne, inklusive det totala antalet minnesplatser du har och hur många som används. Du kan också se detaljer om din RAM, inklusive vilken typ av minne som används, kanaler och latent detaljer.
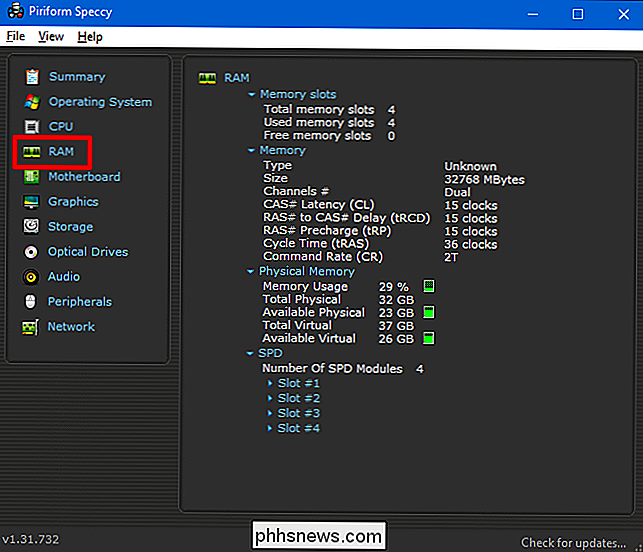
Byta över "Moderkort" -kanalen, du kan se detaljer om ditt moderkorts tillverkare, modellnummer, vilken chipset som används , spännings- och temperaturdetaljer för olika komponenter, och till och med vilken typ av PCI-kort som ditt moderkort har (och om de är i bruk eller gratis).
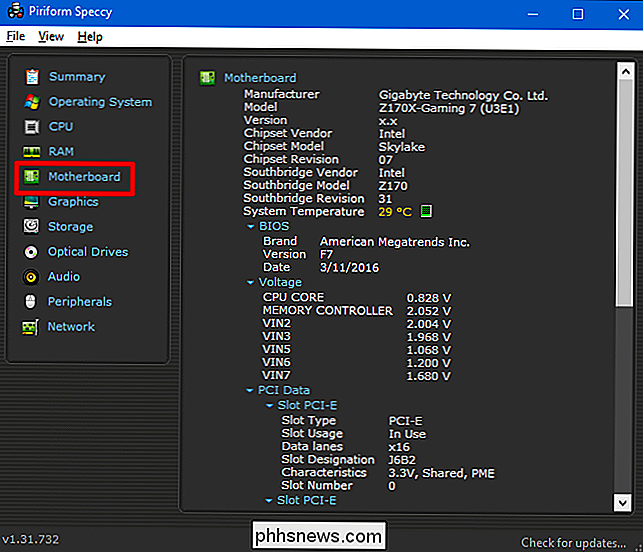
Använd kommandotolkningen när du inte kan starta upp Windows normalt
Windows har också ett kommando tillgängligt för att se en rättvis systeminformation precis vid kommandotolken. Medan det inte innehåller lika många detaljer som Systeminformation-appen, och det är antagligen lite svårare att använda, är kommandot användbart om du bara kan starta datorn till ett kommandotolfönster.
Skriv följande kommandot, och tryck sedan på Enter:
systeminfo
Du får ett antal användbara detaljer om din OS-byggnad och version, processor, BIOS-version, startdrift, minne och nätverksinformation.
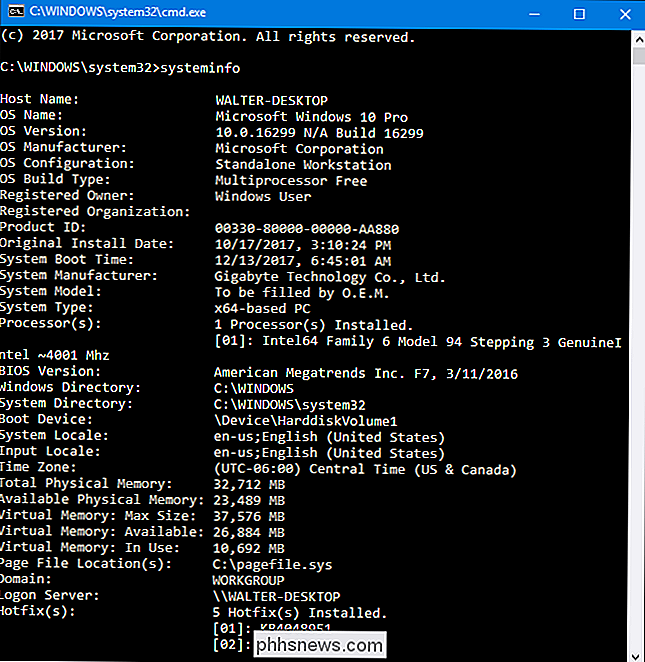
Naturligtvis kan du också hitta andra verktyg från tredje part som levererar ännu mer (eller bättre riktade) information. HWMonitor är till exempel ett utmärkt verktyg för att övervaka olika aspekter av ditt system som CPU och GPU temperaturer och spänningar. Sysinternals Suite från Mark Russinovich (ägd av Microsoft) är en samling av mer än 60 enskilda verktyg som kan ge dig en häpnadsväckande mängd information.
Har du några andra systeminformationsverktyg du älskar? Låt oss veta i kommentarerna!
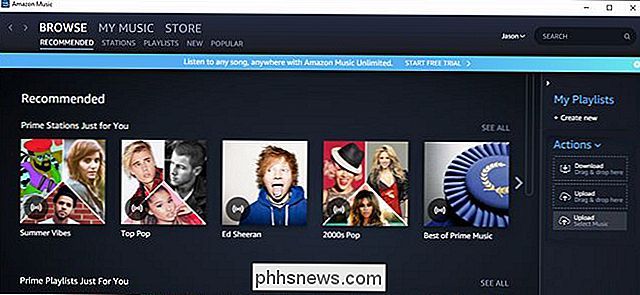
Så här laddar du upp din musiksamling till Amazon musik (så du kan spela det från ekot)
ÄVen om det finns något som ska sägas för att det ska bli lätt att strömma musiktjänster, finns det också något att vara sa att du njuter av musik från din personliga samling, särskilt om det gäller sällsynta eller obskyrliga saker som inte hittades på streamingtjänsterna. Om du vill ha tillgång till ditt personliga musikbibliotek på nätet, till exempel, om du vill spela upp det via Amazon Echo-kan du ladda upp alla dina låtar till Amazon Music för åtkomst var som helst.

Så här sparar du ursprungliga foton med Instagram
Instagram, liksom ett roligt socialt nätverk, är nu en ganska anständig redigeringsapp. Du slänger inte längre bara överfilter på bilder med låg upplösning. nu kan du faktiskt överväga ändringar. Instagram lägger bara in bilder med en maxupplösning på 1080x1080px. Bilderna som de flesta smartphones tar är mycket högre kvalitet än det.



