Så här sparar du ursprungliga foton med Instagram

Instagram, liksom ett roligt socialt nätverk, är nu en ganska anständig redigeringsapp. Du slänger inte längre bara överfilter på bilder med låg upplösning. nu kan du faktiskt överväga ändringar. Instagram lägger bara in bilder med en maxupplösning på 1080x1080px. Bilderna som de flesta smartphones tar är mycket högre kvalitet än det. Om du vill att den ursprungliga fotoupplösningen ska användas med dina Instagram-ändringar måste du spara dem på annat håll. Så här gör du.
RELATED: Så här tar du bättre Instagram-bilder
Gå till skärmen "Alternativ".
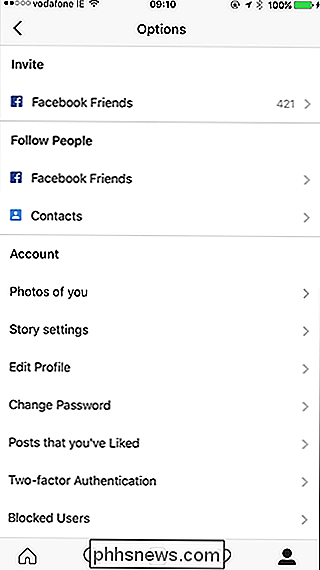
Bläddra ner och välj "Spara originalfoton" under kategorin "Inställningar".
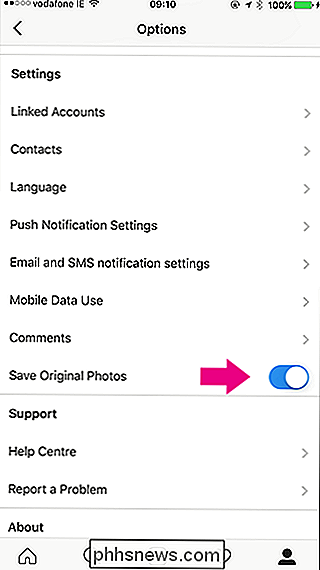
RELATED: Vad är Instagrams "Historier" och hur använder jag dem?
Nu när du lägger ett foto på Instagram, sparas en kopia av originalet med de ändringar som gjorts i telefonen.
Du kan också automatiskt spara de foton du skickar till din Instagram Story. På samma sida "Alternativ", i kategorin "Konto", tryck på alternativet "Story Settings".
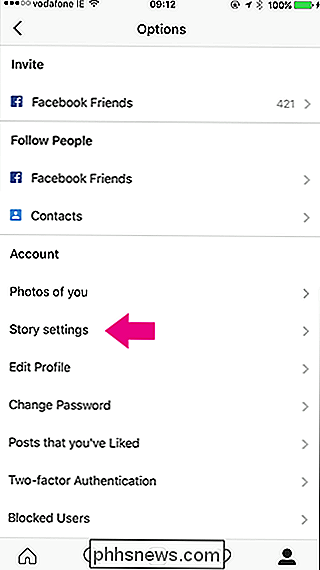
Vrid alternativet "Spara delade foton" på.
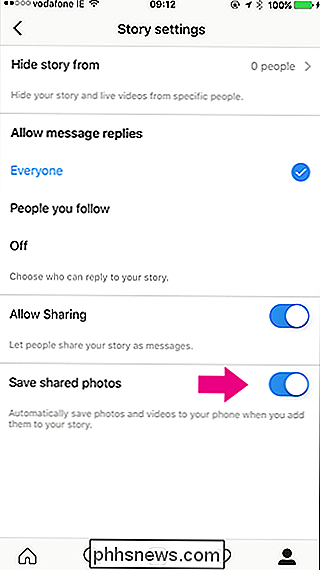
Nu när du lägger till något i din Instagram Story, Du kommer också ha en kopia på din telefon. Detta är särskilt användbart eftersom de försvinner efter 24 timmar.

Så här sätter du på dina smarta lampor när solen går ner
När solen sätter sig över horisonten och ditt vardagsrum blir svagt, skulle det vara trevligt om dina smarta ljus visste att vända själva på. Med en liten magi kan du göra dina lampor påslagen så snart solen går ner. RELATERAD: Hur automatiserar du dina favoritapplikationer med IFTTT För detta ska vi använd en tjänst som heter IFTTT (If This Then That).

Adobe Acrobat Extension Chrome vill mig installera?
Adobe har nyligen lagt till en webbläsare till sin Adobe Acrobat Reader DC-programvara. Adobe försöker att automatiskt installera tillägget i Google Chrome, men Chrome frågar ditt tillstånd innan du aktiverar det. För tillfället erbjuds denna tillägg endast i Windows och endast för Google Chrome. Adobe kan aktivera det på andra webbläsare och operativsystem i framtiden.



